Offres prenant en charge cette fonctionnalité : Business Enterprise
De nombreuses organisations utilisent des feuilles de calcul comme outil de prédilection pour collecter et organiser les données, ce qui est l’une de ses utilisations les plus simples. Google Sheets s’agit d’une plate-forme de tableur Web gratuite de Google qui permet aux utilisateurs d’organiser, de collaborer, d’analyser et de modifier différents types d’informations. Plusieurs utilisateurs peuvent formater et modifier des fichiers en temps réel, et toutes les modifications apportées à la feuille de calcul peuvent être suivies par un historique des révisions.
Intégration de Google Sheets avec Document360
En utilisant Document360 comme plate-forme de base de connaissances, vous pouvez tenir un journal Google Sheets de tous les articles de la base de connaissances. Chaque fois qu’un nouvel article est ajouté, une entrée doit également être faite dans Google Sheets. Bien que Google Sheets simplifie le suivi, la mise à jour manuelle de chaque ajout dans Document360 peut prendre du temps et demander beaucoup d’efforts.
En connectant Document360 et Google Sheets sur Zapier, vous pouvez facilement faciliter le flux de contenu entre Google Sheets et Document360. Pour établir une connexion entre Google Sheets et Document360, procédez comme suit :
Assurez-vous d’être connecté à votre compte Zapier.
Dans le menu de navigation de gauche, cliquez sur Créer , puis sur Zaps dans les options disponibles.
Zap sera créé avec un déclencheur et un flux d’action .

Connexion de Google Sheets et Document360 dans Zapier
1. Configuration du déclencheur : Connexion à Document360
Dans le champ Déclencheur , choisissez Document360.
Dans le panneau de configuration qui s’affiche à droite, sélectionnez l’événement souhaité dans le champ Événement .
Cliquez sur le champ Compte et un panneau de connexion apparaîtra.
Entrez vos identifiants de connexion et cliquez sur Autoriser.
Pour générer le jeton d’API à partir du portail Document360,
Accédez à () dans la barre de navigation de gauche du portail de la base de connaissances.
Dans le volet de navigation de gauche, accédez à Knowledge base portal > Extensions > Collaboration d’équipe.
Sur la vignette de l’extension Zapier , cliquez sur Connecter.
Cliquez sur l’icône Copier () pour copier le jeton.

Revenez au panneau Zapier et collez le jeton API dans le champ.
Cliquez sur Oui, passez à Document360.
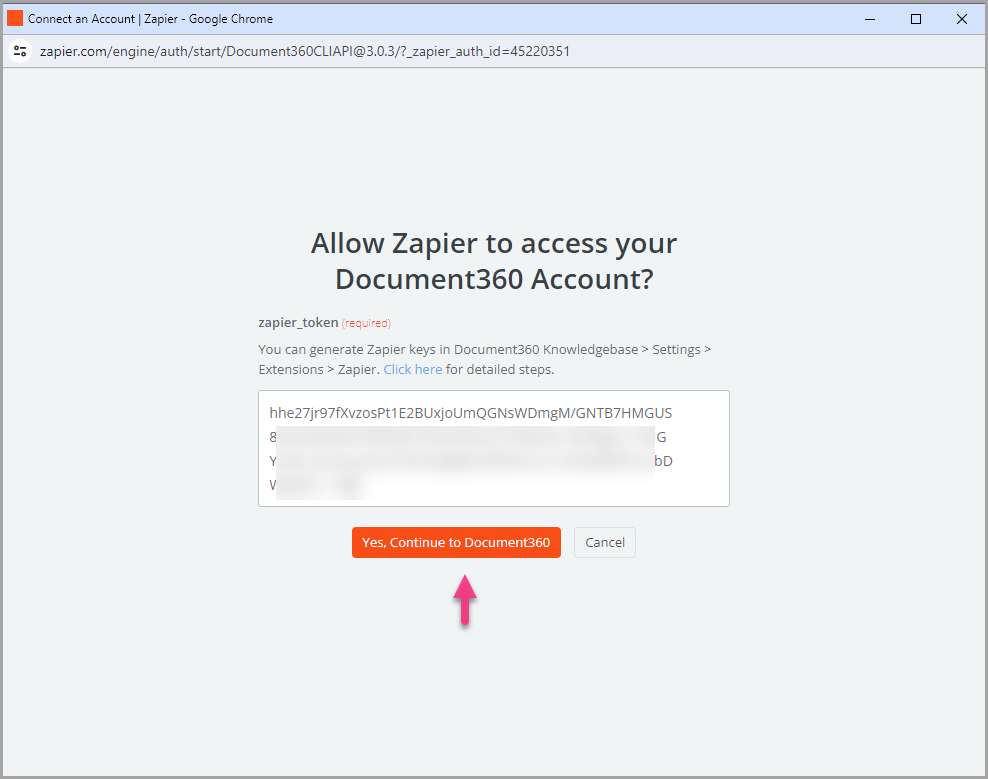
Vous pouvez trouver le projet Document360 connecté sur la page du compte Connect Document360 .
Si vous souhaitez configurer un autre compte ultérieurement, vous pouvez le faire en cliquant sur Modifier.
Cliquez sur Continuer.
2. Paramétrage de l’action : Connexion Google Sheets
Dans le champ Action , choisissez Google Sheets.
Dans le panneau Configuration qui s’affiche à droite, sélectionnez Créer une ligne de feuille de calcul dans le champ Événement .
Cliquez sur le champ Compte et un panneau de connexion apparaît.
Entrez vos identifiants de connexion et cliquez sur Autoriser.
Cliquez sur Continuer.

Dans le panneau Configurer , mettez à jour les champs suivants :
Drive - L’option par défaut est My Google Drive ou choisissez le lecteur dans la liste.
Feuille de calcul : sélectionnez le fichier de feuille de calcul souhaité dans votre Google Drive.
Feuille de calcul - Choisissez la feuille de calcul souhaitée dans le fichier de feuille de calcul sélectionné ci-dessus.
Dès que vous sélectionnez la feuille de calcul, vous pouvez trouver les en-têtes de colonne répertoriés. Sélectionnez l’attribut d’article Document360 que vous souhaitez mapper avec le champ correspondant. Cliquez sur Continuer.
NOTE
Les zaps sont destinés à ajouter uniquement des lignes à la fin de la feuille de calcul et non à d’autres rangées entre les deux.
Une fois cela fait, passez à la section Test et cliquez sur Publier.
Vous obtiendrez une fenêtre contextuelle publiée Zap pour confirmer que le Zap est activé.
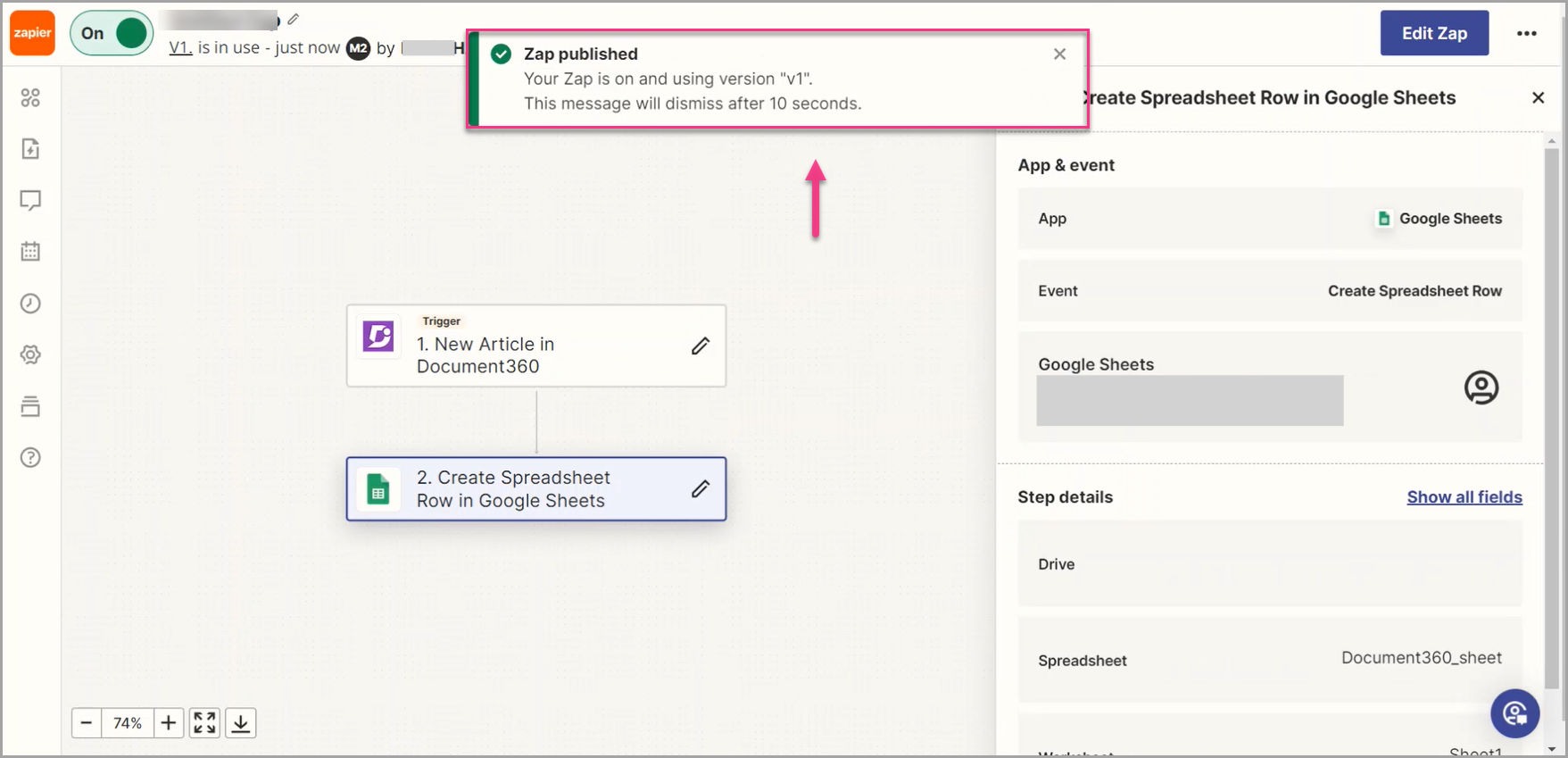
NOTE
Si vous renommez votre feuille ou vos feuilles de calcul dans la feuille, vous devrez les sélectionner à nouveau dans l’éditeur Zap pour mettre à jour les nouveaux noms.
Présentation de Zap
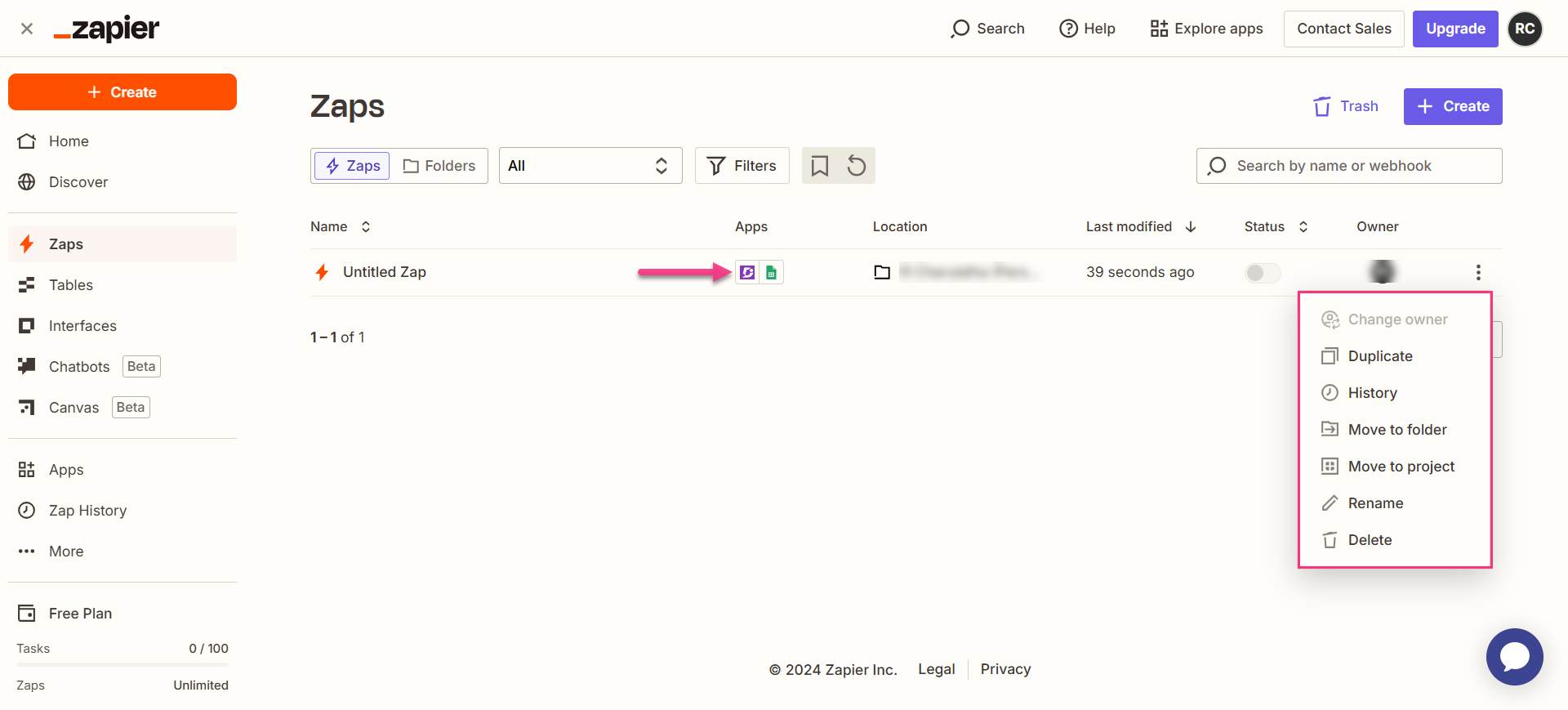
Suppression d’un Zap
Accédez au tableau de bord Zapier. Sur la page d’aperçu, une liste de tous les Zaps existants sera affichée.
Cliquez sur l’icône en forme de flèche (>) à droite du Zaps souhaité, puis cliquez sur Désactiver et supprimer le Zap.
Le Zap sélectionné sera supprimé.
NOTE
Étant donné que vous créez un Zap qui utilise Google Sheets pour ajouter des données, vous devez effectuer certaines opérations pour que cette feuille soit prête à fonctionner avec Zapier. Reportez- Work with Google Sheets in Zaps pour plus d’informations sur la façon d’interagir efficacement avec votre feuille.
FAQ
En quoi une feuille de calcul est-elle différente d’une feuille de calcul ?
Une feuille de calcul est le fichier global que vous sélectionnez dans Google Drive, tandis qu’une feuille de calcul est l’onglet spécifique de ce fichier où se trouvent les données.