Personnalisez votre page d’accueil avec les thèmes Document360. Vous pouvez configurer un thème unique pour chaque espace de travail ou langue. Les options de thème suivantes sont disponibles dans document360 :
Engager
Innover
Apprendre
Faire défaut
Regarder : Comment personnaliser les thèmes de la page d’accueil dans Document360
Accéder aux thèmes de la page d’accueil
Pour accéder aux thèmes de la page d’accueil :
Accédez à (> Knowledge base site > Customize site dans le portail de la base de connaissances.
La page Personnaliser le site s’affiche, contenant toutes les configurations de conception de site de base.
Cliquez sur le bouton Personnaliser le site sur la page Personnaliser le site .
Sélectionnez Accueil dans la liste déroulante En-tête et pied de page sur la gauche.
Vous pouvez personnaliser un design par défaut. Les différentes sections de la page d’accueil sont répertoriées sur la gauche, et une option Aperçu est disponible en haut à droite.
NOTE
Cliquez sur le bouton Aperçu pour afficher un aperçu statique du thème. Il s’agit d’un exemple d’aperçu de la mise en page et de la conception du thème.
Cliquez sur l’icône Thèmes () à côté de l’icône Paramètres ().
Le panneau Thèmes s’affiche.
Passez la souris sur le thème souhaité et cliquez sur le bouton Activer .
Cliquez sur l’icône de l’œil () pour prévisualiser le thème que vous souhaitez sélectionner.
Pour supprimer un thème sélectionné, cliquez sur le bouton Supprimer .
Cliquez sur Oui dans le panneau d’invite de confirmation Ignorer la validation .
Cliquez sur Save pour enregistrer vos modifications sans les appliquer immédiatement.
CliquezPreview pour voir comment vos modifications apparaîtront sur le site de la base de connaissances.
CliquezPublish pour que vos modifications récentes soient visibles pour les lecteurs.
Cliquez sur l’icône More () et sélectionnez Reset to published version pour supprimer toutes les personnalisations enregistrées et non enregistrées et revenir à la dernière version publiée.
NOTE
La fonctionnalité Réinitialiser à la version publiée n’est disponible que pour les nouveaux projets de site de base de connaissances 2.0 créés après le 29 mars 2025.
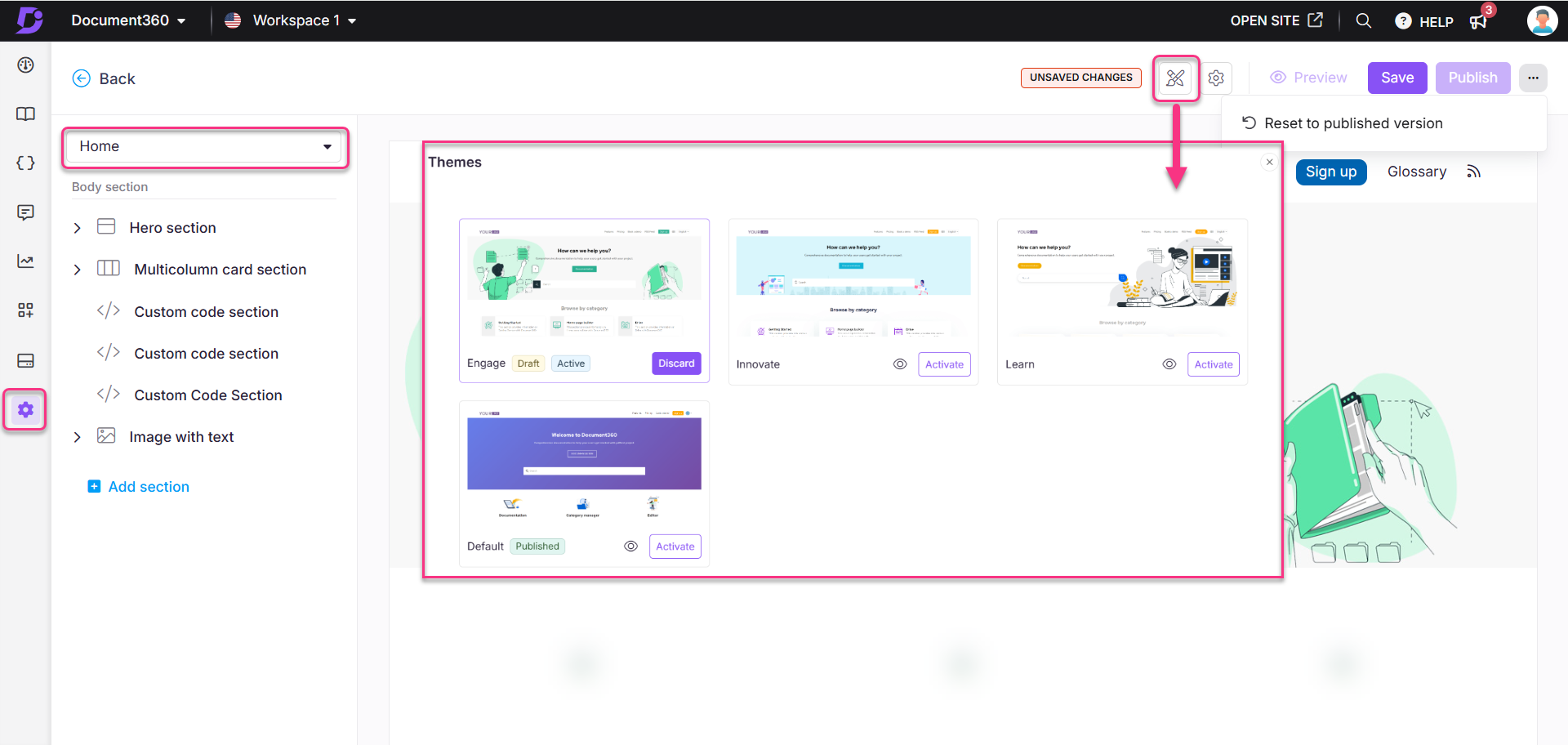
Statut du thème
Vous pouvez afficher l’état du thème sous le thème sélectionné dans le panneau du thème. Trois statuts sont disponibles :
Publié : thème de la page d’accueil publiée qui s’affiche pour les utilisateurs finaux.
Brouillon - Lorsque vous modifiez le thème, le statut Brouillon apparaît dans le thème respectif.
Actif : lorsque vous effectuez la publication, le thème avec l’état Actif est configuré pour la page d’accueil.
L’état Actif s’affiche dans la section Thème publié lorsque vous n’avez pas modifié le thème. L’état Actif s’affiche dans la section Brouillon de thème lorsque vous avez modifié le thème pour l’utilisation actuelle.
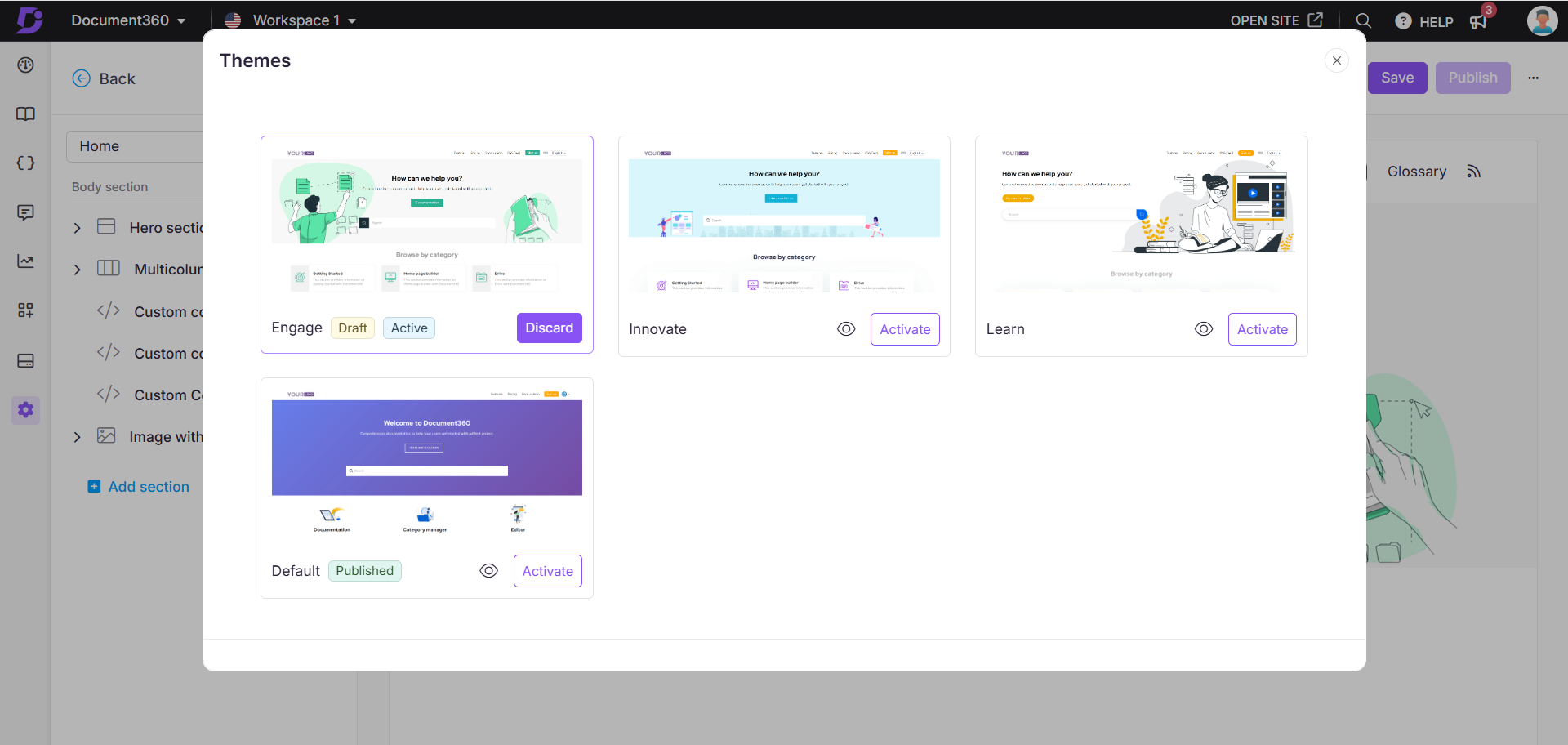
NOTE
Si vous avez configuré un CSS personnalisé, la page d’accueil peut se casser. Pour éviter ce problème, nous vous recommandons de supprimer le CSS existant.
Thème d’un nouvel espace de travail
Lorsque vous créez un espace de travail à l’aide de l’option Créer un nouvel espace de travail . Le thème par défaut est configuré pour la page d’accueil dans toutes les langues de la nouvelle version.
Par exemple, vous créez un espace de travail, « espace de travail 6 », à l’aide de l’option Créer un nouvel espace de travail . Il y a 49 langues disponibles, et l’anglais sera configuré comme langue par défaut pour le thème.
Lorsque vous créez un espace de travail à l’aide de l’option Sélectionner un espace de travail existant , le nouvel espace de travail utilise le même thème de langue que l’espace de travail existant.
Par exemple, si vous créez un espace de travail et que vous choisissez un espace de travail espagnol existant, le nouvel espace de travail utilisera également le thème espagnol .
NOTE
Lorsque vous ajoutez une nouvelle langue à un espace de travail existant, sa page d’accueil utilise le thème de la langue par défaut.
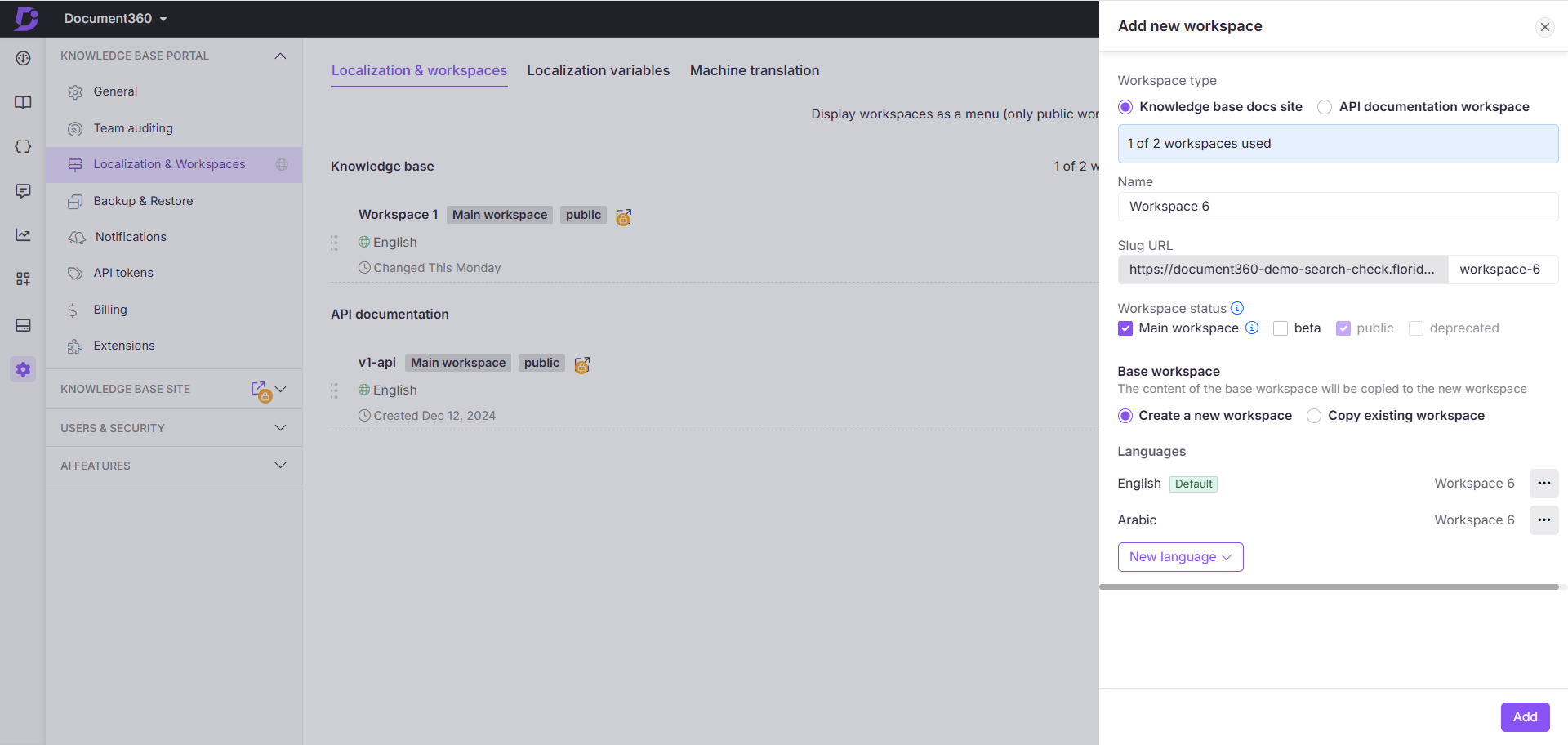
Regardez le tutoriel vidéo ci-dessous :