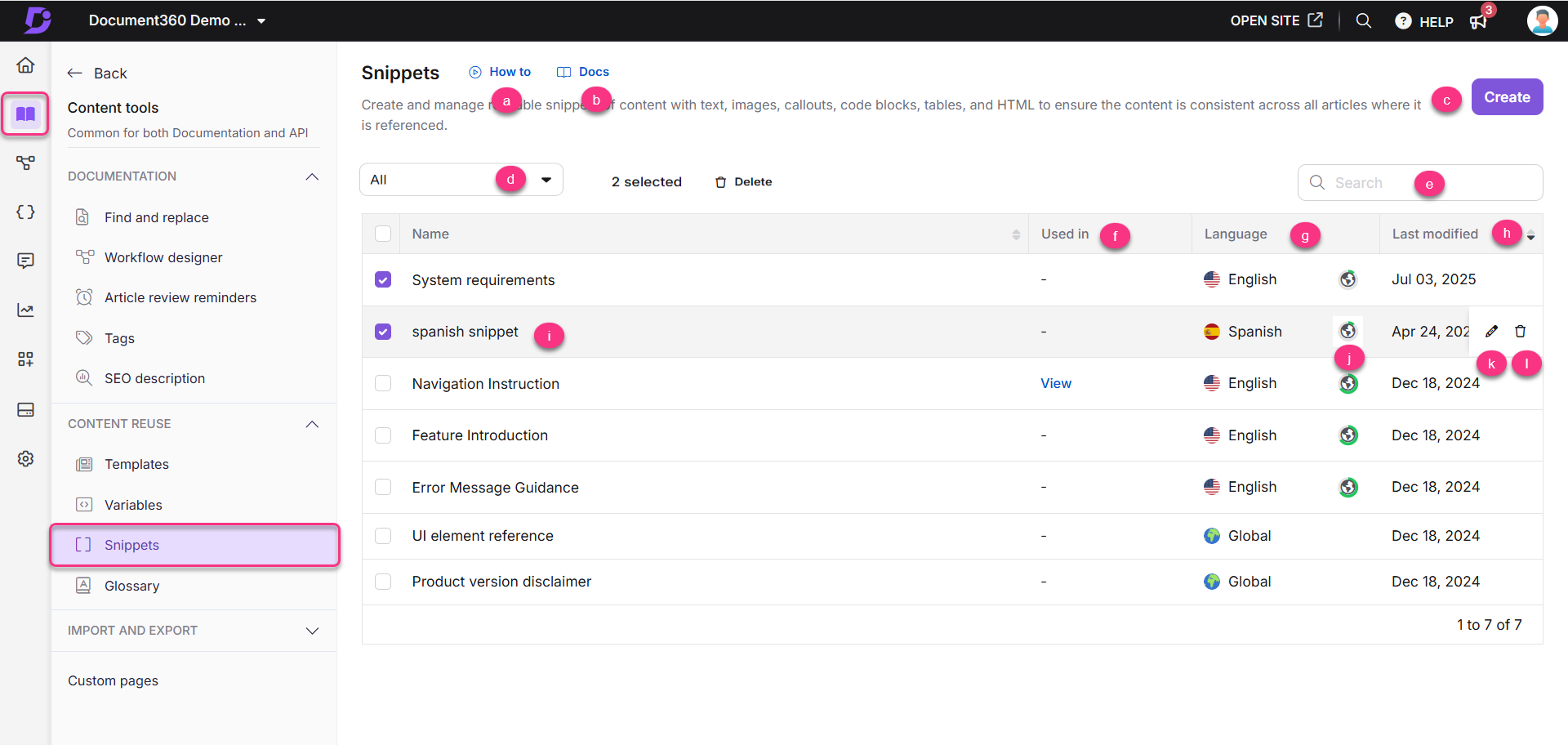Planos que suportam este recurso: Professional Business Enterprise
Trechos é um conjunto predefinido de blocos de conteúdo que o gerenciador de conteúdo ou autor usa como conteúdo reutilizável. O conteúdo do Snippet pode variar de texto ou frases simples a parágrafos longos, tabelas, imagens e muito mais. No Document360, os snippets são armazenados em uma biblioteca e você pode inseri-los facilmente em artigos durante a edição com apenas um clique de um botão.
NOTA
O Snippet aparecerá como conteúdo normal para o leitor no site da base de conhecimento. O leitor não saberá que o conteúdo foi renderizado por meio do Snippet.
Acessando a página Snippets
Você pode exibir, editar ou excluir um snippet da Trechos página.
Navegue até Documentação () na barra de navegação esquerda no Portal da base de conhecimento.
No painel de navegação esquerdo, vá para Ferramentas de conteúdo > Reutilização de conteúdo > Trechos.
A Trechos página exibe uma lista de todos os snippets que foram adicionados ao seu projeto.
Como exibir: Veja um tutorial sobre como usar snippets.
Docs: abra o artigo de documentação sobre snippets.
Criar: crie um novo snippet.
Idiomas: filtre a lista de snippets por Global ou um idioma específico.
Pesquisar snippets: pesquise snippets por nome.
Usado em: mostra onde o snippet é usado.
Se o snippet não for usado, o campo mostrará um traço
-.Se o snippet for usado, clique em Exibir para ver os artigos ou páginas de categoria em que ele foi inserido.
Idioma: indica o idioma do snippet.
Última modificação: exibe a data e a hora em que o snippet foi atualizado pela última vez.
Visualizar: clique no nome do snippet para visualizar seu conteúdo.
Progresso: visualize o progresso da tradução do snippet. Clique no ícone de globo () ao lado de cada variável. A indica que o snippet foi traduzido para esse idioma, enquanto o ícone indica que ele ainda não foi traduzido.
Editar (): edite o conteúdo do snippet.
Excluir (): clique para excluir um snippet. Para excluir vários snippets em uma instância, marque a caixa de seleção desejada e clique em Excluir na parte superior.
Criando um snippet
Para criar um novo snippet:
Navegue até Documentação () na barra de navegação esquerda no Portal da base de conhecimento.
No painel de navegação esquerdo, navegue até Ferramentas de conteúdo > Reutilização de conteúdo > Trechos.
A Trechos página é exibida. Se você adicionou algum snippet anteriormente, poderá vê-lo listado aqui.
Clique em Criar no canto superior direito.
Na caixa de diálogo Criar novo snippet :
Insira um Nome (até 50 caracteres). Você pode usar letras, números, hífens e sublinhados.
Escolha um idioma (o padrão é Global). Você pode selecionar um idioma específico, se necessário.
Expanda o menu suspenso Avançado e escolha seu editor (Markdown ou Advanced WYSIWYG). O editor padrão é baseado nas configurações gerais do projeto.
Clique em Criar.
Depois de criado:
Use o editor selecionado para inserir o conteúdo do snippet.
Se estiver usando Markdown, o editor Markdown será exibido.
Se estiver usando o Advanced WYSIWYG, a barra de ferramentas do editor, a visualização de código, o gerador de resumo do Eddy AI e o gerador de perguntas frequentes do Eddy AI estarão disponíveis.
NOTA
Depois de selecionar o editor WYSIWYG avançado, você não poderá voltar para Markdown.
Se você começar com Markdown, poderá converter para WYSIWYG avançado para fins de tradução (já que o Markdown não oferece suporte à tradução automática). Então você não pode voltar para Markdown.
Você pode alternar o idioma no menu suspenso de idiomas na parte superior.
Depois de redigir seu snippet, clique em Salvar ou pressione
Ctrl+Spara usar o atalho.
NOTA
Opções de formatação
Você pode aplicar formatação ao conteúdo do snippet usando a barra de ferramentas:
Editor Markdown: Para obter ajuda na formatação, leia o artigo sobre o Markdown editor.
Editor WYSIWYG avançado: para obter uma lista completa de recursos, leia o artigo sobre o Advanced WYSIWYG editor.
Você pode usar HTML personalizado nas exibições de código. No entanto, as tags não suportadas serão limpas automaticamente.
Selecionando o editor WYSIYWG avançado, você pode usar o menu Barra no editor de snippets para acessar ferramentas de formatação como Título 2, Título 3, Título 4, Lista numerada, Lista com marcadores, Lista de verificação, Código embutido e Bloco de código, e também pode inserir elementos como Imagem, Vídeo, Link, Tabela, Divisor, Acordeão, Texto explicativo, Guias, Perguntas frequentes, LaTeX e Emoji.
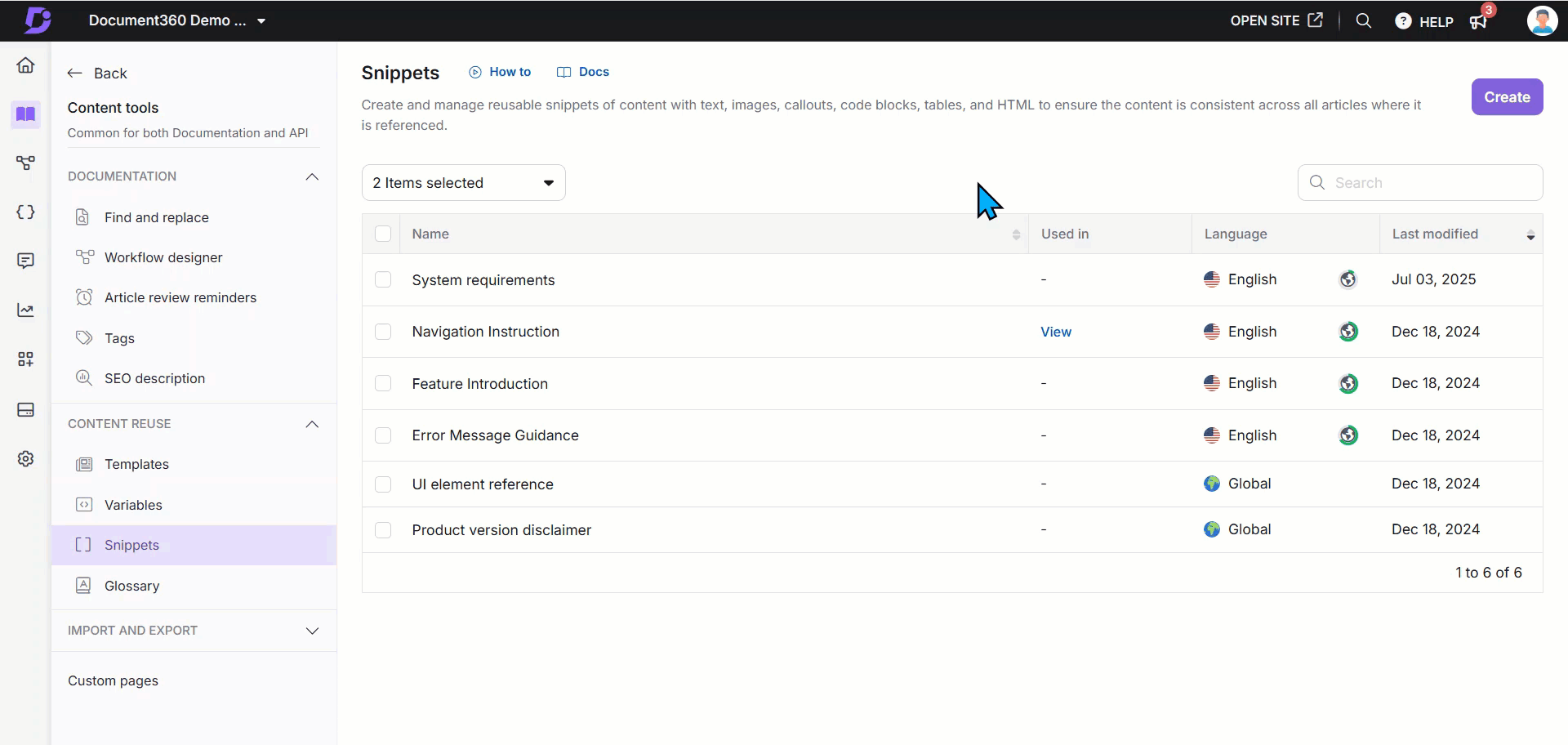
Usando o Eddy AI no conteúdo do Snippet
Ao redigir um snippet, você pode passar o mouse sobre o conteúdo desejado e usar o Eddy AI para tornar o texto mais longo ou mais curto, melhorá-lo, alterar o tom, converter fala, alterar a voz, dividir frases ou gerar elementos como tabelas, gráficos de pizza e fluxogramas.
No canto inferior direito, você também pode acessar as Perguntas frequentes do gerador e o resumo do gerador do Eddy AI (a opção de resumo está disponível apenas para trechos em inglês).
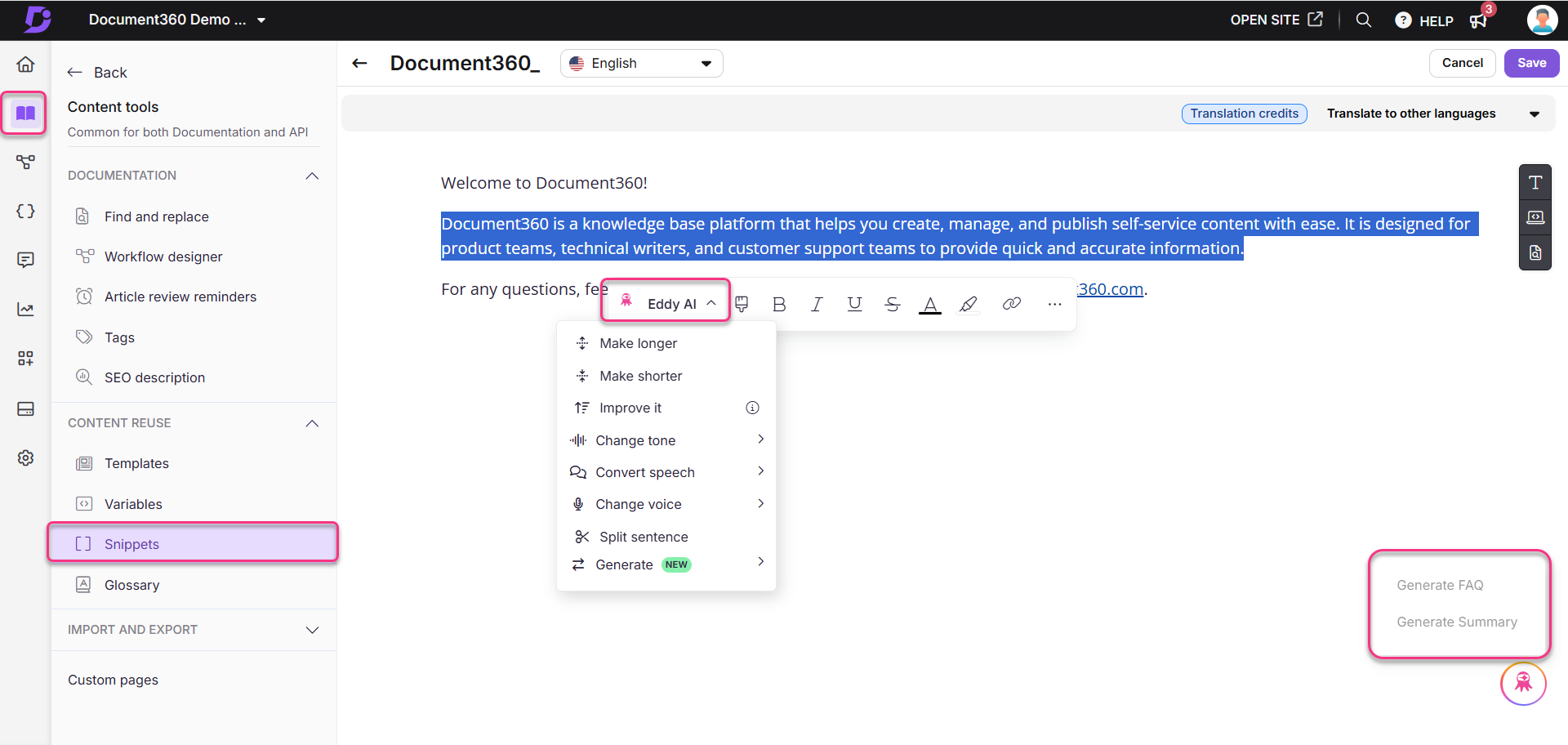
Inserindo um trecho no artigo
Você pode inserir snippet nos artigos em dois métodos:
Método 1: Usando a sintaxe (editor Markdown)
Método 2: Usando a barra de ferramentas (Markdown e WYSIWYG)
Método 3: Usando o menu Barra (editor WYSIWYG avançado)
No editor Markdown, digite um snippet. MergeCodeValue entre chaves duplas fechadas.
Exemplo: {{snippet.snippet name}}
Você deve saber o valor exato do código de mesclagem para adicionar o snippet desejado. O snippet não funcionará mesmo se uma única letra for alterada.
NOTA
Digitando em snippet. Merge_Code_Value só funcionará no editor Markdown. Se você estiver usando Advanced WYSIWYG editoro , poderá inserir snippet usando a barra de ferramentas.
Para inserir um snippet da barra de ferramentas do editor:
Clique no ícone Reutilização de conteúdo () para Markdown e editor WYSIWYG.
Selecione o snippet ou use a barra de snippets de pesquisa para restringir o nome do snippet.
Selecione o snippet pretendido a ser inserido.
NOTA
Se a opção Inserir como cópia local estiver ativada, o conteúdo do snippet adicionado ao artigo permanecerá inalterado. O snippet no artigo não será afetado se o conteúdo do snippet selecionado for modificado ou removido no futuro.
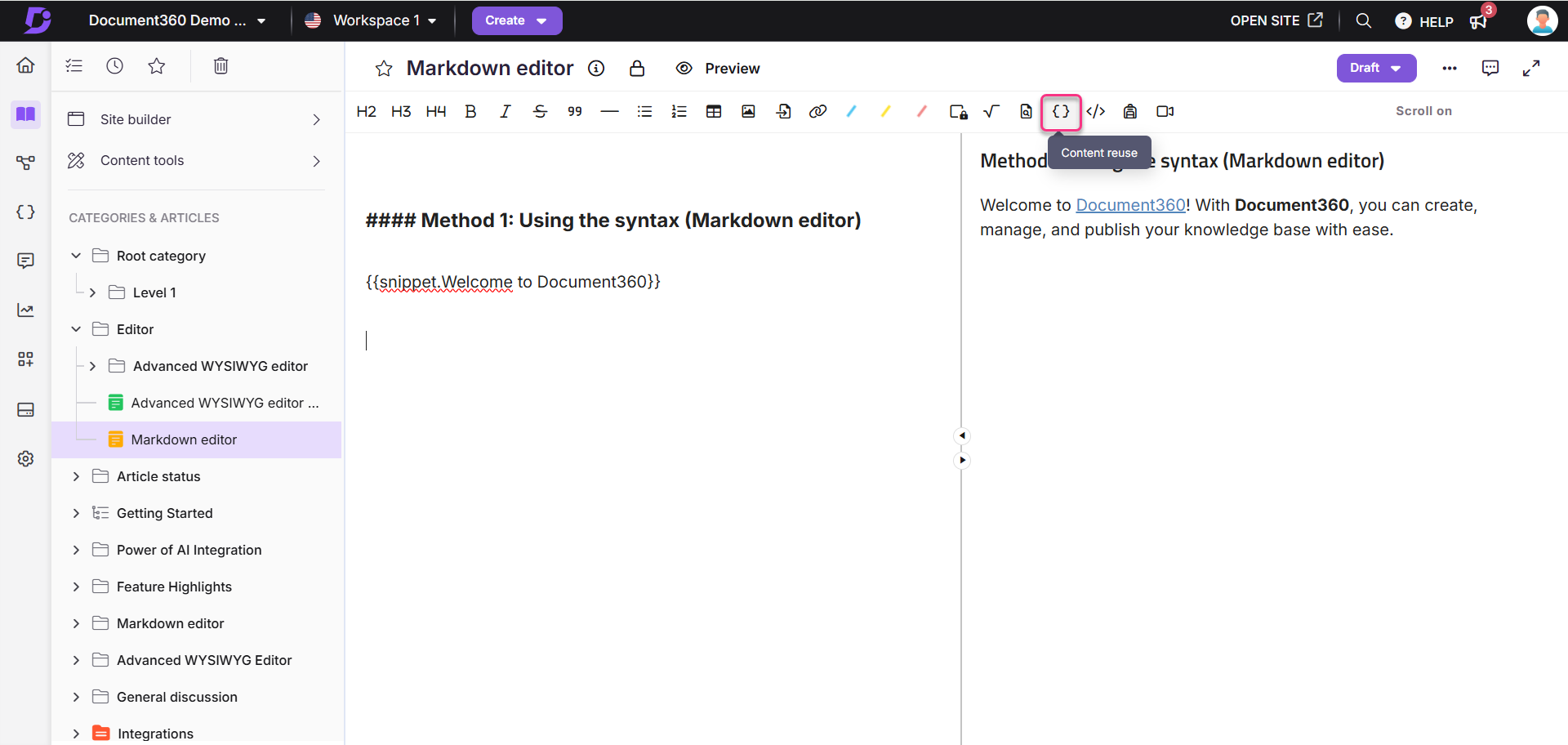
Para inserir um snippet no menu de barra:
Use o comando
/snippetsde barra para abrir a ferramenta Snippets no menu de barra.Use a barra de snippets de pesquisa para localizar o snippet que deseja inserir.
Passe o mouse sobre o nome de um snippet para visualizar seu conteúdo completo.
Clique no snippet para inseri-lo no artigo.
O conteúdo do snippet será inserido diretamente dentro do editor dentro de um bloco de conteúdo destacado com um contorno pontilhado. Isso ajuda a distinguir o conteúdo do snippet do restante do artigo.
Clique dentro do bloco de snippet para abrir o menu de bolhas:
Use a lista suspensa para alternar para um snippet diferente.
Clique em Inserir como texto para converter o snippet em conteúdo estático.
Clique no ícone Excluir () para remover o bloco de snippet do artigo.
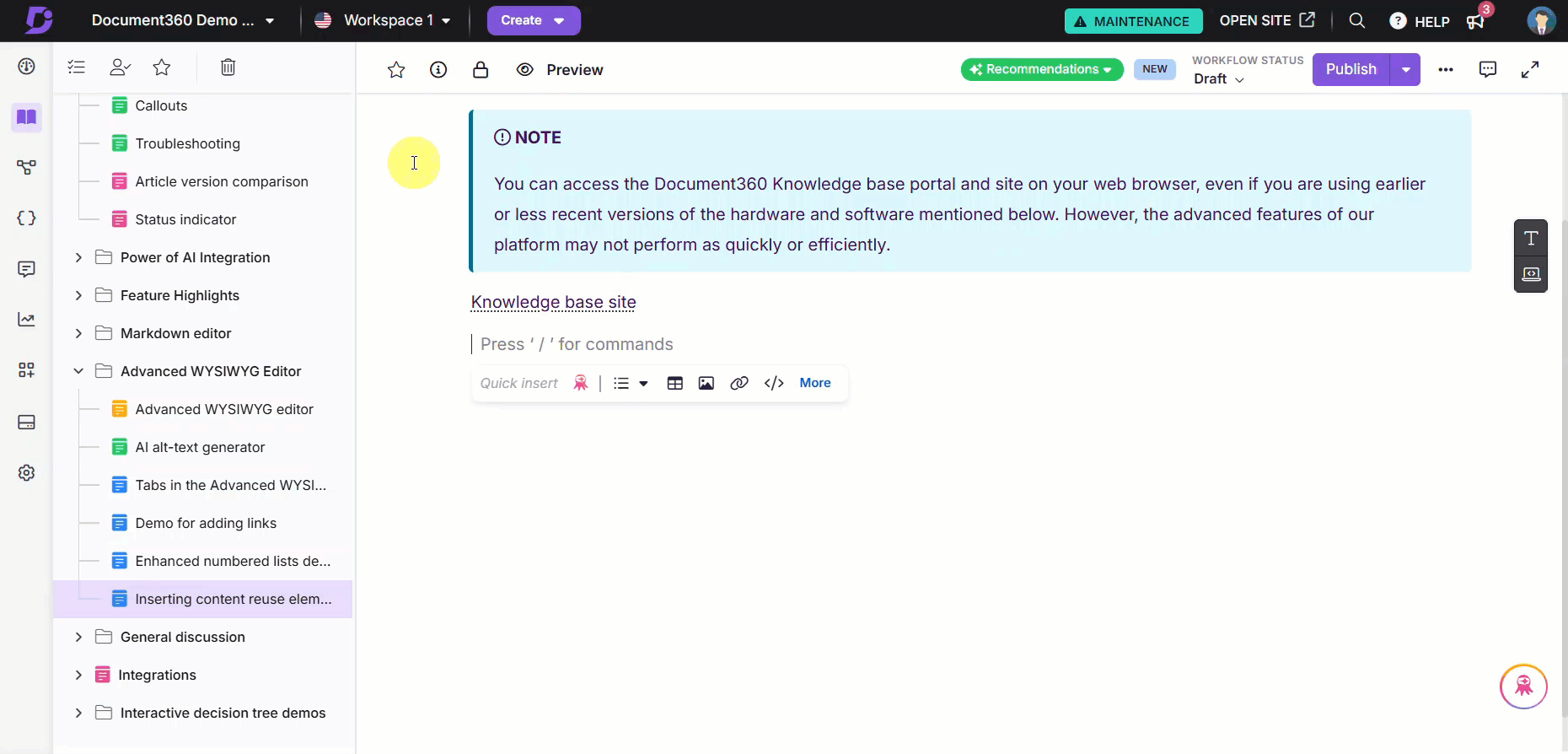
Exibindo o uso do snippet (dependência de artigo/categoria)
Para ver onde um snippet é usado:
Na coluna Usado em , clique em Exibir.
O painel Exibir referências é exibido. Você verá:
A versão do artigo.
O espaço de trabalho e o idioma do projeto.
O nome da conta da equipe e a foto do perfil que adicionou o snippet.
O artigo afirma (Rascunho e Publicado).
As informações de hora/data em que o snippet foi inserido na página do artigo/categoria.
Clique no ícone para abrir a mesma versão do artigo em uma nova guia.
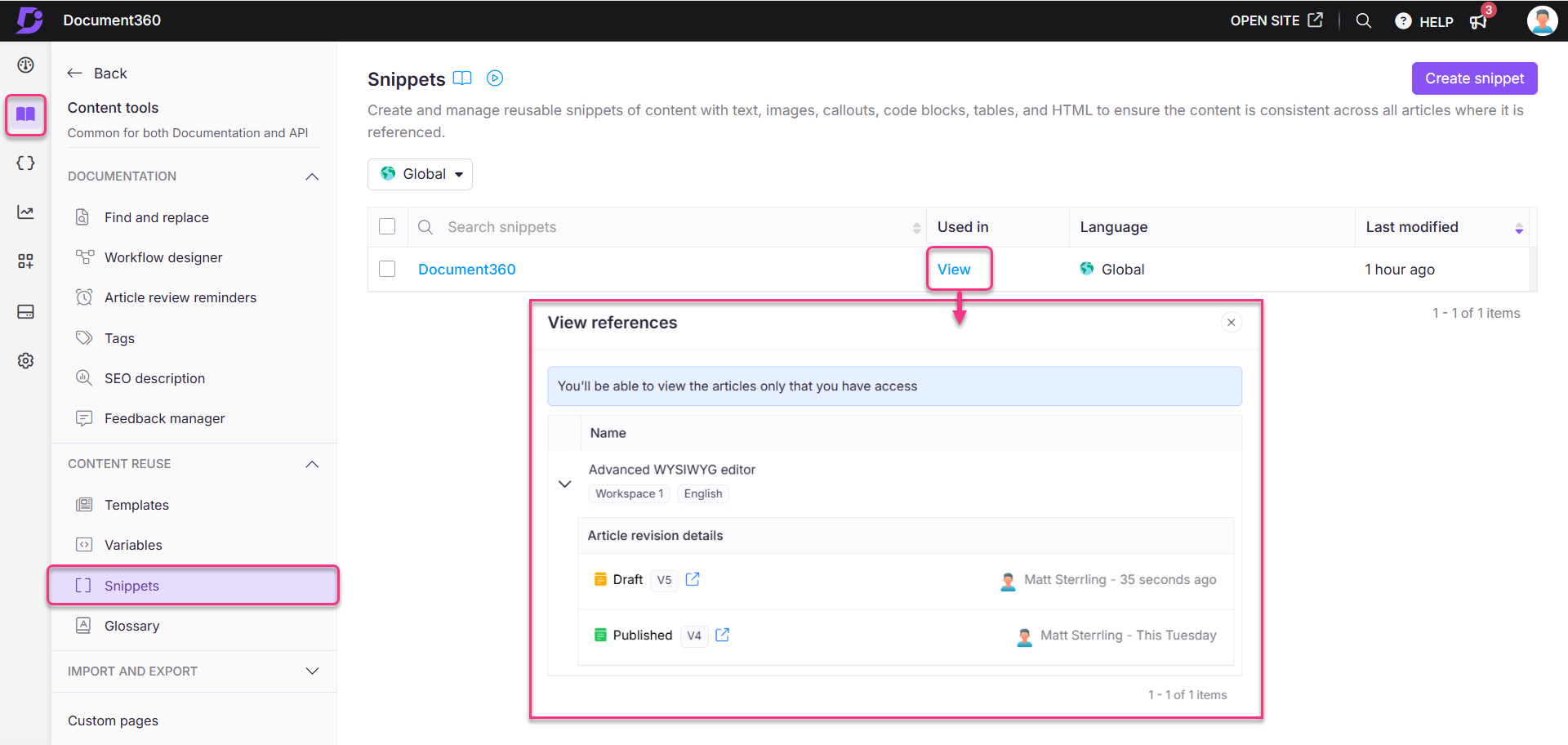
Editando um snippet
Para editar um snippet:
Navegue até Documentação () na barra de navegação esquerda no Portal da base de conhecimento.
No painel de navegação esquerdo, vá para Ferramentas de conteúdo > Reutilização de conteúdo > Trechos.
A Trechos página é exibida. Você pode encontrar a lista de snippets que já adicionou.
Passe o mouse sobre o snippet que deseja editar e clique no ícone Editar ().
Atualize o conteúdo conforme necessário.
Clique em Atualizar.
NOTA
Quando você atualiza um snippet, as alterações são refletidas automaticamente em todos os artigos e páginas de categoria em que ele é usado, incluindo os publicados, sem a necessidade de republicá-los.
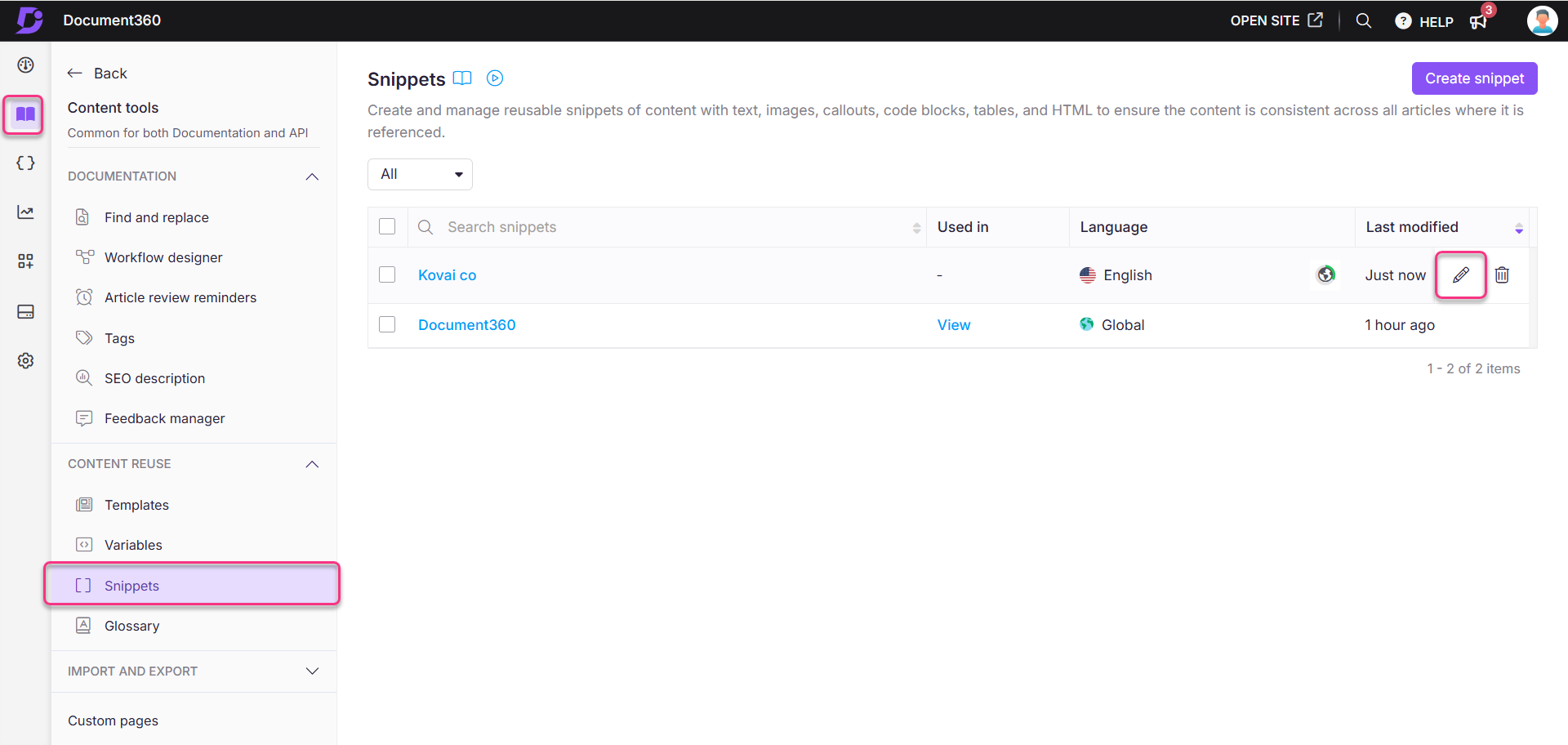
Excluindo um snippet
Para excluir um snippet:
Navegue até Documentação () na barra de navegação esquerda no Portal da base de conhecimento.
No painel de navegação esquerdo, navegue até Ferramentas de conteúdo > Reutilização de conteúdo > Trechos.
A página Snippets aparecerá. Você pode encontrar a lista de snippets que já adicionou.
Passe o mouse sobre o snippet desejado e clique no ícone Excluir ().
Clique em Sim na caixa de diálogo Excluir confirmação.
Para excluir em massa vários snippets, selecione vários snippets pretendidos na página Snippets e clique na opção Excluir () na parte superior da lista.
NOTA
Quando você exclui um snippet, ele é removido de todos os artigos em que é referenciado.
O artigo mantém sua versão atual.
No site da base de dados de conhecimento, o conteúdo ao redor é ajustado para que nenhum espaço vazio seja deixado onde o snippet foi removido.
No portal, um símbolo de carregamento aparece no bloco de conteúdo em que o snippet foi removido. Você pode selecionar esse bloco para inserir outro snippet ou excluir o bloco manualmente.
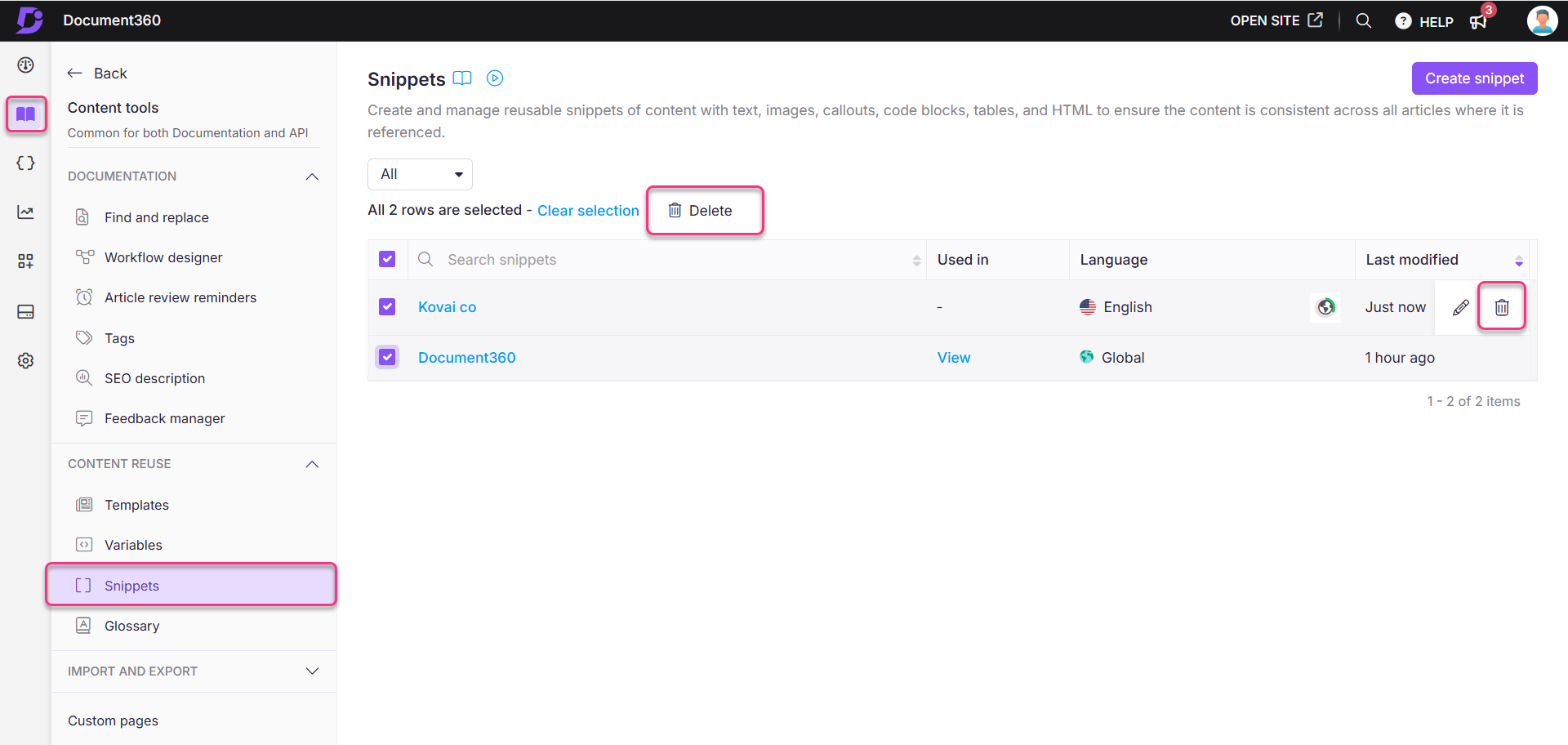
Traduzindo trechos
Você pode criar snippets em vários idiomas para garantir a localização em sua base de conhecimento.
NOTA
Os snippets globais não podem ser traduzidos.
Traduzindo novos snippets
Para traduzir um novo snippet durante a criação:
Navegue até Documentação () na barra de navegação esquerda no Portal da base de conhecimento.
No painel de navegação esquerdo, navegue até Ferramentas de conteúdo > Reutilização de conteúdo > Trechos.
Clique em Criar.
Na caixa de diálogo Criar novo snippet , insira o nome do snippet, selecione o idioma desejado e escolha o editor de sua preferência.
Clique em Criar.
No menu suspenso Idioma , selecione o idioma pretendido para o snippet.
Insira o conteúdo no idioma desejado.
Para traduzir o conteúdo para outros idiomas, clique no menu suspenso Traduzir para outros idiomas .
Selecione os idiomas desejados na lista e clique em Traduzir.
NOTA
O idioma padrão será marcado como Principal.
Os idiomas traduzidos mostrarão uma marca verde (✔) assim que a tradução for concluída.
Você pode alternar manualmente para idiomas não traduzidos e adicionar traduções conforme necessário.
Clique em Salvar para salvá-lo com todas as traduções.
Por exemplo, se você criar um snippet para uma mensagem de boas-vindas em inglês, poderá usar o recurso de tradução para adicionar a mesma mensagem em francês, espanhol, holandês etc.
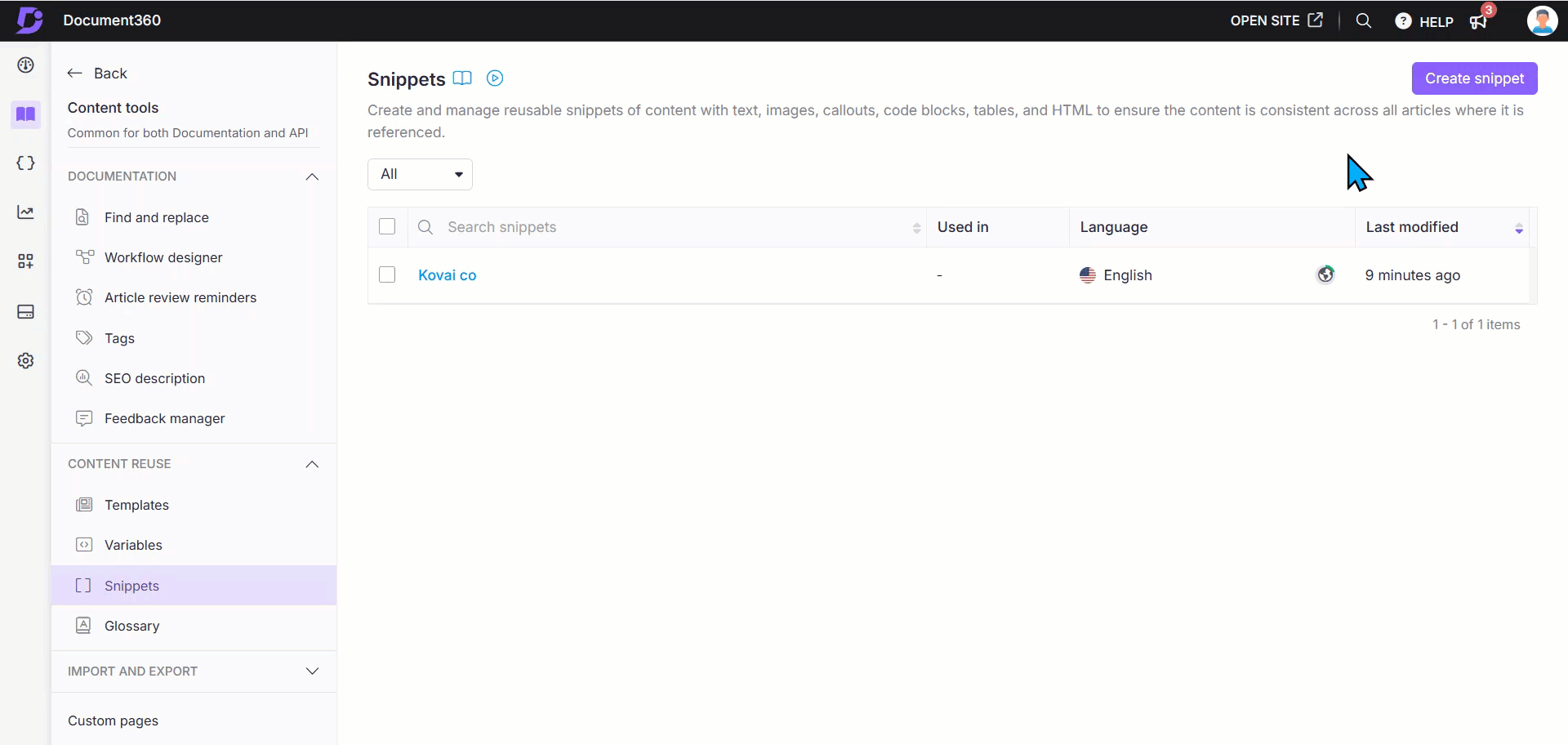
Traduzindo snippets existentes
Na página Snippets , clique no snippet existente desejado que você deseja traduzir.
Navegue até Traduzir para outros idiomas e selecione o idioma desejado para o qual o snippet precisa ser traduzido.
Clique em Traduzir.
Se necessário, você pode navegar para outros idiomas e traduzir novamente para esses idiomas.
Para traduzir o conteúdo novamente, clique em Traduzir novamente. Isso substituirá a tradução existente por uma nova.
Se você precisar remover o snippet traduzido para um idioma específico, clique no ícone Mais () e selecione Remover idioma.
Você pode retraduzir o conteúdo a qualquer momento, se necessário.
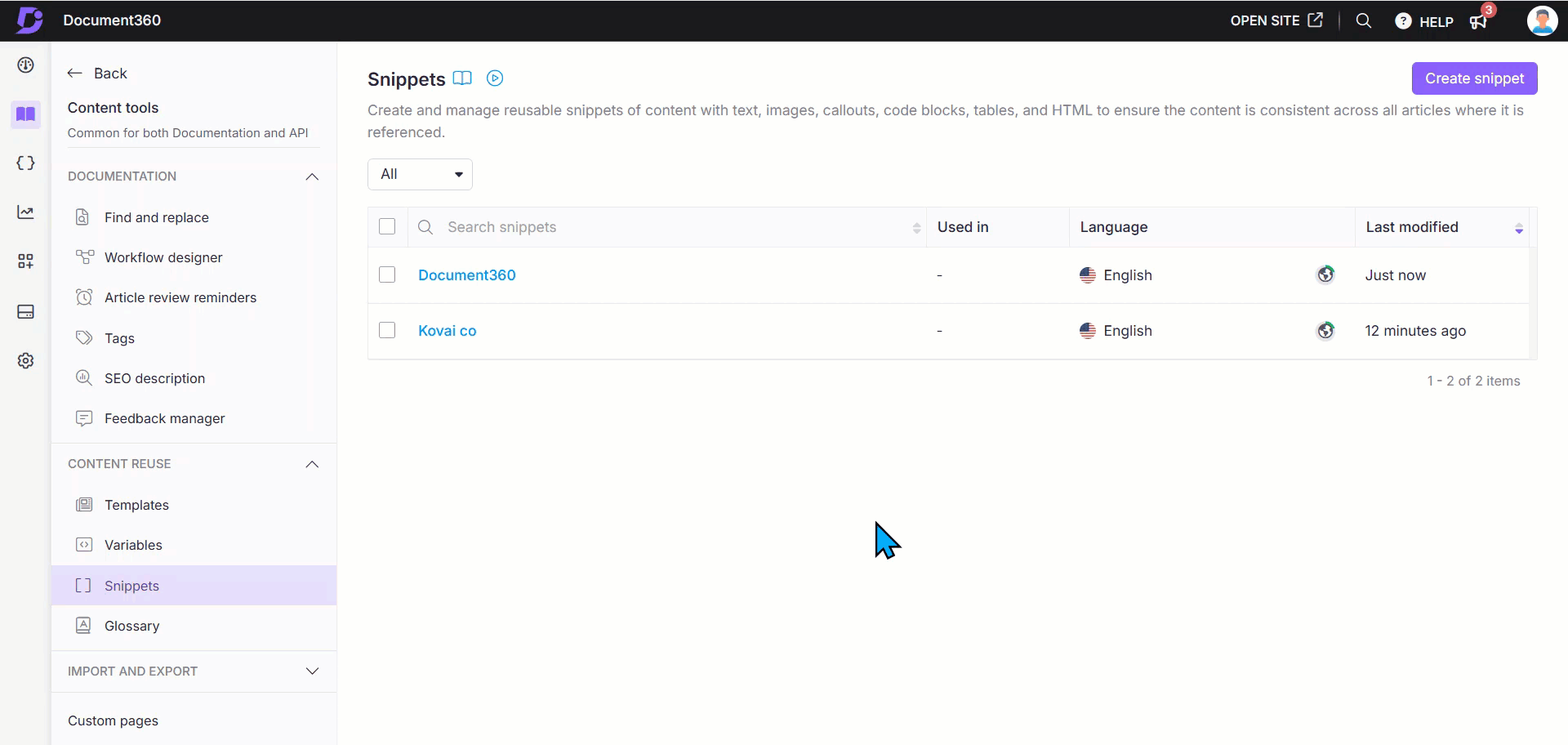
Solucionando problemas
Os snippets não estão aparecendo no menu do editor
Esse problema geralmente ocorre quando um snippet é criado em um idioma, mas usado em um artigo escrito em um idioma diferente. No Document360, os snippets são específicos do idioma, a menos que sejam criados na configuração Idioma global .
Etapas para resolver:
Certifique-se de que o snippet seja criado no mesmo idioma do artigo em que você está trabalhando.
Se o snippet foi criado em um idioma diferente, use a opção Traduzir para outros idiomas disponível na seção Reutilização de conteúdo.
Depois de traduzido, mude para o idioma desejado no editor de artigos. O snippet agora deve aparecer quando você tentar inseri-lo no artigo.
NOTA
Os snippets criados em um idioma específico aparecerão apenas em artigos escritos no mesmo idioma.
Se os snippets ainda não estiverem aparecendo após seguir as etapas acima, entre em contato support@document360.com com os seguintes detalhes:
Uma captura de tela do snippet na seção Reutilização de conteúdo.
Uma captura de tela mostrando o snippet não aparecendo no editor de artigos.
Perguntas Freqüentes
Quantos snippets podem ser criados em um projeto?
Você pode criar até 200 snippets em um único projeto. Se precisar de mais, trechos adicionais podem ser adquiridos como um complemento.
Posso alterar o nome de um snippet depois que ele for criado?
Embora você possa editar o conteúdo de um snippet, seu nome não pode ser alterado após a criação.
Por que um snippet é inserido em uma nova linha?
Os snippets são projetados como novos blocos de conteúdo, permitindo que várias linhas sejam adicionadas a eles. Como tal, eles sempre começarão de uma nova linha para manter a estrutura e a clareza.