Pläne zur Unterstützung von Massenvorgängen für alle Artikel
Pläne, die diese Funktion unterstützen: Professional Business Enterprise
Zugriff auf die Filter "Alle Artikel"
Um Filter in der Funktion "Alle Beiträge" zu verwalten, führen Sie die folgenden Schritte aus:
Navigieren Sie zu Documentation () > All articles () oben im Abschnitt Categories & Articles.
Die All articles Seite wird angezeigt.Navigieren Sie über das Dropdown-Menü oben zu den verschiedenen Arbeitsbereichen und Sprachen Ihres Projekts.
Klicken Sie auf das Dropdown-Menü Alle Beiträge , um Artikel nach Status zu filtern.
Verwenden Sie die Basisfilter oder benutzerdefinierte Filter, um die Ergebnisse einzugrenzen.
Die angewendeten Filter können oben im Bedienfeld angezeigt werden und umfassen die folgenden:
Status
Erinnerung an die Überprüfung
Mit Sternzeichen versehen
Sichtbarkeit
Lesebestätigung
Mitarbeiter
Kategorie
Datum
Schilder
Etiketten
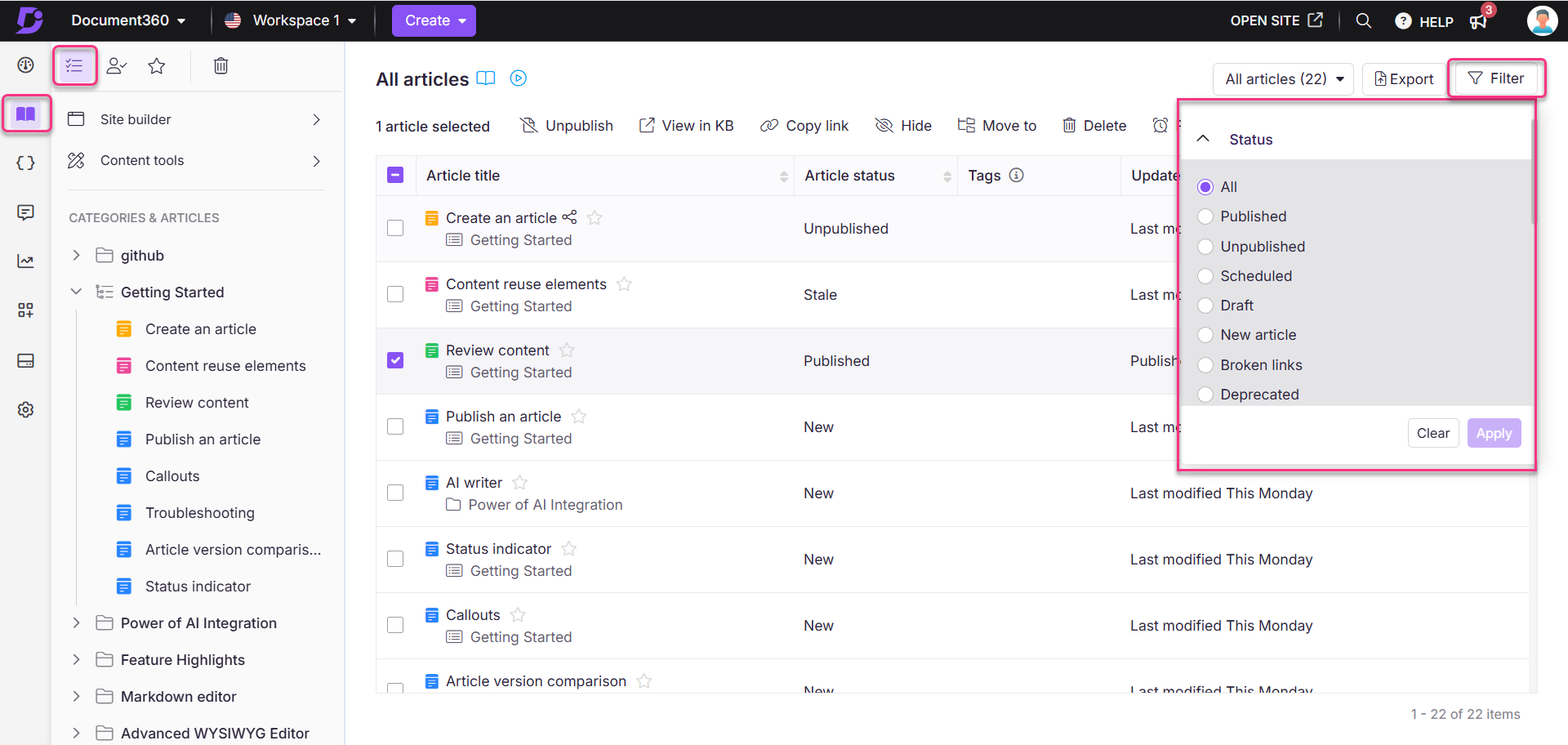
ein. Status
Alle: Alle Artikel, unabhängig vom Status.
Veröffentlicht: Artikel mit dem Status Veröffentlicht.
Unveröffentlicht: Artikel mit dem Status Unveröffentlicht.
Geplant: Artikel, die zur Veröffentlichung geplant sind.
Entwurf: Artikel mit dem Status Entwurf.
Neuer Artikel: Artikel mit dem Status Neuer Artikel .
Defekte Links: Artikel, die defekte Links basierend auf den letzten Link validation.
Veraltet: Artikel, die auf der Wissensdatenbank-Website als veraltet markiert sind.
b. Erinnerung an die Überprüfung
Alle: Alle Artikel, unabhängig vom Status der Überprüfung.
Frisch: Artikel ohne den Status Überprüfung erforderlich .
Veraltet: Artikel mit dem Status Überprüfung erforderlich .
c. Markiert
Alle: Alle Artikel, unabhängig vom Sterne-Status.
Markiert: Artikel mit dem Status Markiert.
Nicht mit Sternen: Artikel ohne Sterne-Status.
d. Sichtbarkeit
Alle - Alle Artikel, unabhängig vom Sichtbarkeitsstatus.
Sichtbar - Alle Beiträge im ausgewählten Arbeitsbereich/in der ausgewählten Sprache mit Ausnahme von versteckten Beiträgen.
Versteckt - Versteckte Artikel sind durchgestrichen, was bedeutet, dass sie auf der Wissensdatenbank-Website nicht sichtbar sind, aber weiterhin in Ihrem Projekt vorhanden sind.
e. Lesebestätigung
Alle: Alle Artikel, unabhängig vom Lesebestätigungsstatus.
Aktiviert: Artikel mit aktivierter Lesebestätigung .
Deaktiviert: Artikel mit deaktivierter Lesebestätigung .
ANMERKUNG
Die Lesebestätigungsfunktion ist nur für private und gemischte Projekte auf der KB-Site 2.0 verfügbar. Weitere Informationen finden Sie im Artikel auf Read receipt.
f. Mitarbeiter
Sie können über die Suchleiste nach einzelnen Mitwirkenden suchen und einen oder mehrere Mitwirkende aus der Liste auswählen. Die Mitwirkenden sind alle Teamkonten im Projekt. Die Standardauswahl ist Alle.
g. Kategorie
Sie können Beiträge nach ihrer Kategorie oder Unterkategorie filtern (sichtbar, wenn Sie die Kategorie auf Stammebene erweitern). Mit diesem Filter können Sie eine oder mehrere Kategorien auswählen.
ANMERKUNG
Wenn Sie eine Kategorie auswählen, werden nur Artikel in dieser Kategorie angezeigt. Um Artikel unter einer Unterkategorie auszuwählen, wählen Sie sie manuell aus.
h. Datum
Sie können Beiträge nach dem Datum der letzten Aktualisierung filtern. Alle Artikel mit dem Status "Veröffentlicht", "Neu", "Entwurf" und "Veraltet" werden angezeigt.
Sie können aus den voreingestellten Zeitintervallen auswählen oder benutzerdefinierte Daten hinzufügen. Sobald Sie das Datum ausgewählt haben, wird der angegebene Zeitraum (z. B. Jun 28, 2022 bis Jun 28, 2023) neben der Auswahl angezeigt.
Alle
7 Tage
30 Tage
3 Monate
1 Jahr
Benutzerdefiniertes Datum
i. Schlagwörter
Sie können über die Suchleiste nach einzelnen Tags suchen und ein oder mehrere Tags aus der Liste auswählen. Die Standardauswahl ist Alle Tags und Keine (Artikel ohne Tag-Zuordnung).
j. Etiketten
Sie können über die Suchleiste nach einzelnen Beschriftungen suchen und eine oder mehrere Beschriftungen aus der Liste auswählen. Die Standardauswahl ist Alle Beschriftungen und Keine (Artikel ohne Beschriftungszuordnung).
Benutzerdefinierter Filter
Sie können einen benutzerdefinierten Filter in Alle Artikel speichern, den Sie wiederverwenden können.
Sie können z. B. einen benutzerdefinierten Filter für die Mitglieder Ihres Dokumentationsteams mit einem bestimmten Datumsbereich und Statusindikator erstellen.
Auf gespeicherte benutzerdefinierte Filter kann über den Erweiterungspfeil rechts neben der Schaltfläche Filter zugegriffen werden.
Speichern eines benutzerdefinierten Filters
Navigieren Sie zum Abschnitt Dokumentation () im Wissensdatenbank-Portal.
Klicken Sie oben links auf der Seite auf Alle Beiträge .
Die Seite Alle Artikel wird angezeigt.Klicken Sie auf das Dropdown-Menü "Filter", wählen Sie den gewünschten Filter aus und klicken Sie auf "Übernehmen".
Die angewendeten Filter werden oben in der Liste angezeigt.
Klicken Sie auf Filter speichern.
Das Fenster Filter speichern wird angezeigt.
Geben Sie den gewünschten Filternamen ein (bis zu 30 Zeichen).
Aktivieren Sie den Schalter Filter für Teammitglieder freigeben , wenn der Filter für andere Teamkonten verfügbar sein soll. (Wenn der Umschalter nicht aktiviert ist, kann der benutzerdefinierte Filter nur von Ihnen verwendet werden.)
Wenn Sie fertig sind, klicken Sie auf Speichern.

Löschen eines benutzerdefinierten Filters
Klicken Sie auf den Erweiterungspfeil () neben der Schaltfläche Filter .
Bewegen Sie den Mauszeiger über den gewünschten benutzerdefinierten Filter und klicken Sie auf das Symbol Löschen ().
Klicken Sie in der Bestätigungsaufforderung auf Ja .
ANMERKUNG
Nachdem ein benutzerdefinierter Filter gespeichert wurde, können Sie ihn nicht mehr bearbeiten. Nachdem Sie einen benutzerdefinierten Filter gelöscht haben, können Sie ihn nicht mehr zurücksetzen.
.png)
Filter löschen
Sie können den angewendeten Filter auf drei Arten löschen:
Klicken Sie oben im Bedienfeld auf Alle löschen .
Navigieren Sie zum Dropdown-Menü Filter und klicken Sie auf Löschen.
Um einen einzelnen Filter zu entfernen, klicken Sie auf das X neben dem angewendeten Filter, der über dem Abschnitt "Beitragsliste" sichtbar ist.
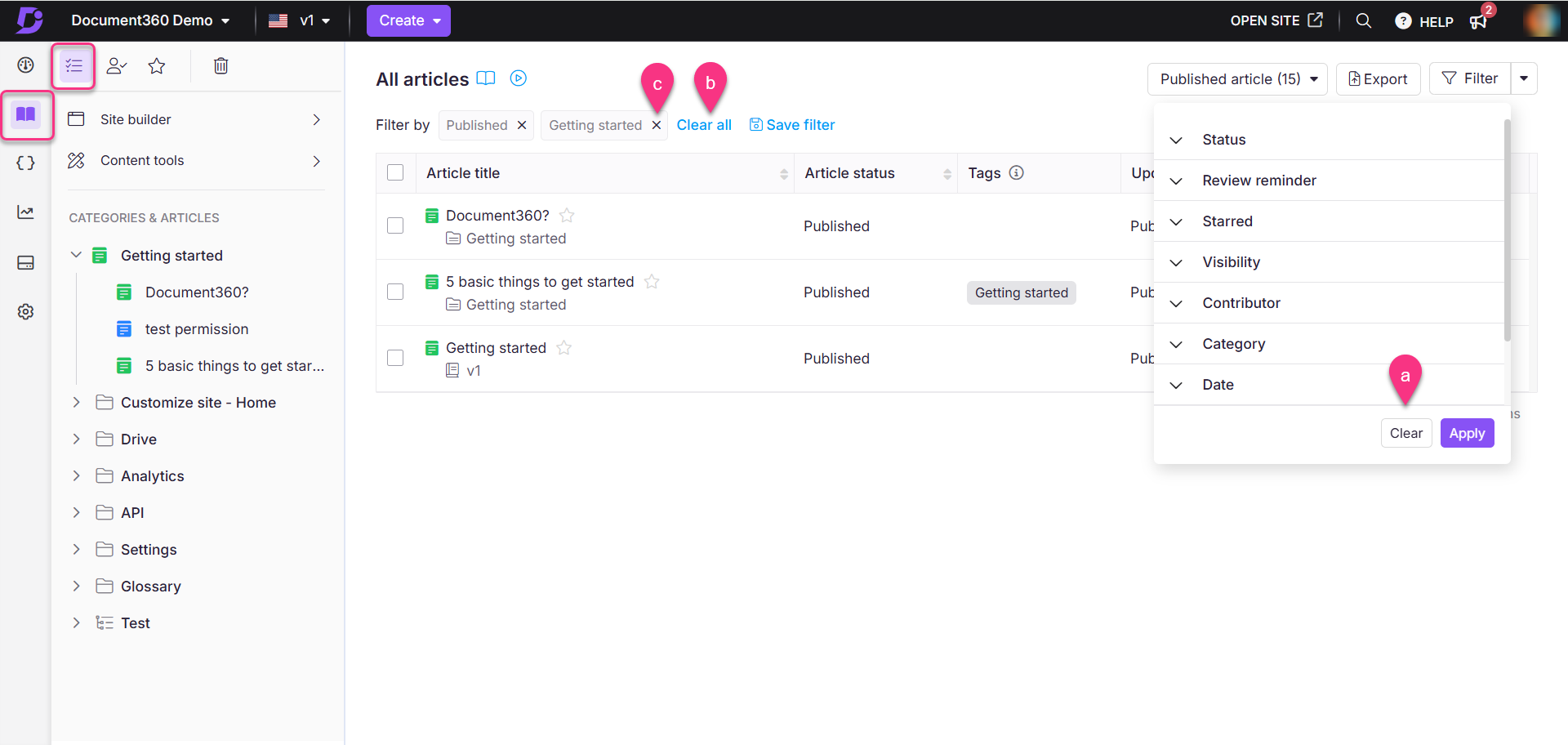
Häufig gestellte Fragen
Welche Filter kann ich anwenden, um die Artikel einzugrenzen?
Im Abschnitt "Alle Beiträge" können Sie Filter wie "Status", "Erinnerung an Bewertungen", "Markiert", "Sichtbarkeit", "Lesebestätigung", "Mitwirkender", "Kategorie", "Datum" und "Tags" anwenden.
Kann ich einen benutzerdefinierten Filter für die zukünftige Verwendung speichern?
Ja, Sie können in Alle Artikel einen benutzerdefinierten Filter speichern, den Sie später wiederverwenden können.
Was muss ich tun, wenn ich alle angewendeten Filter löschen möchte?
Sie können alle angewendeten Filter löschen, indem Sie oben im Bedienfeld auf Alle löschen klicken oder das Dropdown-Menü Filter verwenden.
Warum ist die Lesebestätigungsfunktion in meinem Projekt nicht verfügbar?
Die Lesebestätigungsfunktion ist nur für private und gemischte Projekte auf der KB-Site 2.0 verfügbar.