Pläne, die diese Funktion unterstützen: Business Enterprise
Viele Unternehmen weltweit verwenden Git, um Code-Repositorys zu verwalten, wobei GitHub eine der beliebtesten Plattformen ist. GitHub ermöglicht es Entwicklern, ihre Arbeit zu präsentieren und weltweit zusammenzuarbeiten.
Entwickler verwenden Git-Befehle, um neue Funktionen und Fehlerbehebungen in ihre Projekt-Repositorys zu übernehmen. GitHub bietet auch eine intuitive grafische Benutzeroberfläche für die effiziente Verwaltung dieser Repositories.
Integration von GitHub in Document360
Wenn Sie Document360 als Ihre Wissensdatenbankplattform verwenden, können Sie sie in GitHub integrieren, um das Content-Management zu optimieren. Wenn Entwickler beispielsweise neuen Code oder Aktualisierungen in ein GitHub Repository übernehmen, müssen entsprechende Änderungen möglicherweise in Ihrer Wissensdatenbank widergespiegelt werden. Das manuelle Aktualisieren von Document360 für jede Änderung kann zeitaufwändig und fehleranfällig sein.
Indem Sie Document360 und GitHub über Zapier verbinden, können Sie diesen Prozess automatisieren und eine nahtlose Synchronisierung zwischen Ihrem Code-Repository und Ihrer Wissensdatenbank gewährleisten. Um eine Verbindung zwischen GitHub und Document360herzustellen, führen Sie die folgenden Schritte aus:
Stellen Sie sicher, dass Sie sich bei Ihrem Zapier-Konto angemeldet haben.
Klicken Sie im linken Navigationsmenü auf Erstellen und dann in den verfügbaren Optionen auf Zaps.
Zap wird mit Trigger und Action Flow erstellt.

Verbinden von GitHub und Document360 in Zapier
Führen Sie die folgenden Schritte aus, um eine Verbindung zwischen GitHub und Document360 herzustellen:
Schritt 1: Verbinden GitHub
Wählen Sie im Feld Trigger die Option GitHubaus.
Wählen Sie im Feld Ereignis auslösen das gewünschte Ereignis aus, das im GitHubausgelöst werden soll.
Wenn Sie später eine andere App konfigurieren möchten, können Sie dies tun, indem Sie auf Ändern klicken.
Klicken Sie auf das Feld Konto , und ein Anmeldebereich wird angezeigt.
Geben Sie Ihre Anmeldedaten ein und klicken Sie auf Zapierautorisieren .
Wählen Sie den gewünschten Ordner aus und klicken Sie auf Weiter.
Zapier führt einen Test aus, um sicherzustellen, dass der Trigger ordnungsgemäß konfiguriert ist.
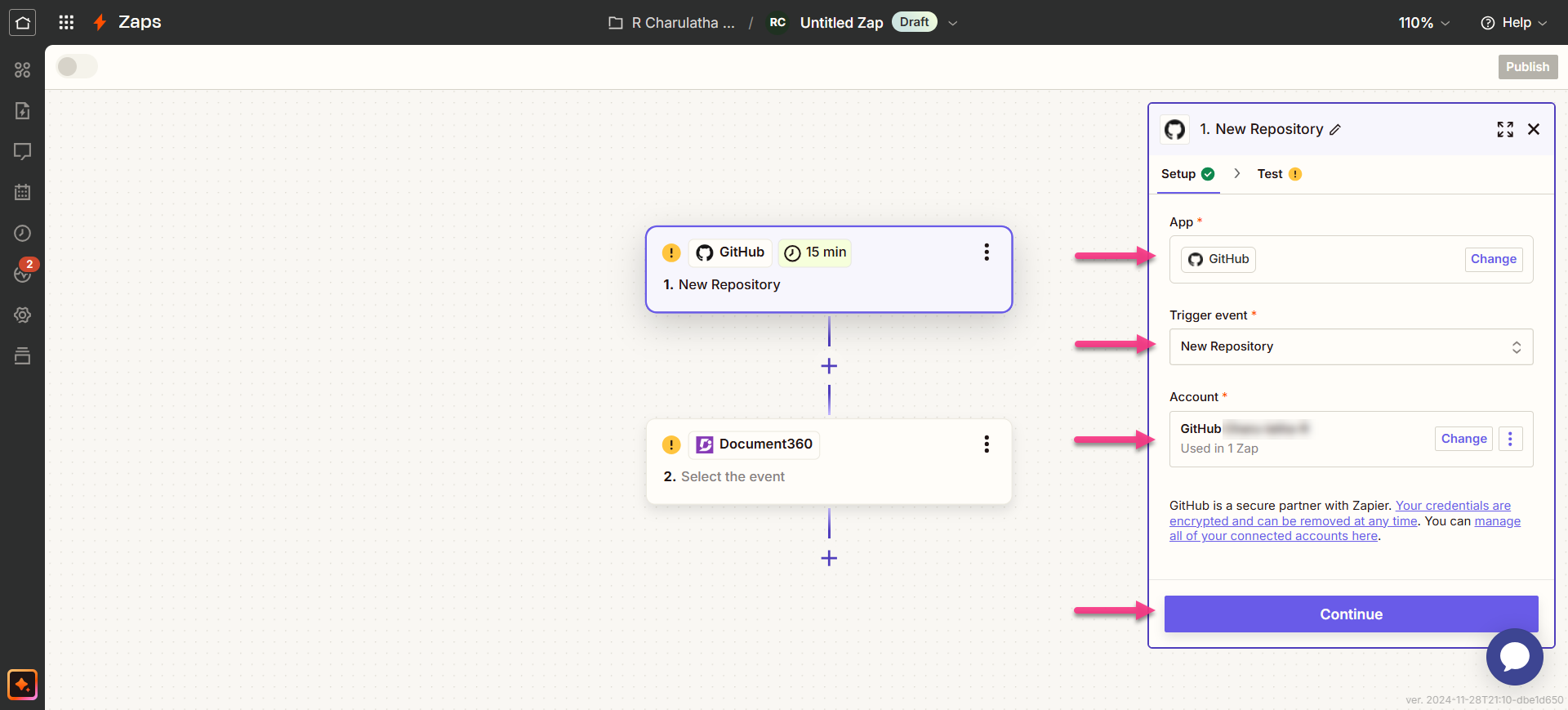
Schritt 2: Verbinden Document360
Wählen Sie im Feld Aktion die Option Document360aus.
Wählen Sie im Setup-Fenster, das auf der rechten Seite angezeigt wird, ein gewünschtes Ereignis im Feld Ereignis aus.
Klicken Sie auf das Feld Konto und ein Anmeldebereich wird angezeigt.
Geben Sie Ihre Anmeldedaten ein und klicken Sie auf Zulassen.
So generieren Sie das API-Token aus dem Document360 -Portal:Navigieren Sie in der linken Navigationsleiste des Wissensdatenbank-Portals zu ().
Navigieren Sie im linken Navigationsbereich zu Knowledge base portal > Erweiterungen > Teamzusammenarbeit.
Klicken Sie auf der Kachel Zapier Erweiterung auf Verbinden.
Klicken Sie auf das Symbol Kopieren (), um das Token zu kopieren.

Gehen Sie zurück zum Zapier -Bereich und fügen Sie das API-Token in das Feld ein.
Klicken Sie auf Ja, mit Document360 fortfahren.

Sie finden das verbundene Document360-Projekt auf der Seite Connect Document360-Konto .
Wenn Sie später ein anderes Konto konfigurieren möchten, können Sie dies tun, indem Sie auf Ändern klicken.
Klicken Sie auf Weiter.
Schritt 3: Zap anpassen
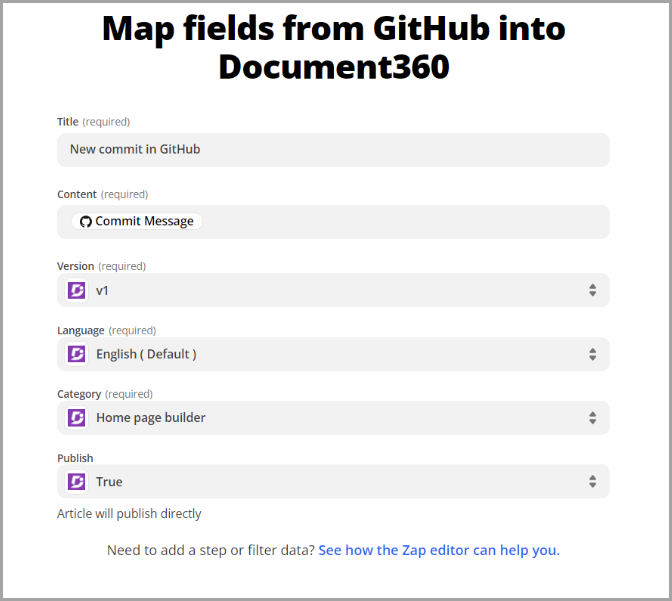
Ordnen Sie alle erforderlichen Felder zu:
Titel: Die Standardauswahl ist Neuer Commit in GitHub. Sie können jedoch je nach Ihren Geschäftsanforderungen aus verschiedenen Optionen wählen.
Inhalt: Die Standardauswahl ist Commit Message, aber Sie können je nach Bedarf auch andere Optionen auswählen.
Version: Wählen Sie in Ihrem Wissensdatenbank-Projekt den Arbeitsbereich aus, in dem der Artikel erstellt werden soll.
Sprache: Wählen Sie die Sprache für den Artikel innerhalb des ausgewählten Arbeitsbereichs aus.
Kategorie: Wählen Sie unter der gewählten Sprache die Kategorie aus, in der der Artikel erstellt werden soll.
Veröffentlichen: Legen Sie diese Option auf "True " fest, um den Artikel sofort zu veröffentlichen, oder auf "False ", um ihn als Entwurf zu speichern.
Wenn Sie fertig sind, klicken Sie auf Weiter. Die Schaltfläche wird nur aktiviert, wenn alle Felder ausgefüllt sind.
Schritt 4: Zap testen
Klicken Sie im Testbereich auf Test senden.
Wenn es erfolgreich ist, erhalten Sie die Meldung "Testartikel gesendet! Überprüfen Sie Ihr Document360-Konto, um es anzuzeigen.
In Ihrem Document360-Wissensdatenbank-Portal finden Sie den Artikel mit dem Titel "Neuer Commit in GitHub", der sich in dem Ordner befindet, den Sie zuvor ausgewählt haben.
Gehen Sie zurück zum Zapier Setup-Fenster und klicken Sie auf Weiter.
Wenn Sie fertig sind, klicken Sie auf Veröffentlichen.
Zap aktivieren
Um einen Zap zu aktivieren, nachdem er getestet und veröffentlicht wurde, führen Sie die folgenden Schritte aus:
Nachdem Sie den Zap getestet haben, überprüfen oder bearbeiten Sie die Einstellungen, bevor Sie den Zap einschalten.
Sie können die Einstellungen, die auf dem GitHub Auslöser konfiguriert sind, und die entsprechende Aktion des neuen Artikels in Document360bearbeiten.
Du erhältst eine Erfolgsmeldung, die besagt, dass Dein Zap eingeschaltet ist. Sie können auf die Schaltfläche Zap verwalten klicken, um zu Ihrer Zap-Übersichtsseite zu gelangen.
Zap-Übersicht
Erstellen von Artikeln in Document360 aus neuen GitHub Commits
Sie können die Informationen zu den erstellten Zaps auf der Zap-Übersichtsseite anzeigen und bearbeiten.
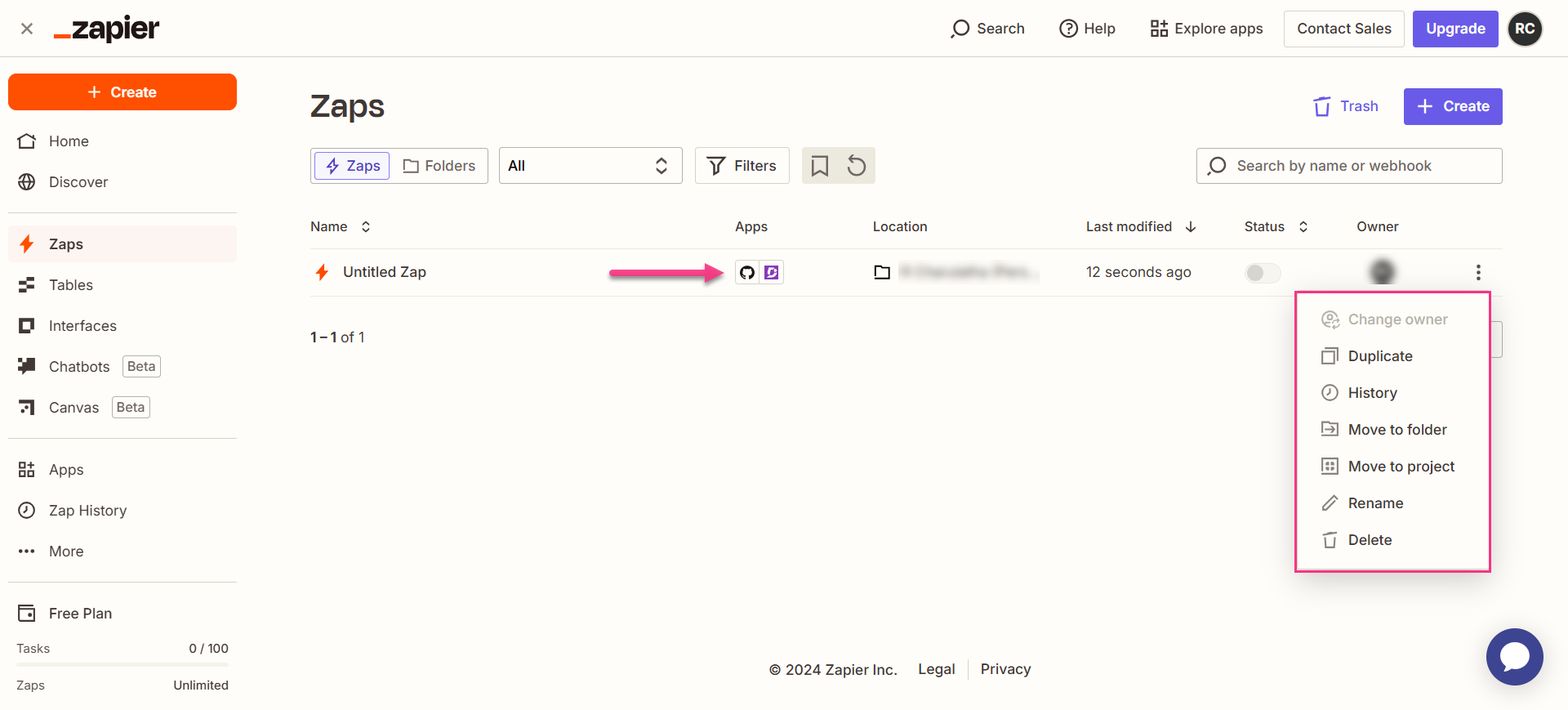
Löschen eines Zaps
Um einen Zap zu löschen, den Sie erstellt haben,
Navigieren Sie zum Dashboard Zapier. Auf der Übersichtsseite wird eine Liste aller vorhandenen Zaps angezeigt.
Klicken Sie auf das Symbol Zap-Aktionen () rechts neben dem gewünschten Zap und klicken Sie auf Löschen.
Der ausgewählte Zap wird gelöscht.