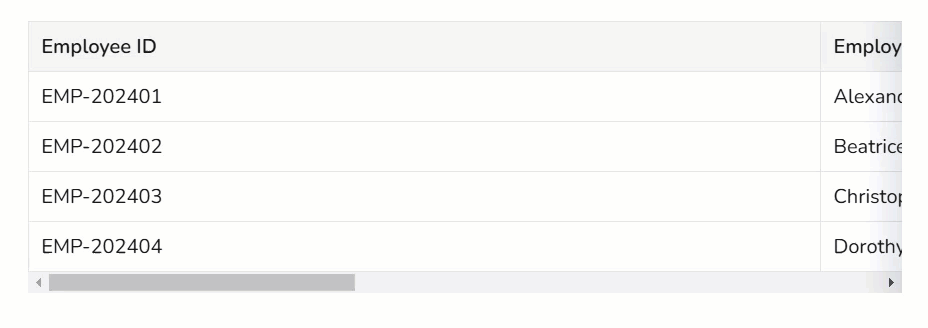Pläne, die diese Funktion unterstützen: Professional Business Enterprise
Tabellen sind ein unverzichtbares Werkzeug, um Daten in einem klaren, strukturierten Format zu organisieren und darzustellen. Ganz gleich, ob Sie Funktionen vergleichen, Optionen auflisten oder Informationen zusammenfassen, Tabellen verbessern die Lesbarkeit von Inhalten und erleichtern das Verständnis komplexer Daten.
Der erweiterte WYSIWYG-Editor bietet eine Reihe leistungsstarker Funktionen für die Tabellenformatierung und -verwaltung, mit denen Sie auf einfache Weise visuell ansprechende und funktionale Tabellen erstellen können. Vom Hinzufügen von Zeilen und Spalten über das Anpassen von Zellenfarben bis hin zur Implementierung erweiterter Tabellenstile helfen Ihnen diese Funktionen, Tabellen zu erstellen, die Ihren spezifischen Anforderungen entsprechen.
In diesem Artikel werden wir die verschiedenen tabellenbezogenen Tools untersuchen, die im erweiterten WYSIWYG-Editor verfügbar sind, und Ihnen die Schritte zum Erstellen, Formatieren und Verwalten von Tabellen vorstellen.
Erstellen einer Tabelle
Es gibt zwei Methoden zum Erstellen einer Tabelle:
Methode 1: Verwenden des Menüs "Schnelleinfügung"
Methode 2: Verwenden des Befehls "Schrägstrich / "
So erstellen Sie eine Tabelle im erweiterten WYSIWYG-Editor über das Menü Schnelleinfügung :
Navigieren Sie im erweiterten WYSIWYG-Editor zum gewünschten Artikel.
Das Menü Schnelleinfügung wird nur angezeigt, wenn der Block leer ist.
Klicken Sie auf das Symbol Tabelle () im Menü Schnelleinfügung .
Eine 3x3-Tabelle wird an der Position des Textcursors eingefügt.
ANMERKUNG
Das Schnelleinfügemenü verschwindet automatisch, sobald Sie mit der Eingabe in den Inhaltsblock beginnen.
Wenn Sie den Inhalt in einem Block löschen, wird das Menü Schnelleinfügung wieder angezeigt.
So erstellen Sie eine Tabelle im erweiterten WYSIWYG-Editor mit dem Befehl Schrägstrich :
Navigieren Sie im erweiterten WYSIWYG-Editor zum gewünschten Artikel.
Geben Sie den Schrägstrichbefehl
/tableein und drücken Sie die Eingabetaste.Eine 3x3-Tabelle wird an der Position des Textcursors eingefügt.
ANMERKUNG
Wenn Sie eine Tabelle mit dem Schrägstrich-Befehl
/tableeinfügen, wird standardmäßig immer eine 3X3-Tabelle mit einer Kopfzeile eingefügt. Sie können je nach Bedarf weitere Zeilen und Spalten einfügen.
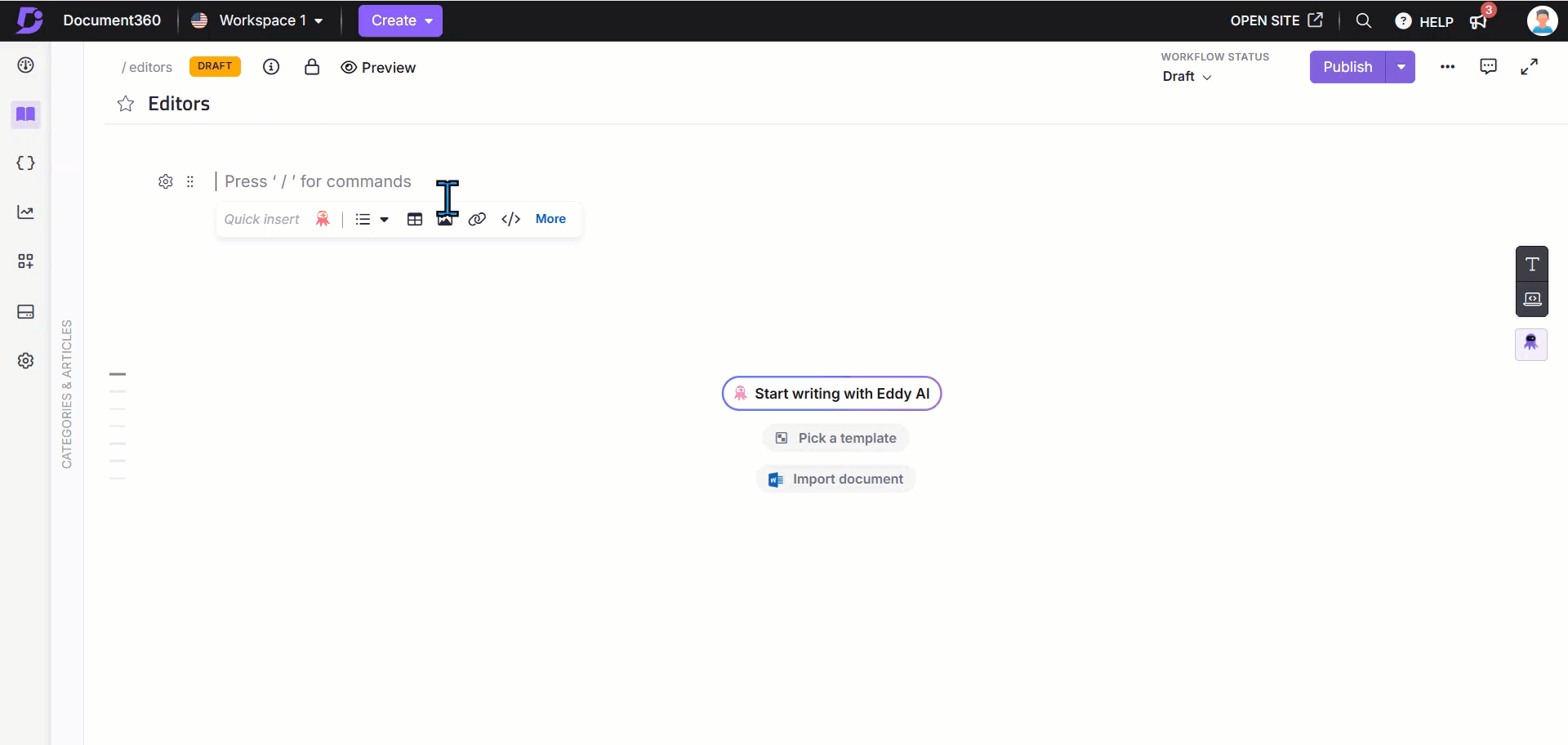
ANMERKUNG
Wenn eine Tabelle mehr Daten horizontal enthält, werden linke und rechte Schatten angezeigt, um einen Überlauf im Wissensdatenbankportal und auf der Wissensdatenbank-Website anzuzeigen. Diese Schatten bleiben sichtbar, bis Sie zur ersten oder letzten Spalte scrollen.
Wenn Sie den Artikel als PDF exportieren, wird die Tabelle an das Layout des Dokuments angepasst, um sicherzustellen, dass alle Spalten in der heruntergeladenen Datei sichtbar sind.
Bearbeiten des Tabellenlayouts
Einfügen einer Zeile oder einer Spalte
ein. So fügen Sie eine Zeile ein:
Klicken Sie auf eine Zelle.
Klicken Sie auf das "+"-Symbol, um eine neue Zeile unterhalb der ausgewählten Zeile einzufügen. Oder
Klicken Sie auf das Zeilenaktionsmenü () und wählen Sie Zeile oben einfügen oder Zeile unten einfügen aus, je nach Ihren Anforderungen. Über der ersten Zeile der Tabelle kann keine neue Zeile hinzugefügt werden.
b. So fügen Sie eine Spalte ein:
Klicken Sie auf eine Zelle.
Klicken Sie auf das "+"-Symbol, um eine neue Spalte neben der ausgewählten Spalte einzufügen. Oder
Klicken Sie auf das Spaltenaktionsmenü () und wählen Sie je nach Anforderung Spalte links einfügen oder Spalte rechts einfügen aus.
Löschen einer Zeile oder Spalte
Um eine Zeile zu löschen, klicken Sie auf das Aktionsmenü und dann auf Zeile löschen.
Um eine Spalte zu löschen, klicken Sie auf das Aktionsmenü und dann auf Spalte löschen.
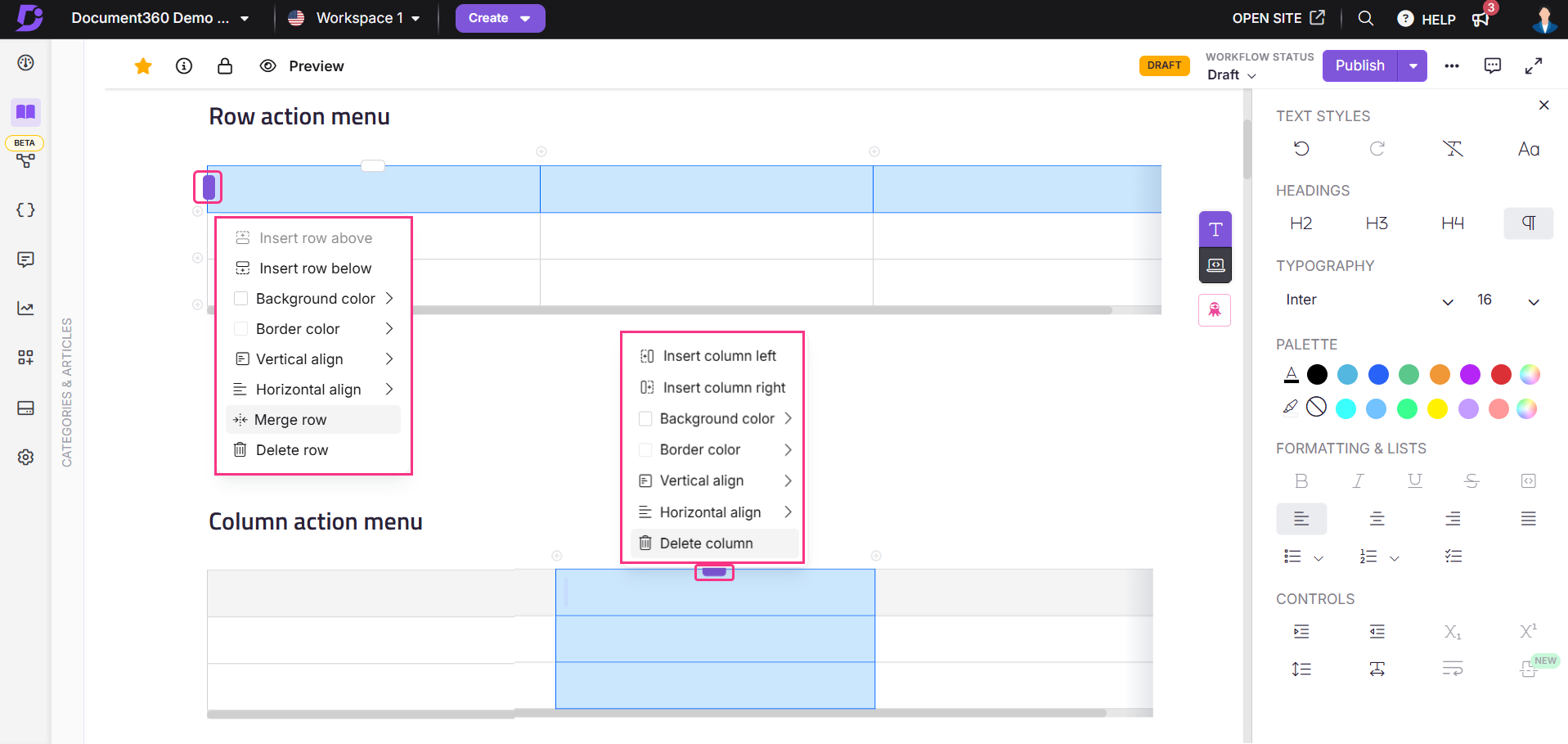
Schnelle Aktionen für Zellen
Um schnelle Änderungen an einer einzelnen Zelle vorzunehmen,
Bewegen Sie den Mauszeiger über eine Zelle, um das Symbol für die Zellenoptionen () zu finden.
Klicken Sie hier, um die Optionen zum Festlegen zu finden:
Hintergrundfarbe der Zelle - Klicken Sie hier, um eine Hintergrundfarbe für die ausgewählte Zelle festzulegen
Farbe des Zellenrahmens - Klicken Sie hier, um eine Rahmenfarbe für die ausgewählte Zelle festzulegen
Vertikale Ausrichtung: Klicken Sie hier, um den Zelleninhalt an Oben, Mitte oder Unten auszurichten.
Horizontal ausrichten - Klicken Sie hier, um den Zelleninhalt linksbündig, zentriert, rechts oder Blocksatz auszurichten
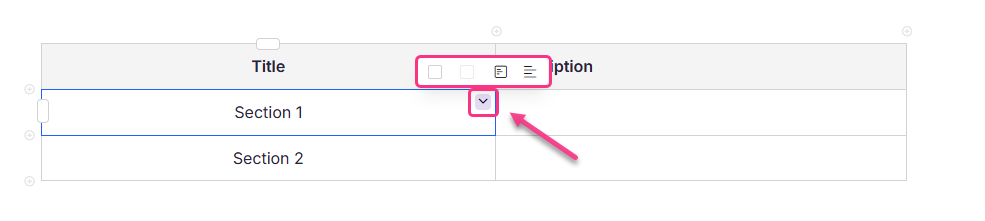
Anpassen des Erscheinungsbilds der Tabelle
Ändern der Hintergrundfarbe
So ändern Sie die Hintergrundfarbe der Tabellenzelle(n):
Markieren Sie eine oder mehrere Zellen.
Klicken Sie im angezeigten Menü auf Hintergrundfarbe.
Wählen Sie die gewünschte Farbe aus der angezeigten Farbpalette aus.
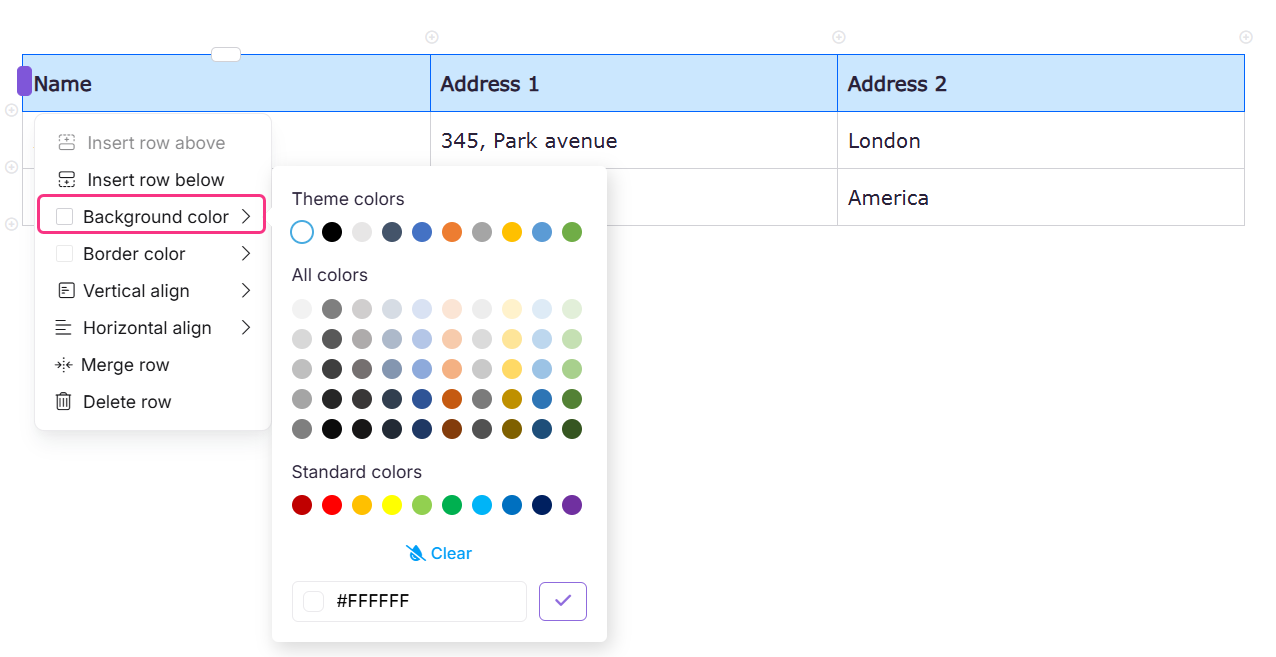
PROFI-TIPP
Nachdem Sie die Hintergrundfarbe in Tabellen aktualisiert haben, überprüfen Sie die Artikelvorschau im dunklen Modus, um die Sichtbarkeit der Tabelle zu überprüfen.
Ändern der Rahmenfarbe
So ändern Sie die Rahmenfarbe der Tabellenzellen:
Markieren Sie eine oder mehrere Zellen.
Klicken Sie im angezeigten Menü auf Rahmenfarbe.
Wählen Sie die gewünschte Farbe aus der angezeigten Farbpalette aus.
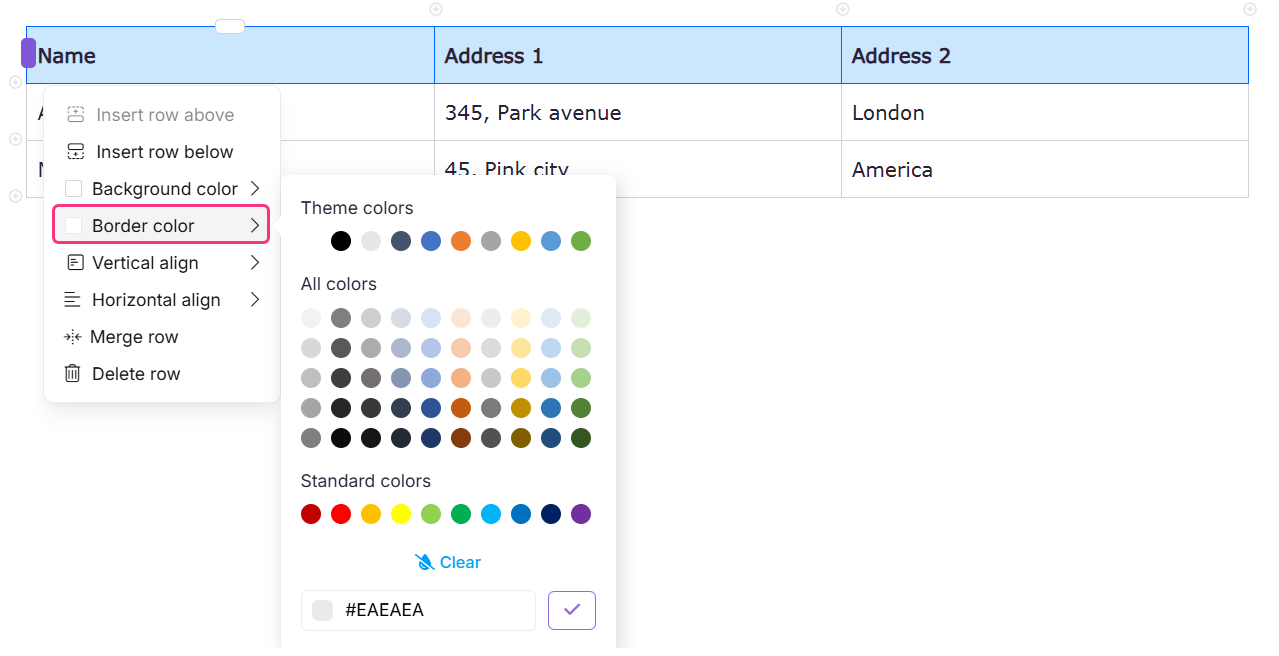
Rahmenstil
Um den Rahmenstil zu ändern, markieren Sie die gesamte Tabelle.
Klicken Sie im angezeigten Menü auf die Option Rahmenstil .
Wählen Sie Ihren bevorzugten Rahmenstil aus: Vollton, Gestrichen oder Gepunktet.
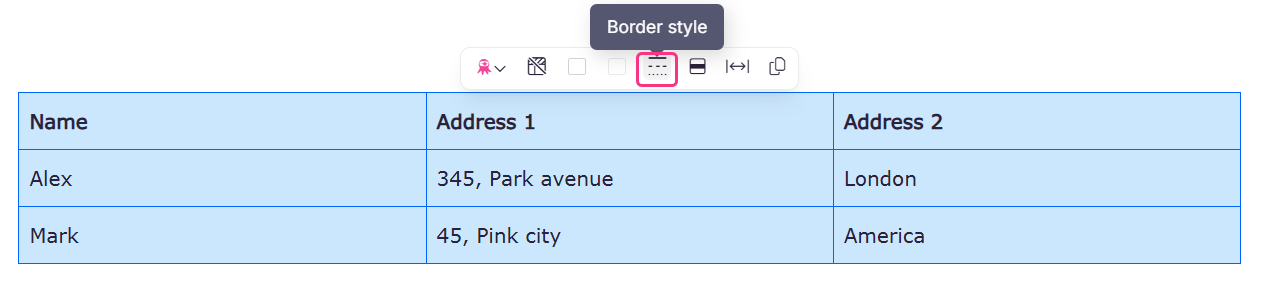
Ausrichtung der Zellen
Um Text innerhalb einer Zelle auszurichten, markieren Sie eine oder mehrere Zellen und wählen Sie die Ausrichtungsoption aus, die im Menü angezeigt wird. Es stehen zwei Ausrichtungsoptionen zur Verfügung: Vertikale Ausrichtung und Horizontale Ausrichtung.
Vertikal ausrichten
Wenn Sie die Option Vertikal ausrichten () auswählen, können Sie den Text entweder am oberen, mittleren oder unteren Rand der Zelle ausrichten.
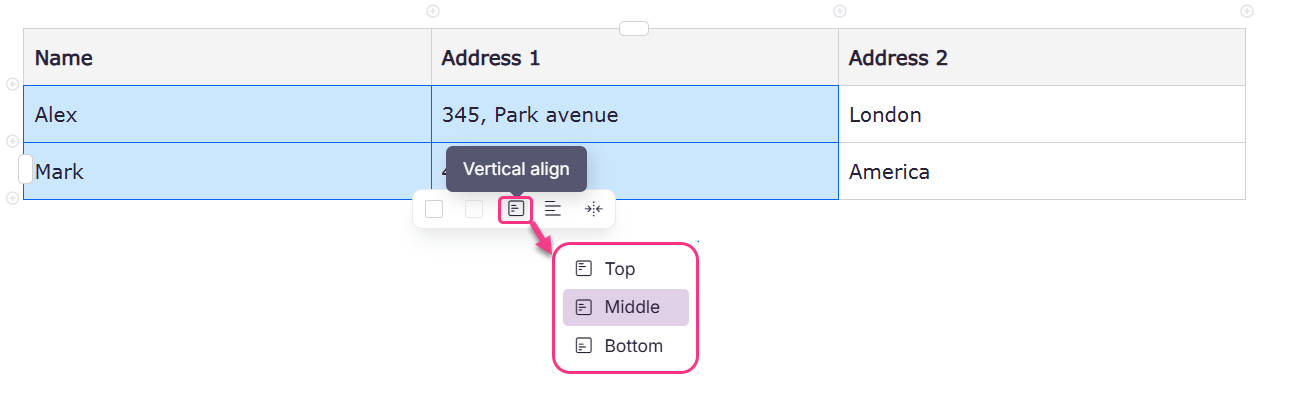
Horizontal ausrichten
Wenn Sie die Option Horizontal ausrichten () auswählen, stehen vier Optionen zur Verfügung: Links, Zentriert, Rechts und Blocksatz. Wenn Sie Links, Zentriert oder Rechts auswählen, wird der Text entsprechend ausgerichtet. Wenn Sie Blocksatz auswählen, wird der Text linksbündig ausgerichtet, während der Text gleichmäßig so verteilt ist, dass er die gesamte Breite der Zelle abdeckt.
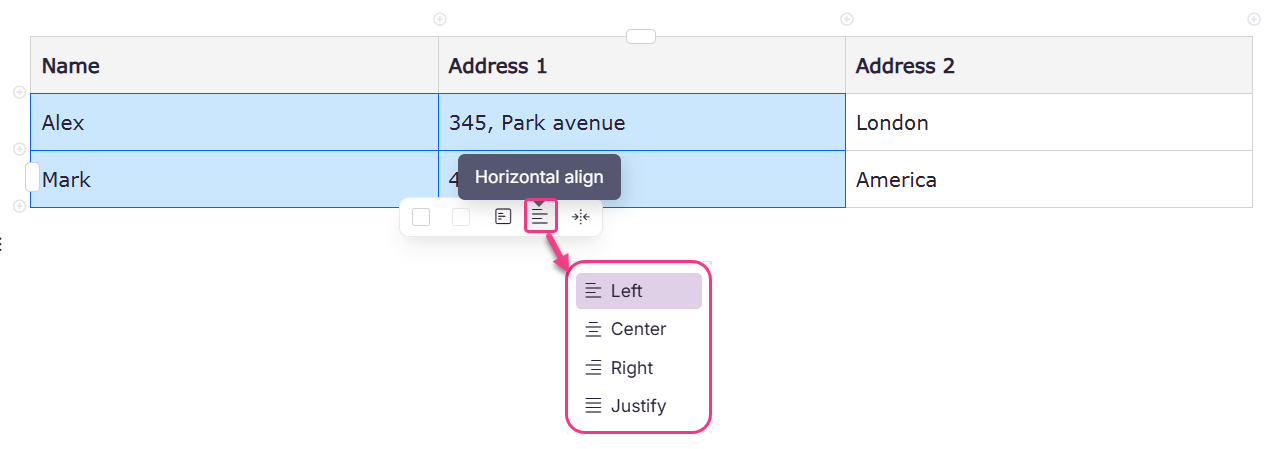
Zusammenführen von Zellen in einer Tabelle
So führen Sie mehrere Zellen in einer Tabelle zusammen:
Markieren Sie mehrere Zellen in der Tabelle.
Klicken Sie im angezeigten Menü auf das Symbol Zellen verbinden ().
Die markierten Zellen werden zu einer Zelle zusammengefasst.

Tabelle an Seitenbreite anpassen
Um eine Tabelle an die Seitenbreite anzupassen, wählen Sie die Tabelle aus. Klicken Sie im Menü, das nach der Auswahl der Tabelle angezeigt wird, auf die Option An Seitenbreite anpassen . Dadurch wird die Tabelle automatisch so angepasst, dass sie sich über die gesamte Breite der Seite erstreckt, wodurch sichergestellt wird, dass der Inhalt in der Tabelle gleichmäßig über den verfügbaren Platz verteilt ist.
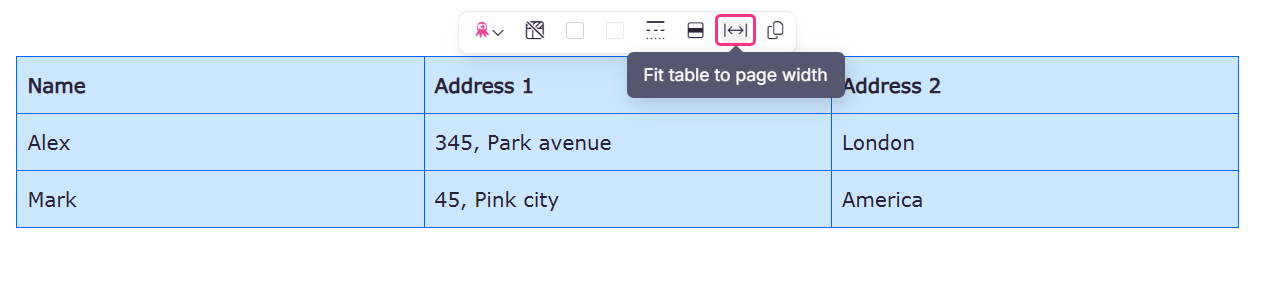
Kopfzeilen
Die oberste Zeile ist standardmäßig eine Kopfzeile, wenn Sie eine Tabelle im erweiterten WYSIWYG-Editor einfügen. Die Kopfzeile wird mit einem grauen Hintergrund gekennzeichnet.
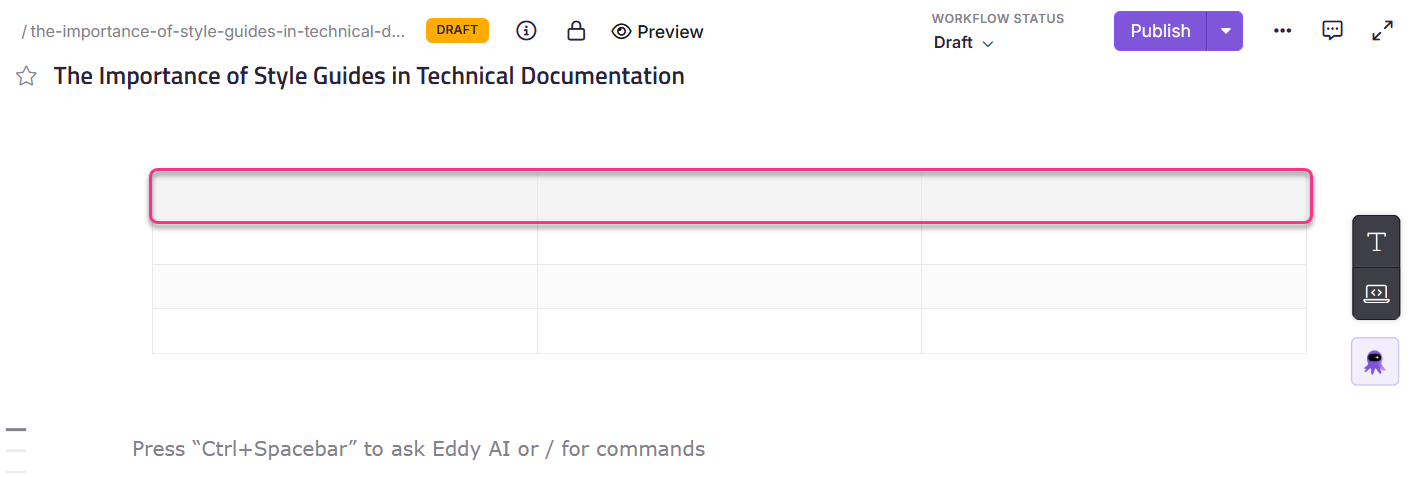
Wenn Sie die Kopfzeile ausblenden möchten, wählen Sie die gesamte Tabelle aus und klicken Sie auf die Option Tabellenüberschrift ausblenden .
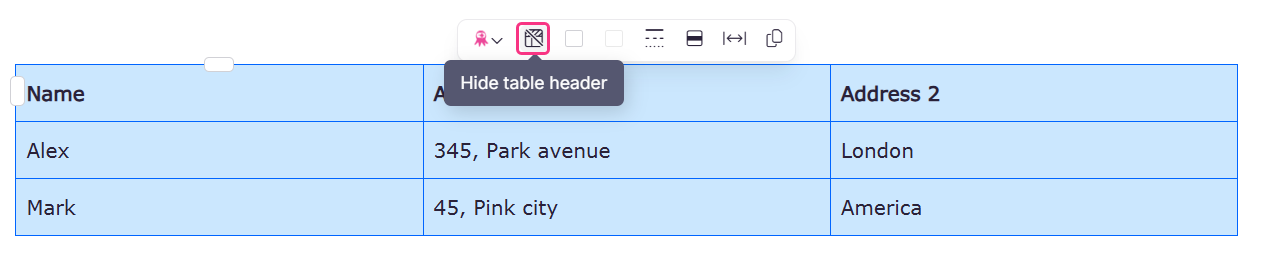
Wenn Sie die Kopfzeile ausgeblendet haben und sie wieder anzeigen möchten, wählen Sie die gesamte Tabelle aus und klicken Sie auf die Option Tabellenkopf anzeigen .

Alternativer Zeilenstil
Um Ihre Tabellen noch weiter anzupassen, können Sie sich für gebänderte Zeilen entscheiden. Wenn Sie diese Option implementieren, wechselt die Farbe Ihrer Zeilen zwischen Weiß und Hellgrau.

Um diese Anpassung zu implementieren, wählen Sie die gesamte Tabelle aus.
Klicken Sie im angezeigten Menü auf die Option Alternativer Zeilenstil .
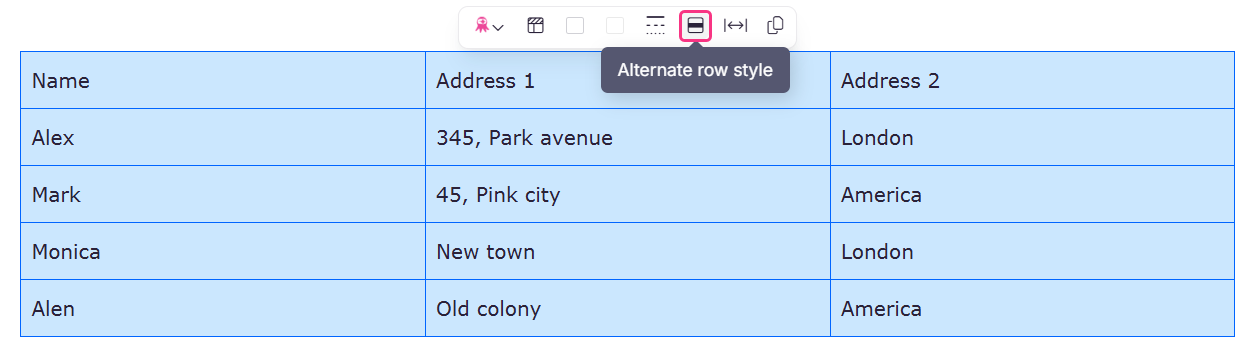
PROFI-TIPP
Sie können Ihre Tabellen mithilfe von CSS-Code-Snippets noch weiter anpassen. Um mehr zu erfahren, besuchen Sie den Table Style Artikel.
Häufig gestellte Fragen
Wie kopiere ich die gesamte Tabelle?
Um die Tabelle zu kopieren, wählen Sie die gesamte Tabelle aus und klicken Sie auf die Option Kopieren , die im Menü angezeigt wird.
Wie lösche ich die gesamte Tabelle?
So löschen Sie eine Tabelle: Wählen Sie die Tabelle aus, indem Sie auf die obere linke Ecke klicken. Wählen Sie dann im angezeigten Menü die Option Löschen aus.
Kann ich die automatische Nummer in einer Tabelle verwenden?
Während nummerierte Listen innerhalb einer Zelle möglich sind, können Sie keine automatische Nummer für Zeilen in einer Tabelle anwenden.
Kann ich Symbole oder Symbole zu einer Tabelle hinzufügen?
Ja, Sie können Symbole und Symbole in einer Tabelle hinzufügen. Sie können integrierte Symbole/Symbole direkt aus dem Menü Format verwenden. Symbole und Symbole aus externen Quellen können mithilfe von HTML hinzugefügt werden. Um Symbole/Symbole in HTML hinzuzufügen,
Wechseln Sie im Editor zur Codeansicht .
Platzieren Sie den Textcursor an der gewünschten Stelle.
Fügen Sie den HTML-Code für das gewünschte Symbol/Symbol ein.
Jetzt sollte das Symbol/Symbol in der Editortabelle sichtbar sein.
Funktionieren Schrägstrichbefehle in einer Tabelle?
Ja, alle Schrägstrichbefehle funktionieren in einer Tabelle.
Kann ich Tabellen aus Microsoft Word oder Excel einfügen?
Document360 unterstützt das Einfügen von Tabellen aus Microsoft Word und der Webanwendung von Microsoft Excel direkt in den Editor unter Beibehaltung ihrer Struktur.
Derzeit wird das Einfügen von Tabellen aus der Desktop-Anwendung von Microsoft Excel nicht unterstützt. Wenn Sie eine Tabelle aus Excel einfügen müssen, empfehlen wir die Verwendung der Webanwendung, mit der Sie die Tabelle ohne Formatierungsverlust direkt in Document360 einfügen können.
Wie füge ich einen Zeilenumbruch in einer Tabellenzelle hinzu?
Fügen Sie Zeilenumbrüche in einer Tabellenzelle hinzu, indem Sie die Eingabetaste oder Umschalt+Eingabetaste drücken.
Bei normalem Text wird dadurch eine neue Zeile innerhalb derselben Zelle erstellt.
Für Listen (mit Aufzählungszeichen oder nummeriert):
Drücken Sie die Eingabetaste , um das nächste Listenelement zu erstellen.
Drücken Sie Umschalt+Eingabetaste, um einen Zeilenumbruch einzufügen, ohne ein neues Aufzählungszeichen oder eine neue Nummer zu erstellen.
PROFI-TIPP
Verwenden Sie Umschalt+Eingabetaste in Listeneinträgen, wenn Sie denselben Punkt in einer neuen Zeile fortsetzen/ausarbeiten möchten.