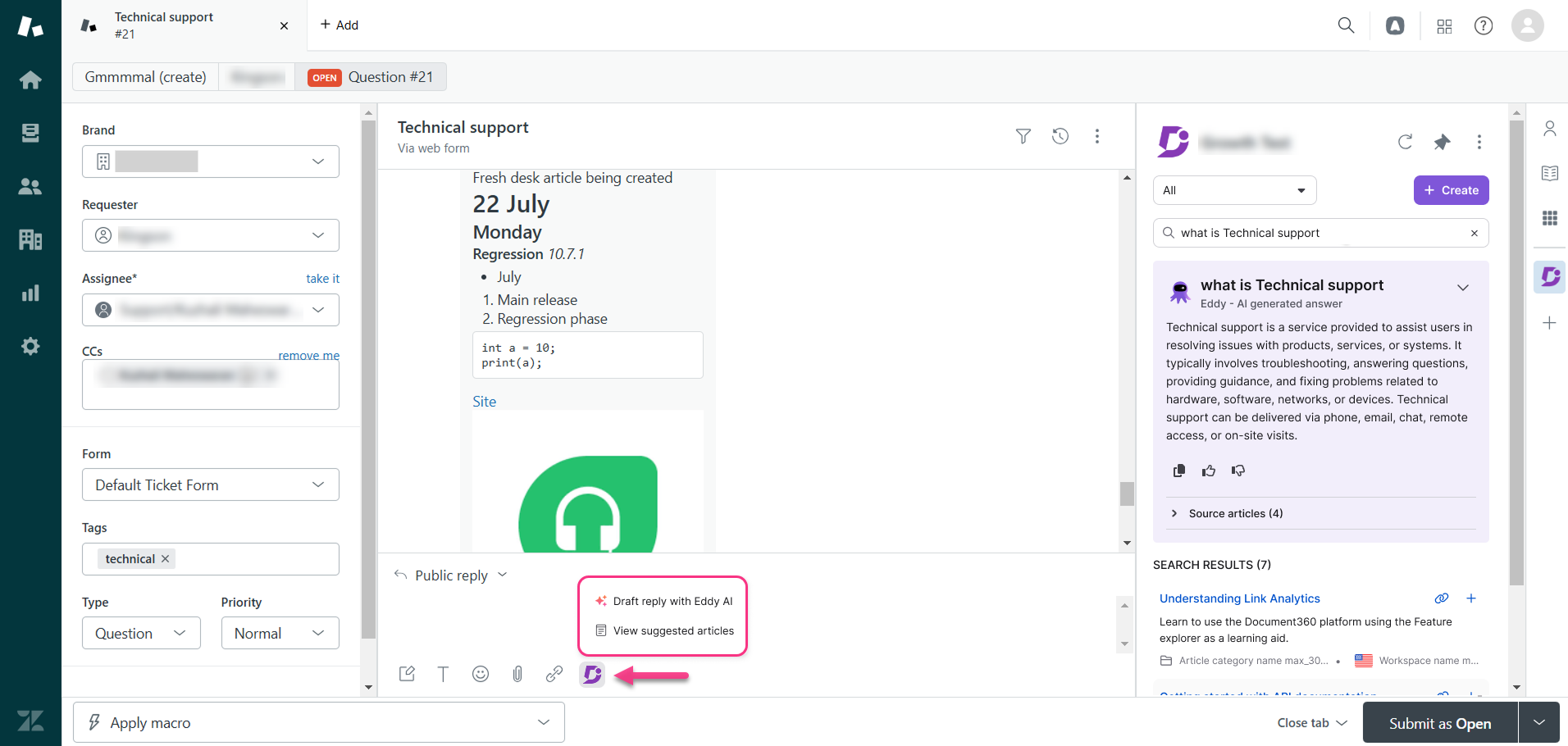Pläne, die diese Funktion unterstützen: Business Enterprise
Zendesk ist eine Kundensupport-Software, die Unternehmen dabei unterstützt, Kundenfragen, Beschwerden oder andere Supportanfragen effektiv zu verwalten.
Mit der in Ihre Zendesk Plattform integrierten Document360-Wissensdatenbank können Ihre Supportmitarbeiter präzise Antworten auf Kundenanfragen geben, indem sie nach Support-Artikeln suchen und diese freigeben, ohne zwischen verschiedenen Registerkarten in ihren Browsern wechseln zu müssen.
Ohne die Zendesk Umgebung zu verlassen, können Agenten effizient Artikel in der Document360 Wissensdatenbank erstellen.
Ansehen: So integrieren Sie Zendesk in Document360
Grundlegende Einrichtungsanleitung
Installation Document360 auf Zendesk
Bevor Sie verwenden können Document360, muss die App separat in Ihrer Zendesk Support-Konsole installiert werden. Besuchen Zendesk Sie Ihr Konto und melden Sie sich an.
Gehen Sie zum Zendesk Marketplace und klicken Sie auf Apps.
Geben Sie auf der neu geöffneten Registerkarte Marketplace in das Feld Apps filtern einDocument360.
Klicken Sie auf die App.
Klicken Sie auf die Registerkarte Installation, um die Anweisungen anzuzeigen und alle Aufgaben vor der Installation abzuschließen.
Klicken Sie oben rechts auf Installieren .
Wenn Sie über mehrere Konten verfügen, wählen Sie das gewünschte Konto aus und klicken Sie auf Installieren.
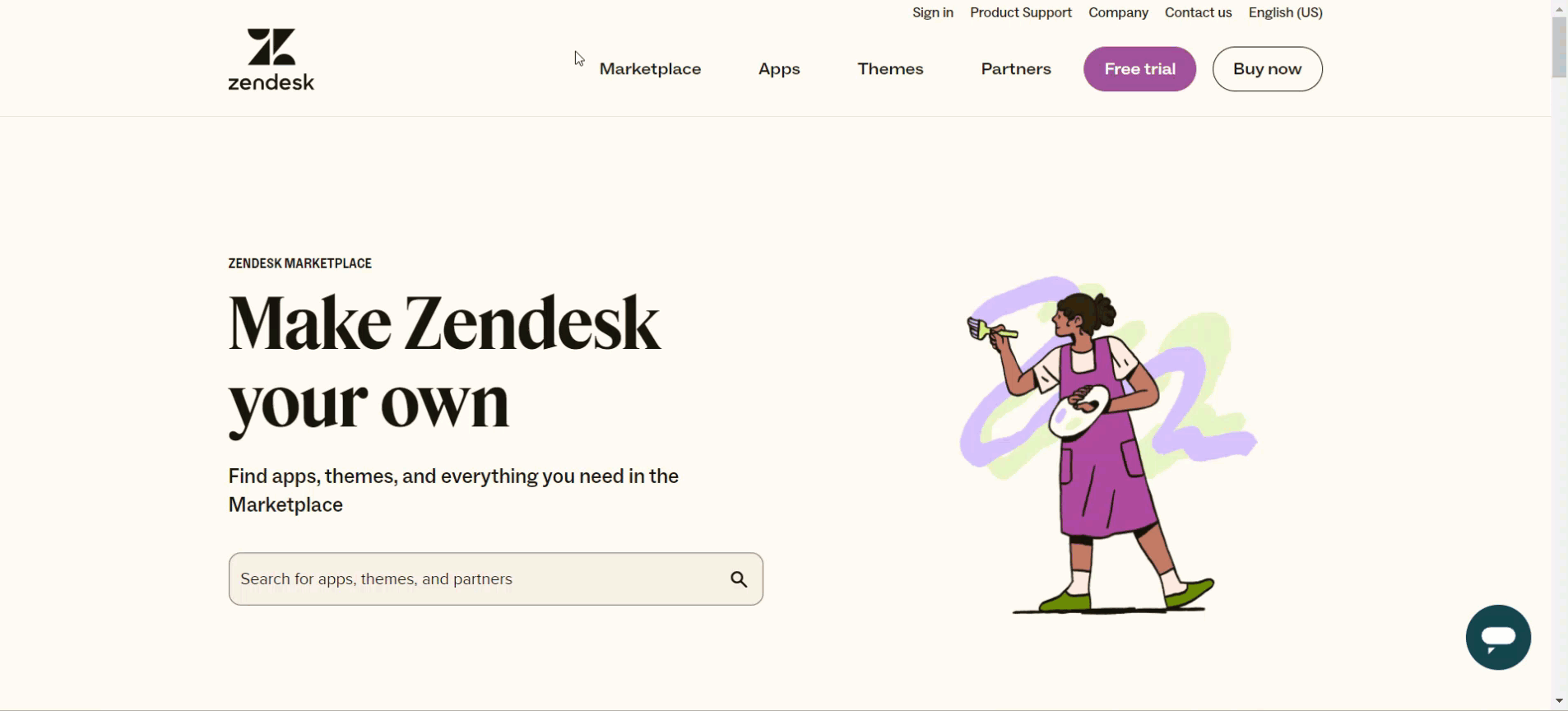
Um die Installation abzuschließen, müssen Sie den Titel, das Token und die Einschränkungsdetails in die entsprechenden Felder eingeben.
Wenn Sie fertig sind, klicken Sie auf Installieren.
Konfigurieren Document360 mit Zendesk
Um ein API-Token von Document360zu erhalten, führen Sie die folgenden Schritte aus.
Navigieren Sie zu () in der linken Navigationsleiste des Wissensdatenbank-Portals.
Navigieren Sie im linken Navigationsbereich zu Knowledge base portal > Erweiterungen.
Klicken Sie in dem Help desks Abschnitt auf Zendesk.
Klicken Sie auf Setup.
Klicken Sie in der Option API-Token generieren auf Generieren.
Das Popup-Fenster Erweiterungstoken generieren wird angezeigt.
Klicken Sie auf Ja.
Es wird ein Popup-Fenster "Verbinden mit Zendesk " angezeigt, in dem Ihr Token angezeigt wird.
Klicken Sie auf das Symbol Kopieren (), um das Token zu kopieren.
Klicken Sie auf Schließen.
Gehen Sie auf die Zendesk Plattform und füllen Sie das Feld Titel aus.
Fügen Sie im Feld Token das kopierte API-Token aus Document360ein.
Fügen Sie Ihre bevorzugten Einschränkungseinstellungen hinzu. Standardmäßig ist diese Option deaktiviert.
Klicken Sie auf Installieren.
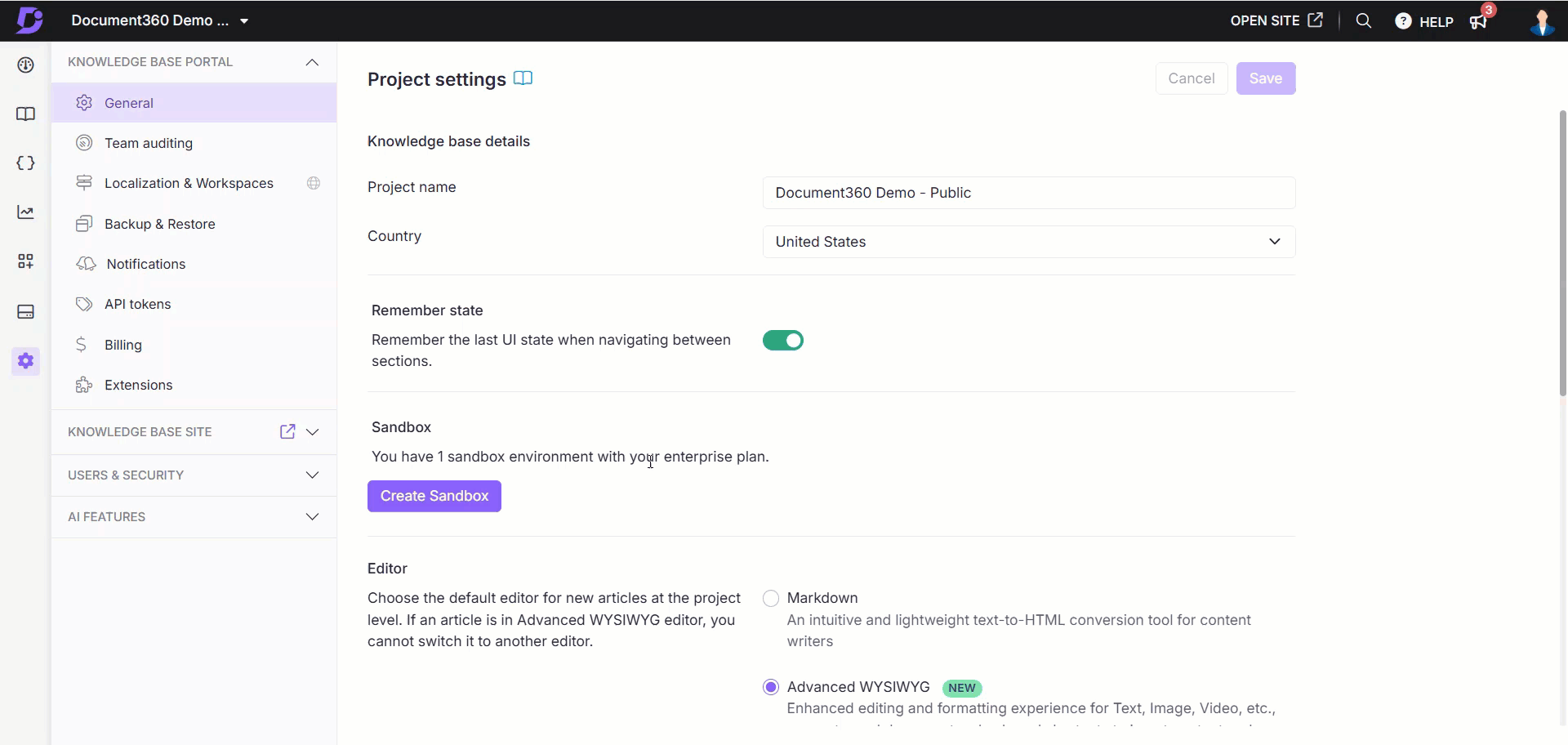
Konfigurieren der Zendesk Sammelsuche
Führen Sie die folgenden Schritte aus, um die Verbundsuche in Document360zu konfigurierenZendesk:
Zugang Zendesk Einrichtung in Document360
Führen Sie die folgenden Schritte aus, um die Einrichtung Zendesk über das Wissensdatenbank-Portal durchzuführen:
Navigieren Sie zu () in der linken Navigationsleiste des Wissensdatenbank-Portals.
Navigieren Sie im linken Navigationsbereich zu Knowledge base portal > Erweiterungen.
Klicken Sie im Abschnitt Helpdesk auf Zendesk.
Klicken Sie auf Setup , um das Zendesk Konfigurationsfenster zu öffnen.
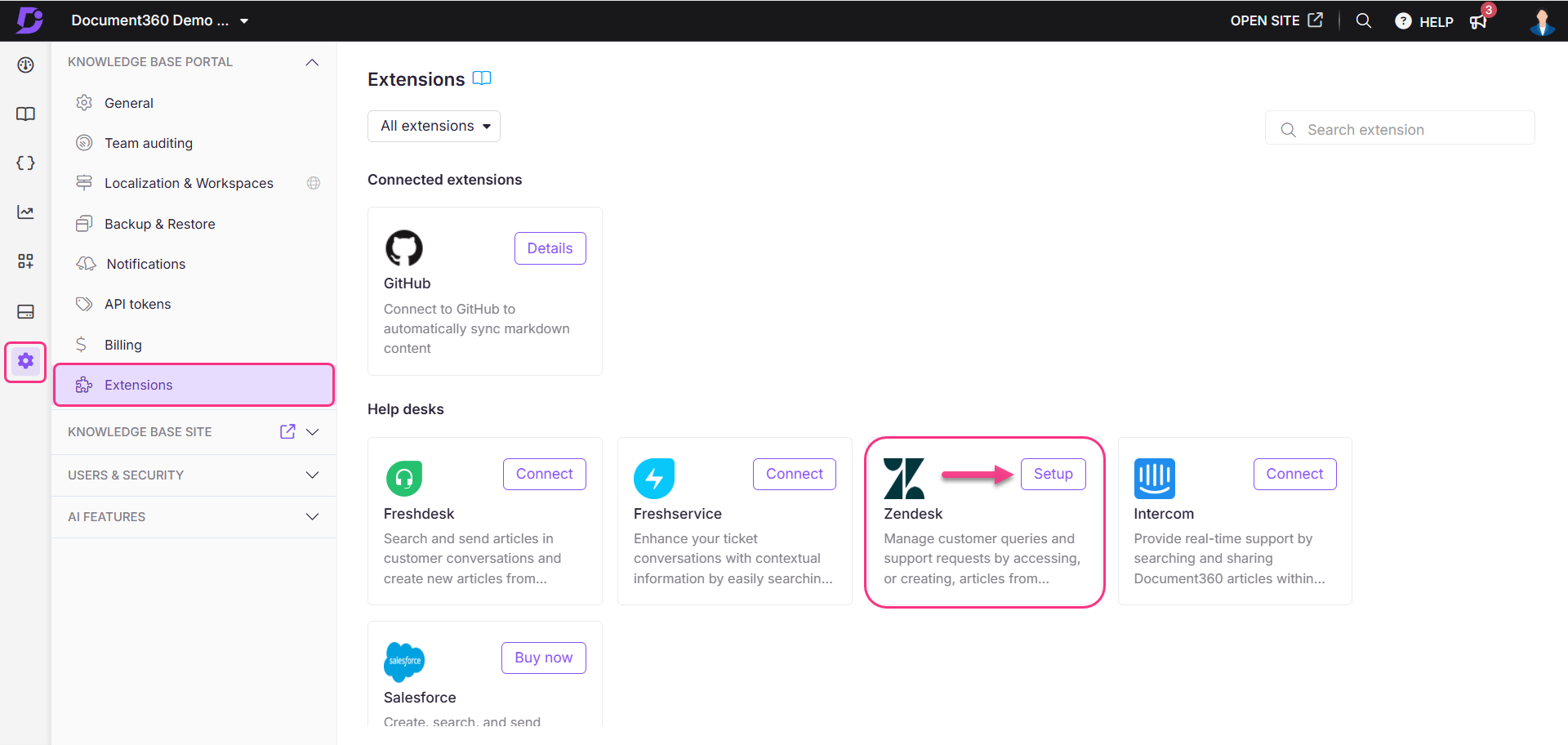
Klicken Sie im Zendesk Konfigurationsbereich unter Zendesk Verbundsuche auf Konfigurieren.
Der Bereich "Verbundsuche einrichten Zendesk" wird angezeigt.
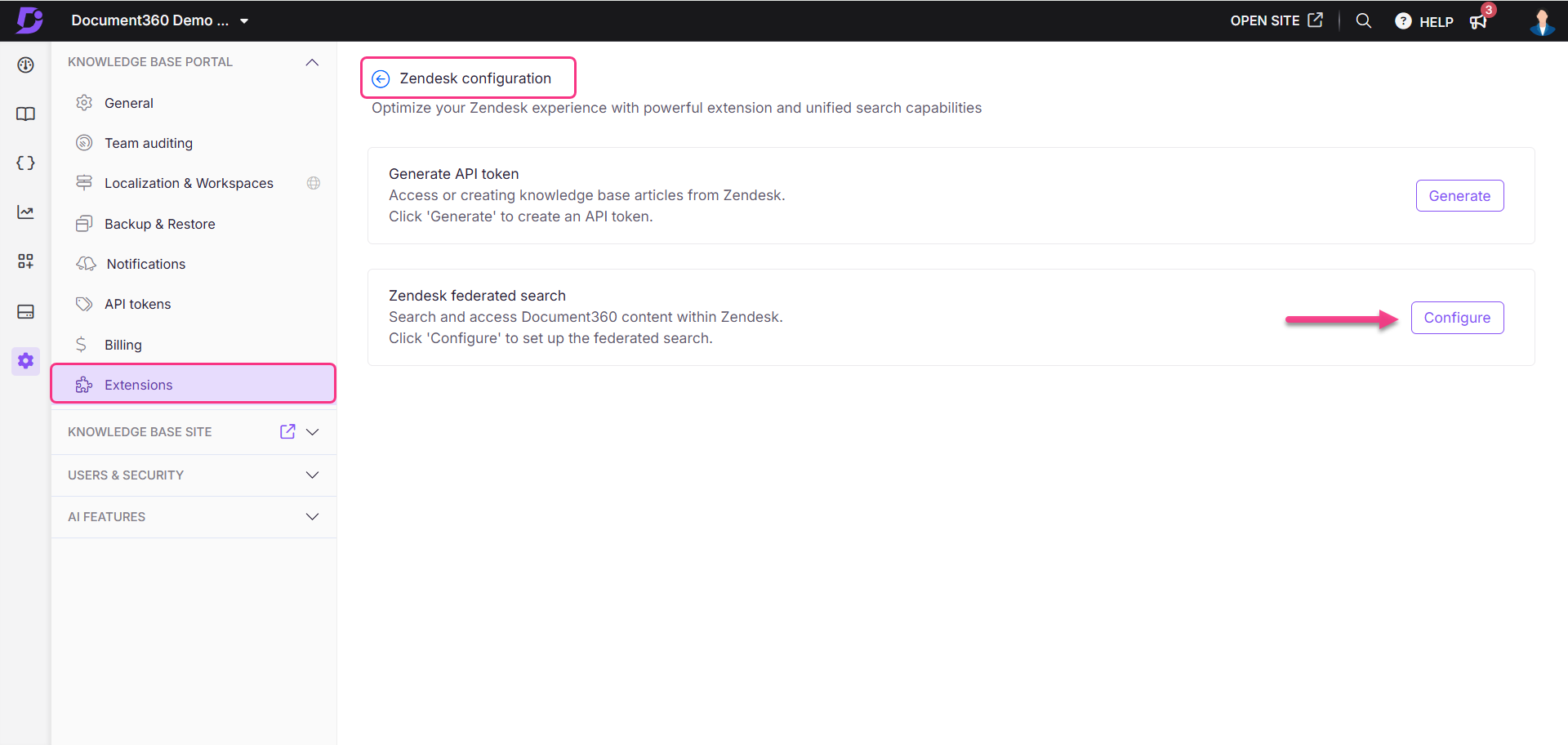
Geben Sie die folgenden Details an:
Unterdomäne:
Kopieren Sie die Subdomain aus Ihrer Zendesk URL.
Beispiel: Für die URLhttps://kovaico3776.zendesk.com/admin/apps-integrations/apis/zendesk-api/settings/tokens/isthttps://kovaico3776.zendesk.comdie Subdomain .E-Mail-Kennung:
Wechseln Sie zur Zendesk Übersichtsseite, klicken Sie auf Einstellungen (), und wählen Sie Zum Admin Center wechseln aus.
Wechseln Sie in der linken Navigationsleiste zu Kanäle und klicken Sie auf E-Mail , um E-Mail-Konfigurationen anzuzeigen.
Suchen Sie im Abschnitt Support-Adressen die Admin-E-Mail-Adresse Ihres Zendesk Kontos.
ZendeskAPI-Token:
Klicken Sie auf der Zendesk Übersichtsseite auf Einstellungen (), und wählen Sie Zum Admin Center wechseln aus.
Gehen Sie in der linken Navigationsleiste zu Apps und Integrationen > Zendesk API.
Klicken Sie auf API-Token hinzufügen , und kopieren Sie das generierte Token.
Klicken Sie auf Validieren , um die eingegebenen Details zu bestätigen.
Wählen Sie in der Dropdown-Liste Synchronisieren mit Zendesk den gewünschten Arbeitsbereich und die gewünschte Sprache in Ihrem Document360-Projekt aus, mit Zendeskdem synchronisiert werden soll.
Sobald die Konfiguration abgeschlossen ist, klicken Sie auf Speichern.
Sie können jetzt Ihre Document360-Artikel als externe Quellen innerhalb der Zendesk Plattform durchsuchen und darauf zugreifen.

ANMERKUNG
Um eine nahtlose Synchronisierung zu gewährleisten, müssen die Sprachcodes zwischen der Ticketing-Plattform Zendesk und Document360 übereinstimmen.
Aktivieren von KI-Funktionen für Zendesk die Erweiterung über das Wissensdatenbank-Portal
Die Aktivierung der KI-Hilfssuche für die Zendesk Erweiterung ermöglicht es Agenten, KI-gestützte Antworten nahtlos aus Ihrer Wissensdatenbank abzurufen, ohne die Zendesk Benutzeroberfläche zu verlassen, was die Effizienz und Antwortgenauigkeit verbessert. So richten Sie die KI-Hilfssuche ein:
Navigieren Sie zu () in der linken Navigationsleiste des Wissensdatenbank-Portals.
Navigieren Sie im linken Navigationsbereich zu Knowledge base portal > Erweiterungen.
Klicken Sie in der Spalte API-Token generieren auf Ändern. Das Dialogfeld "Mit Zendesk verbinden" wird angezeigt.
Geben Sie das generierte Token in das Zendesk Token-Feld ein.
Aktivieren Sie den Umschalter für die KI-Hilfssuche , um den Zugriff auf die KI-Suche in der Zendesk Erweiterung zu ermöglichen.
ANMERKUNG
Um die KI-Hilfssuche nach Zendesk Erweiterungen zu aktivieren, müssen Sie das Widget "Hilfssuche nach Wissensdatenbank" und "Erweiterungen" in den Einstellungen der Wissensdatenbank aktivieren. Wenn Sie die Einstellungen nicht aktiviert haben, bleibt der Schalter für die KI-Hilfssuche deaktiviert.
Aktivieren Sie den Schalter für KI-Vorschläge und -Antworten , um automatisch von KI vorgeschlagene Artikel zu erhalten und darauf basierende Antworten für Ihre Support-Tickets zu generieren.
Dies macht es einfach und bequem, Support-Tickets auf der Zendesk Plattform zu bearbeiten.
Wenn Sie fertig sind, klicken Sie auf Speichern.
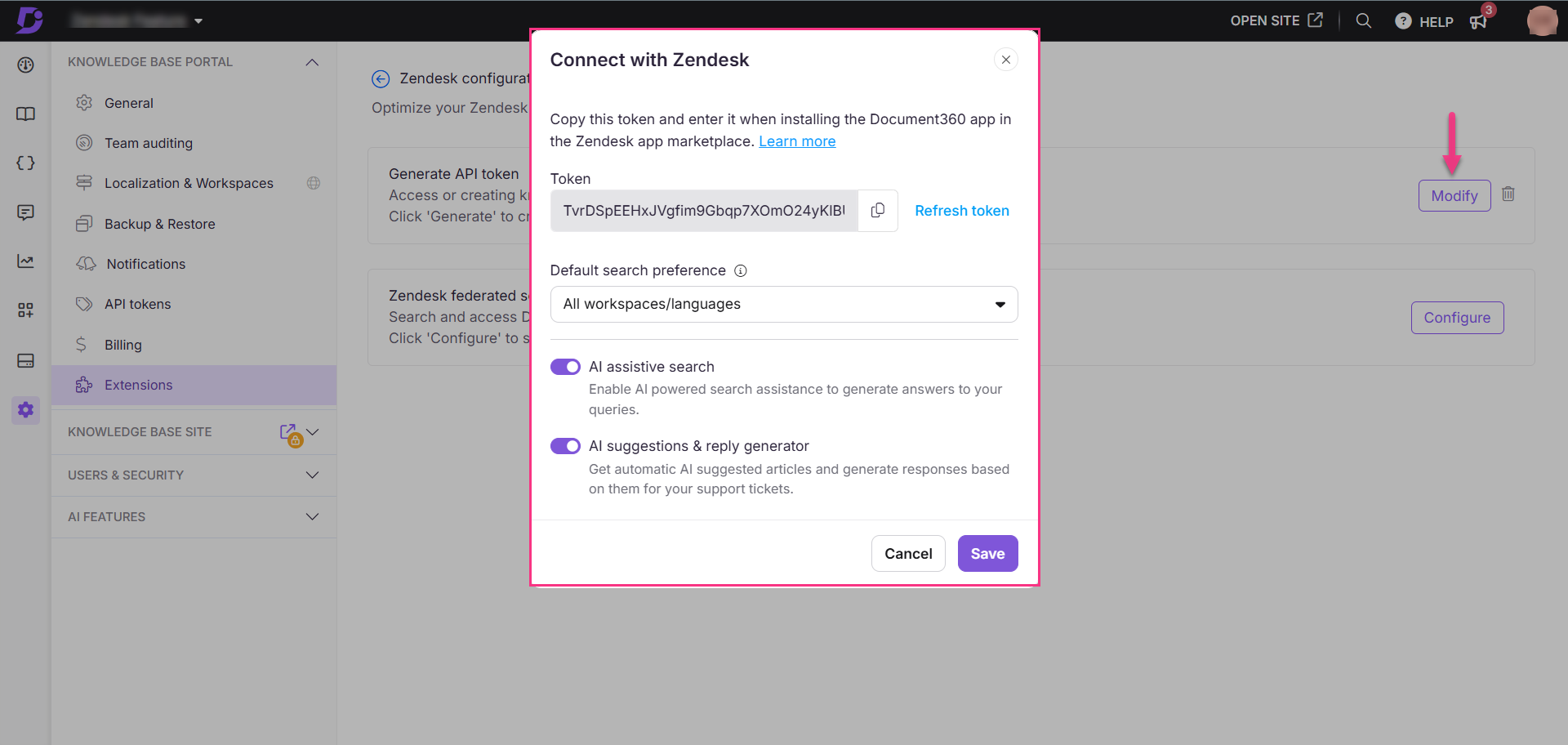
Verbessern Sie Zendesk den Support: Finden Sie vorgeschlagene Artikel und Entwürfe von Antworten mit Eddy AI
Nachdem Sie sichergestellt haben, dass die KI-Suche für die Zendesk Erweiterung aktiviert ist,
Klicken Sie auf das angeheftete Document360-Symbol in der Zendesk Seitenleiste oder öffnen Sie es über die Seitenleiste.
Die von Eddy AI empfohlenen Artikel werden im Document360-Bedienfeld geladen.
Wenn Sie im Document360-Bedienfeld mit der Eingabe in die Suchleiste beginnen, werden Sie aufgefordert, die Wissensdatenbank mit Eddy AI zu durchsuchen.
ANMERKUNG
Die unterstützende Suchanalyse von Eddy AI wird für diese Erweiterung erfasst. Sie können die Analysen filtern, indem Sie die Zendesk-Erweiterung als Quelle auswählen.
Die Arbeitsbereichs- und Sprachfilter werden basierend auf der in der Erweiterung festgelegten Konfiguration für den Inhaltszugriff angezeigt.
Klicken Sie auf das Document360-Symbol im Antwortbereich, um die folgenden beiden Optionen zu finden:
Verfassen Sie eine Antwort mit Eddy AI
Wenn Sie auf diese Option klicken, wird eine vorgeschlagene Antwort basierend auf dem Kontext des Support-Tickets generiert.
Wenn Eddy AI sich bei der Antwort nicht sicher ist, gibt es eine Fallback-Antwort.
Die entworfene Antwort wird in derselben Sprache wie die Konversation generiert.
ANMERKUNG
Wenn KI-Benachrichtigungen zur Kreditnutzung in den Einstellungen für die Benachrichtigungszuordnung aktiviert sind, erhalten Sie E-Mail-Benachrichtigungen, wenn der Kreditverbrauch 80 %, 90 % und 100 % erreicht.
Die Kreditlimits sind wie folgt:
Probeversion: 500 Credits
Business-/Enterprise-Pläne mit KI-Hilfssuche (einschließlich Bestandskunden mit dem AI Search-Add-on): 5000 Credits
Vorgeschlagene Artikel anzeigen
Wenn Sie auf diese Option klicken, öffnet sich das Popup-Fenster der Wissensdatenbank mit den von Eddy AI empfohlenen Artikeln.
Es werden maximal 5 Artikel angezeigt.
Beim Abrufen von Artikeln berücksichtigt Eddy AI den angewendeten Arbeitsbereichsfilter.
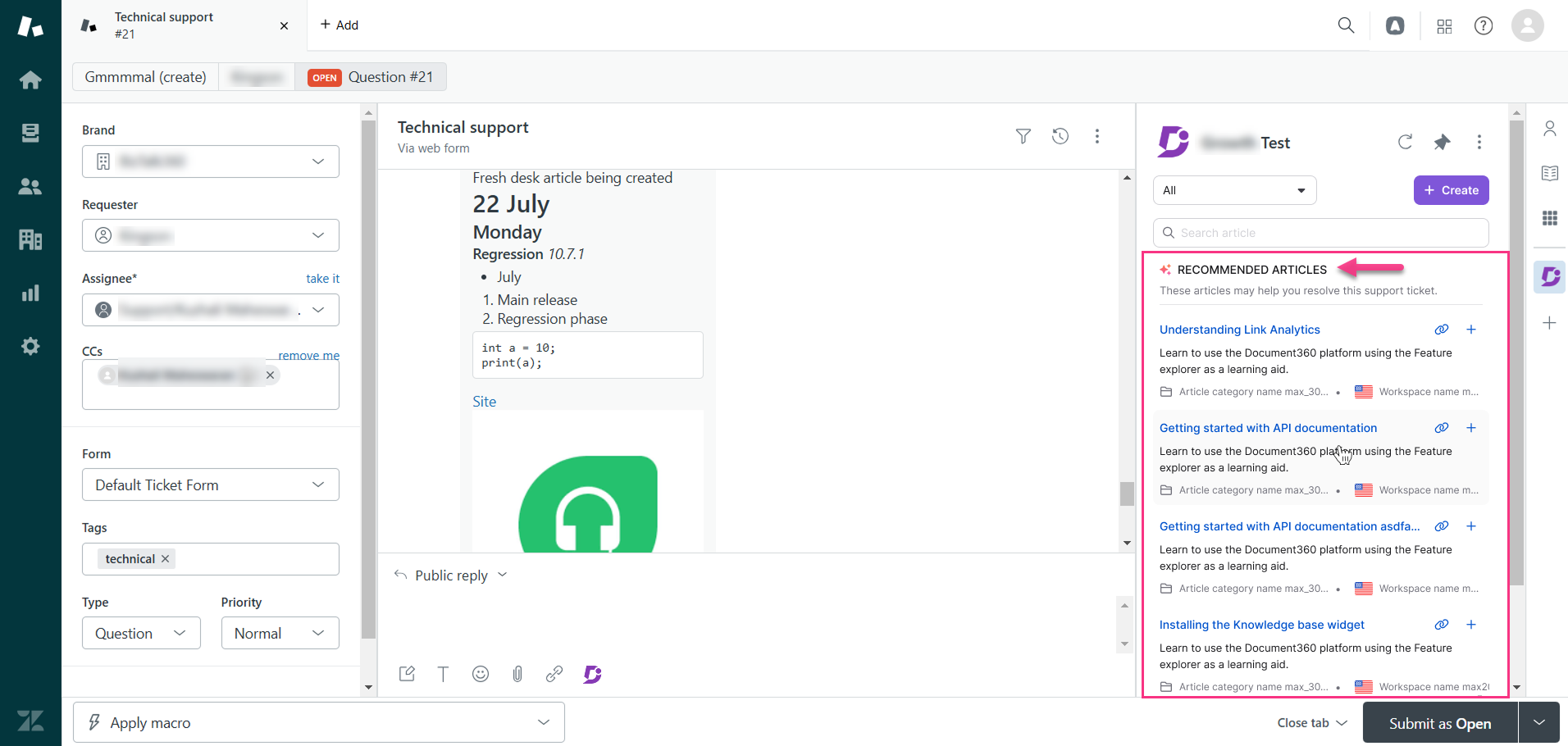
Zu Ihrer Information
Zendesk verzögert möglicherweise die Synchronisierung neuer Nachrichten über die Messaging-API, um die Leistung zu optimieren und die Systemlast zu reduzieren. Dies hat zur Folge, dass Daten in regelmäßigen Abständen in Batches verarbeitet werden können, insbesondere in Umgebungen mit hohem Volumen. Diese Verzögerung gilt nur für die Messaging-API und nicht für Tickets, die über Formulare oder Live-Chat oder auf andere unterstützte Weise erstellt wurden. Dies kann dazu führen, dass Funktionen wie "Antwortentwurf" und " Vorgeschlagene Artikel anzeigen " eine leichte Verzögerung bei der Anzeige der neuesten Daten aufweisen.
Suchen und Freigeben von Beiträgen zu Ticketantworten
Während Sie auf Support-Tickets antworten, können Sie die installierte Document360-App verwenden, um Kunden zu antworten. Sie können direkt auf die Wissensdatenbank in der Zendesk Umgebung zugreifen.
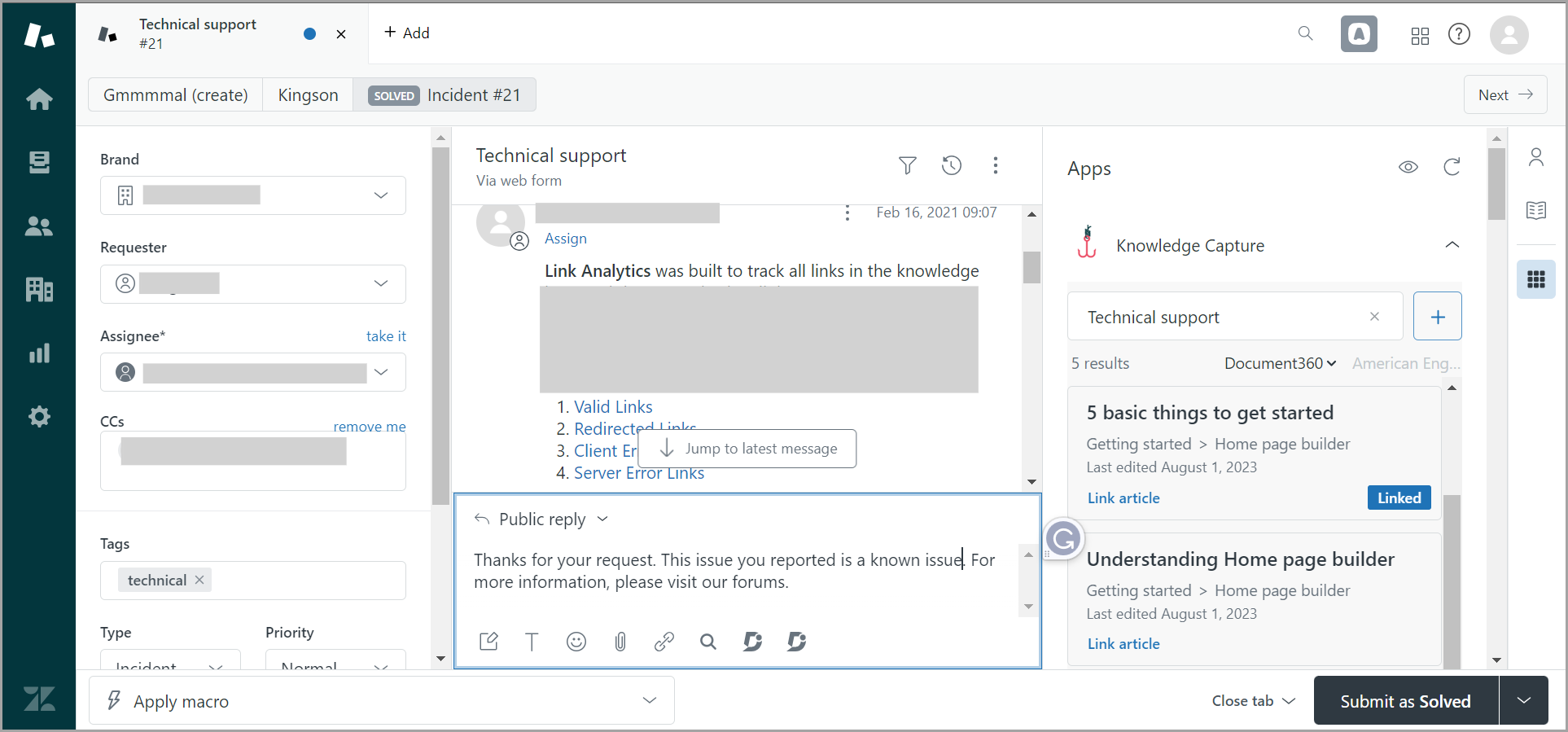
Die installierte App ist auf der rechten Seite des geöffneten Ticket-Antwortfensters verfügbar.
Klicken Sie auf die Document360 App.
Wenn der Document360 Frame geladen wird, wird automatisch nach Beiträgen gesucht, Zendesk die auf dem Titel des Support-Tickets basieren.
Sie können den Suchbegriff jederzeit in das Feld eingeben, und die relevanten Artikel werden unten aufgelistet.
Klicken Sie auf Artikel des Beitrags verknüpfen , den Sie anhängen möchten.
Sie können den Artikel auch in der Vorschau anzeigen, indem Sie auf Vorschau klicken.
Im Vorschaumodus gibt es drei Optionen:
Offen Document360- Der Artikel wird in einem neuen Tab geöffnet.
Artikel verknüpfen - Fügen Sie den Artikellink in Ihre Antwortnachricht ein.
Inhalt einfügen : Fügen Sie Ihrer Antwortnachricht den gesamten Inhalt des Artikels hinzu.
Dies macht es für Agenten einfacher und unmittelbarer, auf Kunden zu reagieren, da sie nicht zwischen Document360 und Zendesk Registerkarten navigieren müssen.
Sobald Sie einen Beitrag mit einer Antwort verknüpfen, befindet sich das Label Verknüpft nicht in der Beitragsliste. Auf diese Weise können Sie den Artikel identifizieren, der bereits mit der Konversation verknüpft ist.
Erstellen Sie einen Beitrag in der Wissensdatenbank von Zendesk
Auf der Zendesk Plattform können Sie Artikel in Ihrer Wissensdatenbank erstellen, ohne dass zusätzliche Teamkonten erforderlich sind.
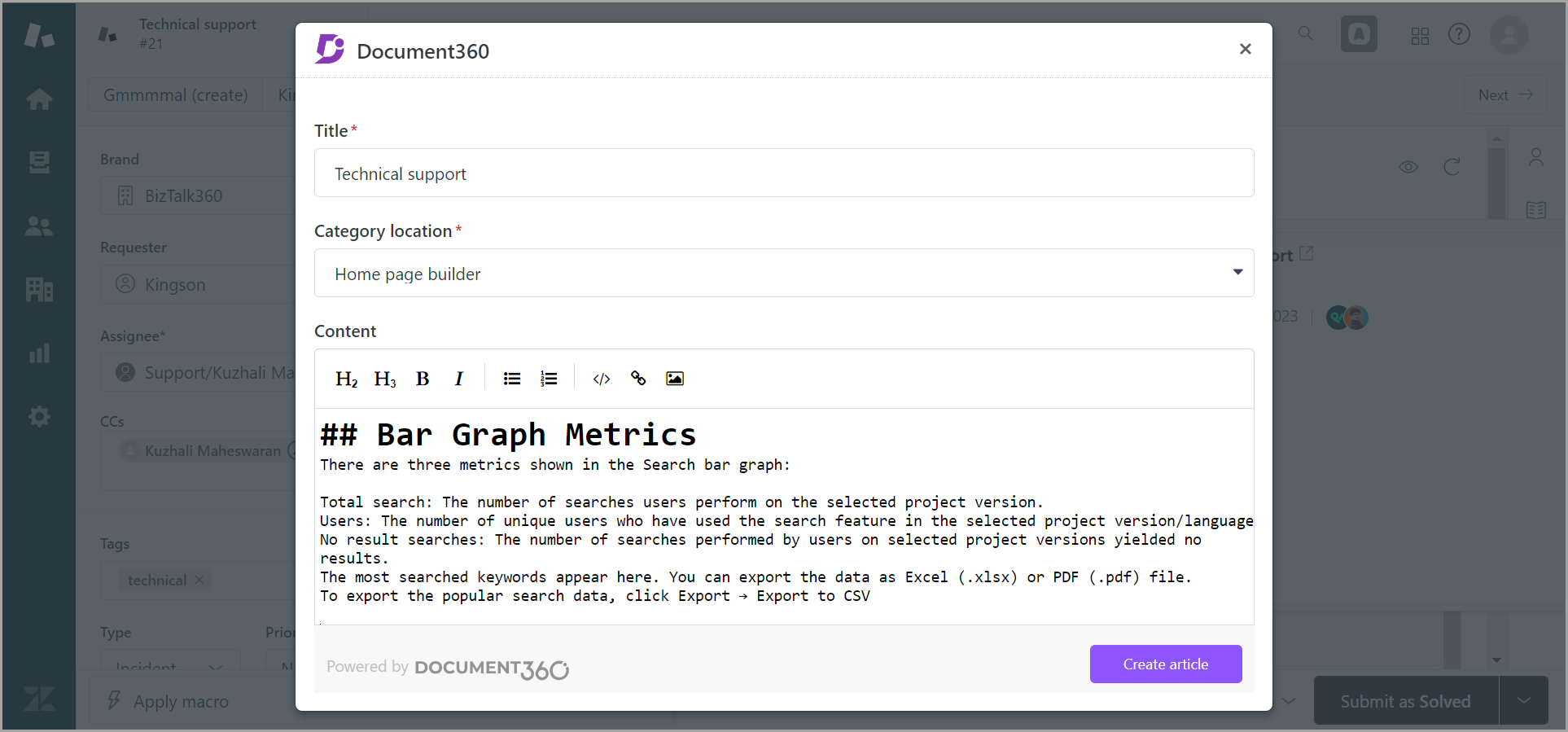
Klicken Sie im Document360 App-Frame auf Beitrag erstellen oder klicken Sie auf das Pluszeichen (+).
Fügen Sie den Titel des Beitrags hinzu und wählen Sie die Kategorie oder Unterkategorie aus, in der Sie den neuen Artikel platzieren möchten.
ANMERKUNG
Sie können Kategorien und Unterkategorien auf Stammebene in Ihrer Wissensdatenbank über Zendeskerstellen.
Sie können den Inhalt Ihres Artikels im Markdown-Editor erstellen.
Im Artikeltext-Editor sind grundlegende Textformatierungen wie Überschriften (H2 und H3), Fett, Kursiv, Geordnete Liste und Ungeordnete Liste sowie Einfügeoptionen wie Codeblock, Hyperlink und Bild verfügbar.
Wenn Sie fertig sind, klicken Sie auf Erstellen.
Der Beitrag wird im Entwurfszustand erstellt, sodass Ihre Redakteure ihn überprüfen und verbessern können, bevor sie ihn in der Wissensdatenbank veröffentlichen.
Document360-Schnellstart im Antwortfenster
Klicken Sie in den Chat-Steuerelementen unten auf das Document360 Logo, das durch das D-Symbol dargestellt wird, um das Modul zu öffnen.
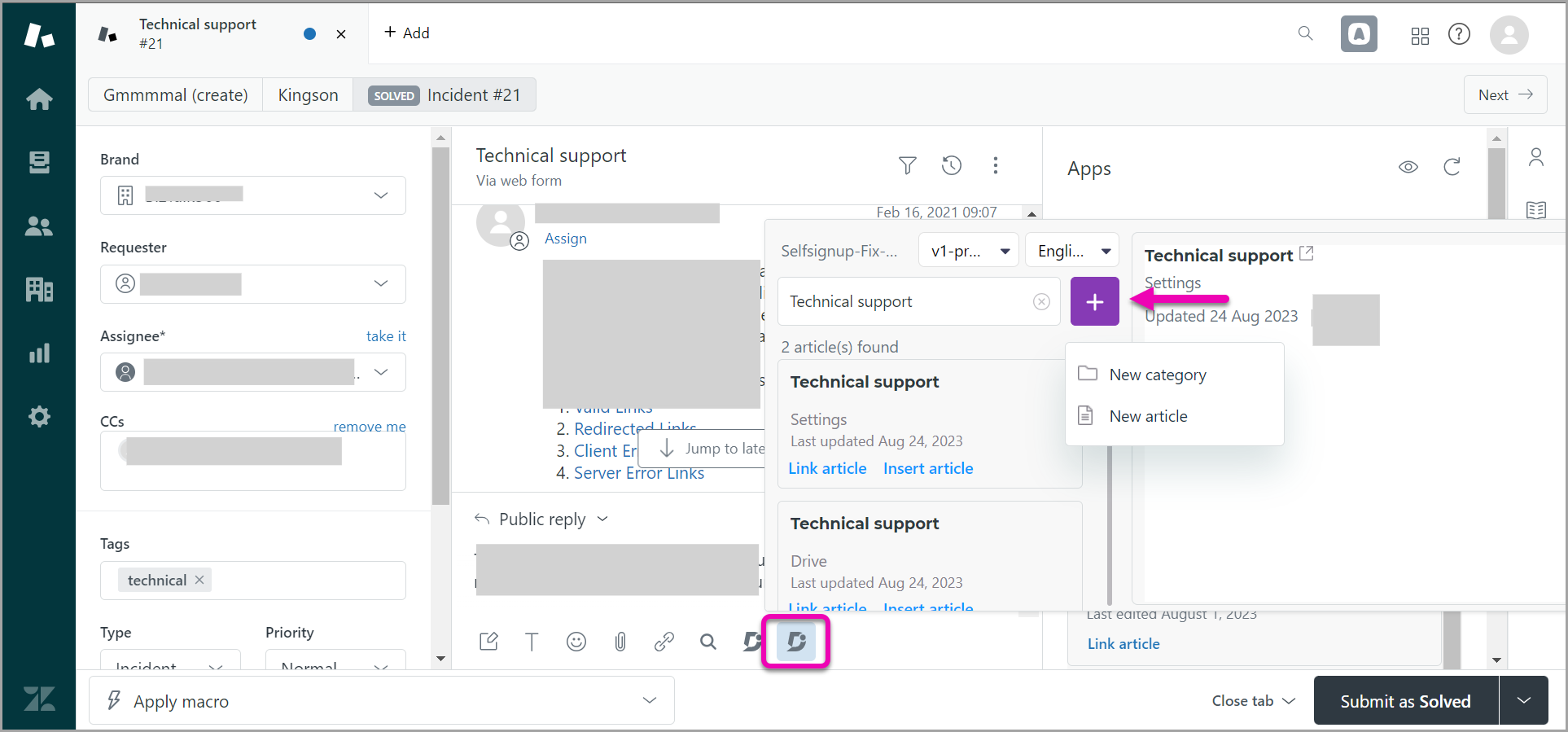
Wählen Sie den Arbeitsbereich und die Document360 Sprache aus, auf die Sie verweisen möchten.
Die relevanten Artikel werden angezeigt, wenn Sie die Suche verwenden.
In diesem Bereich können Sie entweder:
Artikel verknüpfen - um die Document360-URL des Artikels zu teilen
(oder)
Artikel einfügen - um den Inhalt des Artikels in die Antwort einzufügenKlicken Sie auf das Pluszeichen (+), um Beiträge für Ihre Document360-Wissensdatenbank von zu Zendeskerstellen.
Entfernen Document360 von Zendesk
Um eine konfigurierte Document360-Anwendung von Zendeskzu deinstallieren, führen Sie die folgenden Schritte aus:
Navigieren Sie auf der Zendesk Plattform im linken Navigationsbereich zu Apps und Integrationen > Apps > Zendesk Support-Apps.
Die Seite "Meine Apps " wird angezeigt.
Hier finden Sie eine Liste der derzeit installierten Apps.
Bewegen Sie den Mauszeiger über die Document360 App.
Klicken Sie auf das Symbol "Einstellungen" () und dann auf "Deinstallieren".
Klicken Sie in der Eingabeaufforderung "App deinstallieren" auf "App deinstallieren".
Fehlerbehebung
Zendesk Konfigurationsfehler bei der Verbundsuche
Fehler: Zendesk Konfiguration ist falsch
Dieser Fehler kann auftreten, wenn Ihr Zendesk Plan die Sammelsuche nicht unterstützt oder wenn das API-Token, die E-Mail-ID oder die Subdomäne falsch konfiguriert ist. Zendesk Die Sammelsuche ist nur für Benutzer mit Zendesk Enterprise- und Enterprise Plus-Konten verfügbar. Stellen Sie sicher, dass Ihr Plan diese Funktion unterstützt, indem Sie Ihr Abonnement mit Zendeskverifizieren.
Schritte zur Behebung:
Überprüfen Sie Ihre Zendesk Abo: Wenn Sie kein Enterprise-Benutzer sind, aktualisieren Sie Ihr Zendesk Konto, um auf die verknüpfte Suche zuzugreifen.
Überprüfen Sie die Konfigurationsdetails: Stellen Sie sicher, dass das API-Token, die E-Mail-ID und die Subdomäne gemäß der Zendesk Dokumentation korrekt eingegeben wurden.
Wenn Sie ein Enterprise-Plan-Benutzer sind und weiterhin Probleme auftreten, wenden Sie sich mit den folgenden Details an uns Document360 support :
Ein Screenshot der Subdomain, die sowohl in Document360 als Zendeskauch in .
Die HAR-Datei wird protokolliert, um Anforderungsdetails zu erfassen. Lesen Sie den Artikel für Generating a HAR file weitere Informationen.
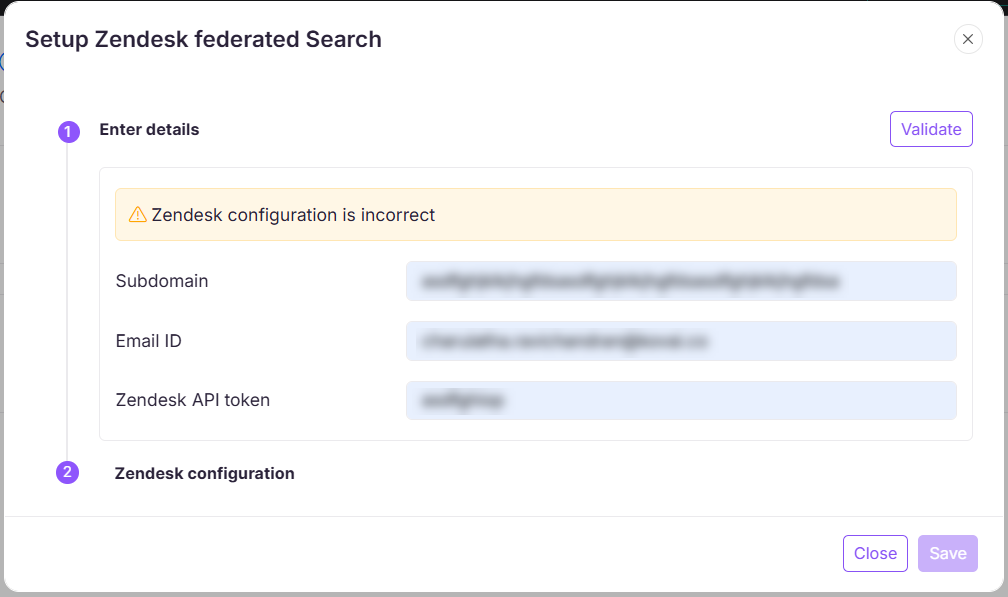
Häufig gestellte Fragen
Kann ich mehrere Artikel von Zendesk gleichzeitig zu Document360 zu machen?
Sie können Artikel von Document360 übertragen, aber der Prozess umfasst das Verschieben von Artikeln einzeln nach und nach.