Plans supporting this feature: Professional Business Enterprise
Customize the header elements displayed at the top of each article on your knowledge base site, allowing readers to access features such as contributor lists, estimated read time, and sharing options. These options enhance user engagement by providing readers with quick access to important information and tools.
Enabling the Article header elements
To enable Article header elements, follow these steps:
Navigate to Settings () in the left navigation bar in the Knowledge base portal.
In the left navigation pane, navigate to Knowledge base site > Article settings & SEO.
In the Article settings tab, expand the Article header accordion and turn on the following toggles:
Show article contributors - Display a list of team members who contributed to the article, allowing readers to view other contributions by each member.
Show read time estimate -Show an estimated reading time based on an average reading speed of 200 words per minute.
Show Follow button - Allow readers to follow the article for updates. Read the article on Follow articles and categories for more information.
Show share options - Provide quick access to social media sharing options, including Twitter, LinkedIn, Facebook, and Email.
Show print button - Enable printing of a formatted version of the article.
Show published/updated date - Show the article’s publication and last updated dates.
Show download as PDF button - Allow readers to download a well-formatted PDF of the article.
Select the Allow multiple articles download checkbox to allow export of multiple articles as PDF. When this option is enabled, single-article exports are downloaded to your local storage, multiple-article exports are sent to your email.
Select the Allow users to choose PDF template while exporting checkbox to allow users to choose the PDF template during the export process. If unchecked, the PDF will be exported using the default template.
NOTE
Changes made in the Article header settings apply to all articles at the project level and cannot be customized for individual articles, categories, workspaces, or languages.
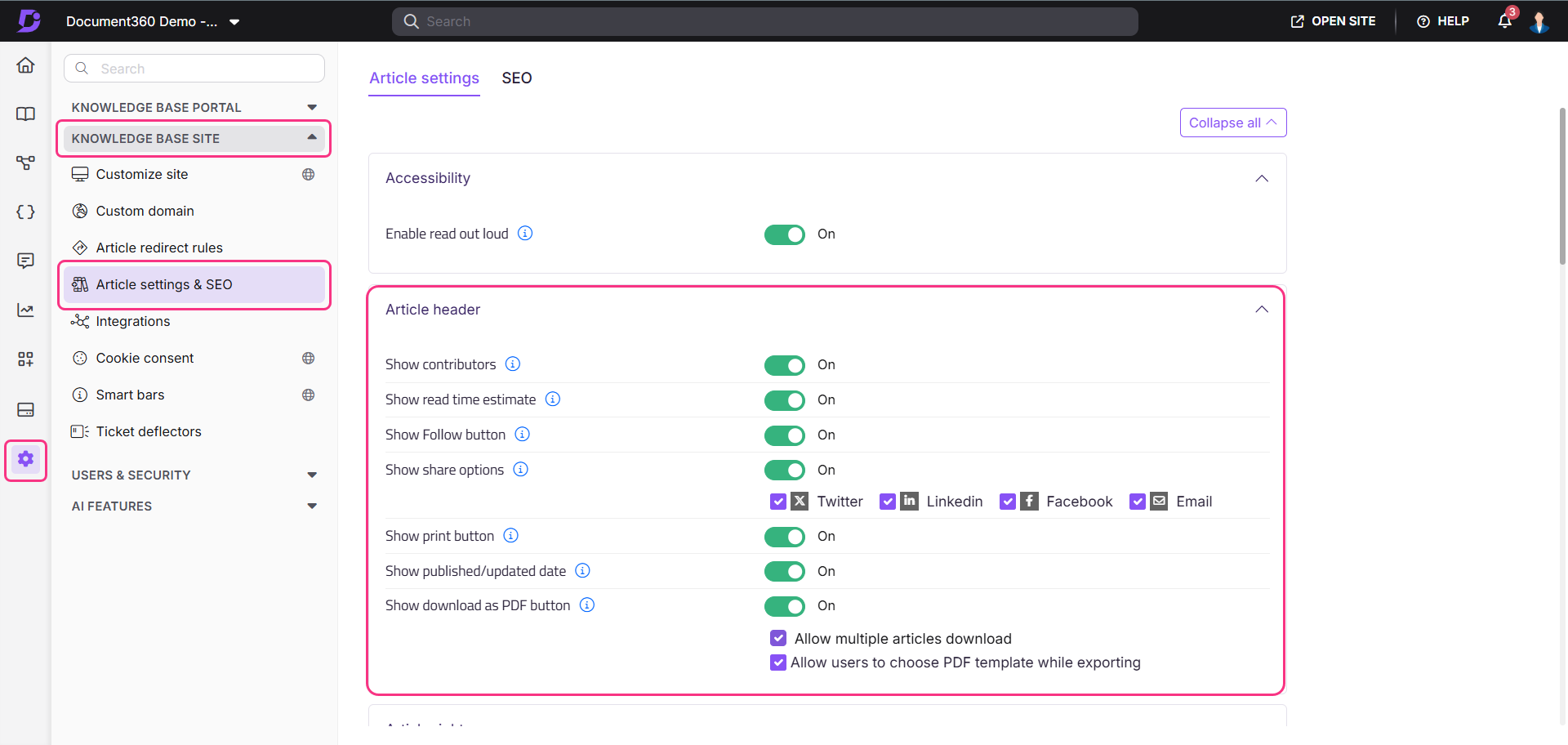
After enabling these options, it’s helpful to test that each setting displays correctly. We recommend viewing an article as an end-user on the Knowledge base site to ensure the header elements appear as configured.
Article header elements in the Knowledge base site
.png)
Feature | Description | |
|---|---|---|
1. | Article contributors | Displays a list of team members who contributed to the article. Click on a contributor’s name to see all articles they have contributed to within the project. |
2. | Read time estimate | Displays an estimated reading time at a rate of 1 minute per 200 words. |
3. | Follow button | Displays a Follow () button, allowing readers to follow the article. For more information, read the article on Follow articles and categories. |
4. | Share option | Displays a Share () icon. When clicked, it displays sharing options for social media sites (Twitter (), LinkedIn (), Facebook (), Email ()), each of which can be turned on or off individually. |
5. | Print option | Allows readers to click the More () icon, revealing a print option that opens a print preview panel. If a printer is set up on the user’s computer, selecting Print will produce a formatted copy of the article. |
6. | Published/ Updated date | Displays the article’s published and last updated dates in the knowledge base site. |
7. | Export as PDF | Allows readers to click the More () icon and select Export to download a well-formatted PDF of the article. |
Localize or customize the Article header text in the knowledge base site
You can localize or customize the Article header text in the knowledge base site using the Localization variables feature. This allows you to translate the default text into other languages. To update this text,
Navigate to Settings () in the left navigation bar in the Knowledge base portal.
In the left navigation pane, navigate to Knowledge base portal > Localization & Workspaces.
In the Localization variables tab, expand the Article header accordion.
You can update elements such as Updated on, Published on, and Read time.NOTE
By default, the system localizes variables to the respective language.
Click Save.
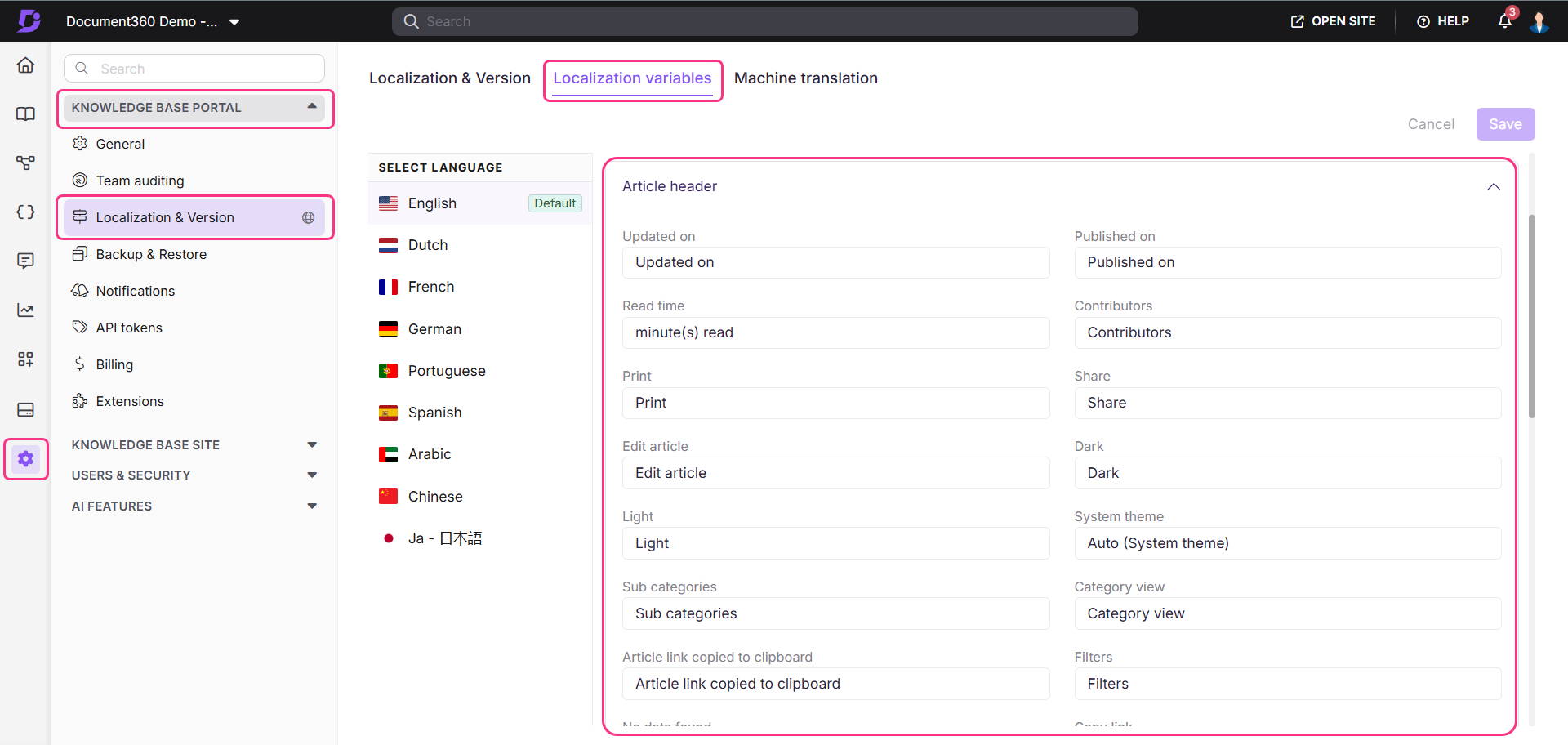
FAQ
How do I hide the breadcrumbs on the Knowledge base site?
Breadcrumbs will be visible on the KB site 2.0 by default. However, in KB site 1.0, you get the option of turning on/off the Show breadcrumb navigation toggle from the Article header accordion in Article settings & SEO.
How do I export a draft or a new article as a PDF?
To export the draft articles or articles as PDF:
Navigate to the draft article in the Knowledge base portal.
Click on the More () icon near the share option.
Click the Export PDF option to download a neatly formatted PDF document to your computer.
How do I set my default email application for the Share () > Email () feature on the Knowledge base site?
When you click the Share () icon and select Email () in a Knowledge base article, it opens in your browser’s default email application. To set this to your preferred application, like Outlook, follow these steps:
Press
Windows + Ito open the Settings app.Go to Apps > Default apps.
Scroll down and select Choose default apps by protocol.
In the list, find Mail.
In the MAILTO section, click on the current default and choose your preferred email application.
Your email links from the Knowledge base site should now open in the selected app.
How do I hide the “Print” option on the Knowledge base site?
To hide the Print option in the Knowledge base site:
Navigate to Settings () in the left navigation bar in the Knowledge base portal.
In the left navigation pane, navigate to Knowledge base site > Article settings & SEO.
In the Article settings tab, expand the Article header accordion.
Turn off the Show print button toggle.
The Print option will now be hidden on the Knowledge base site.
How do I hide the “Export PDF” option on the Knowledge base site?
To hide the Export PDF option in the Knowledge base site:
Navigate to Settings () in the left navigation bar in the Knowledge base portal.
In the left navigation pane, navigate to Knowledge base site > Article settings & SEO.
In the Article settings tab, expand the Article header accordion.
Turn off the Show download as PDF button toggle.
The Export PDF option will now be hidden on the Knowledge base site.
Can I hide contributor details from the knowledge base site?
Yes. You can hide contributor details by going to Article settings, navigating to the Article header section, and turning off the "Show article contributors" toggle.