Plans prenant en charge cette fonctionnalité : Professional Business Enterprise
La fonction de traduction automatique IA de Document360 permet une traduction transparente du texte de votre article. Cette capacité garantit que tous les aspects de votre contenu peuvent être localisés dans les langues ajoutées à votre projet, ce qui vous permet de gérer facilement une base de connaissances multilingue.
Regardez : Comment effectuer une traduction automatique dans Document360
Principaux avantages :
Gain de temps : traduit facilement le texte de l'article, ce qui vous fait gagner du temps sur les traductions manuelles.
Cohérence : Assure l'uniformité de la terminologie et de la formulation dans toutes les langues, ce qui garantit une expérience utilisateur cohérente.
Évolutivité : gérez facilement les traductions de nombreux articles et langues au fur et à mesure que votre base de connaissances s'enrichit.
NOTE
Lorsque vous effectuez la traduction automatique d'un article Markdown, celui-ci est automatiquement converti dans l'éditeur WYSIWYG.
Si un article est supprimé dans la langue principale, il sera également supprimé dans toutes les autres langues. Cependant, si un article est masqué dans la langue principale, il sera toujours visible sur le site de la base de connaissances dans d'autres langues.
En plus du contenu de l'article, la traduction automatique traduit également le méta-titre (affiché dans l'onglet du navigateur), ainsi que les titres des articles et des catégories (dossier, index et page).
Conditions préalables à l'utilisation de la traduction automatique
Pour effectuer une traduction automatique par IA,
Assurez-vous d'avoir suffisamment de crédits de caractères de traduction automatique. Vous pouvez vérifier les crédits de vos personnages disponibles à partir de () > Knowledge base portal > Localization & Workspaces > Traduction automatique. Vous pouvez également acheter des crédits supplémentaires en cliquant sur le Buy more bouton situé sur la même page.
NOTE
Les crédits de traduction automatique sont consommés à raison d'un crédit par caractère traduit dans l'article. Chaque caractère traduit réduit d'autant les crédits de traduction automatique disponibles.
Utilisation de la traduction automatique
Vous pouvez traduire des articles de deux manières :
Traduction automatique à l'aide de la All articles section ()
Traduction d'articles depuis l'éditeur
Méthode 1 : Traduction automatique à l'aide de la All articles section ()
Pour traduire plusieurs articles à l'aide de la All articles section (), suivez les étapes ci-dessous :
Naviguez jusqu'à Documentation () dans la barre de navigation de gauche de la .Knowledge base portal
Dans le volet de navigation de gauche, accédez à All articles ().
Dans la liste des articles, cochez les cases à côté des articles que vous souhaitez traduire.
Cliquez sur Traduction automatique.
Le panneau Traduire dans d'autres langues apparaîtra.
NOTE
Le panneau Traduire dans d'autres langues s'affiche uniquement lorsque vous effectuez une traduction automatique à partir de la langue par défaut de l'espace de travail. Si vous effectuez une traduction automatique à partir d'une autre langue, le panneau n'apparaîtra pas et la traduction commencera immédiatement.
Sélectionnez les langues souhaitées (par exemple, l'allemand et l'espagnol).
Saisissez du texte
Yesdans le champ de confirmation et cliquez sur Oui.NOTE
La fonctionnalité de traduction automatique n'est disponible que pour les éditeurs WYSIWYG et WYSIWYG avancés. Les articles sélectionnés seront basculés vers l'éditeur WYSIWYG et ne pourront pas être annulés.
Si vous mettez à jour le contenu dans votre langue principale ultérieurement, vous devez répéter ces étapes pour vous assurer que les versions traduites reflètent les mises à jour.
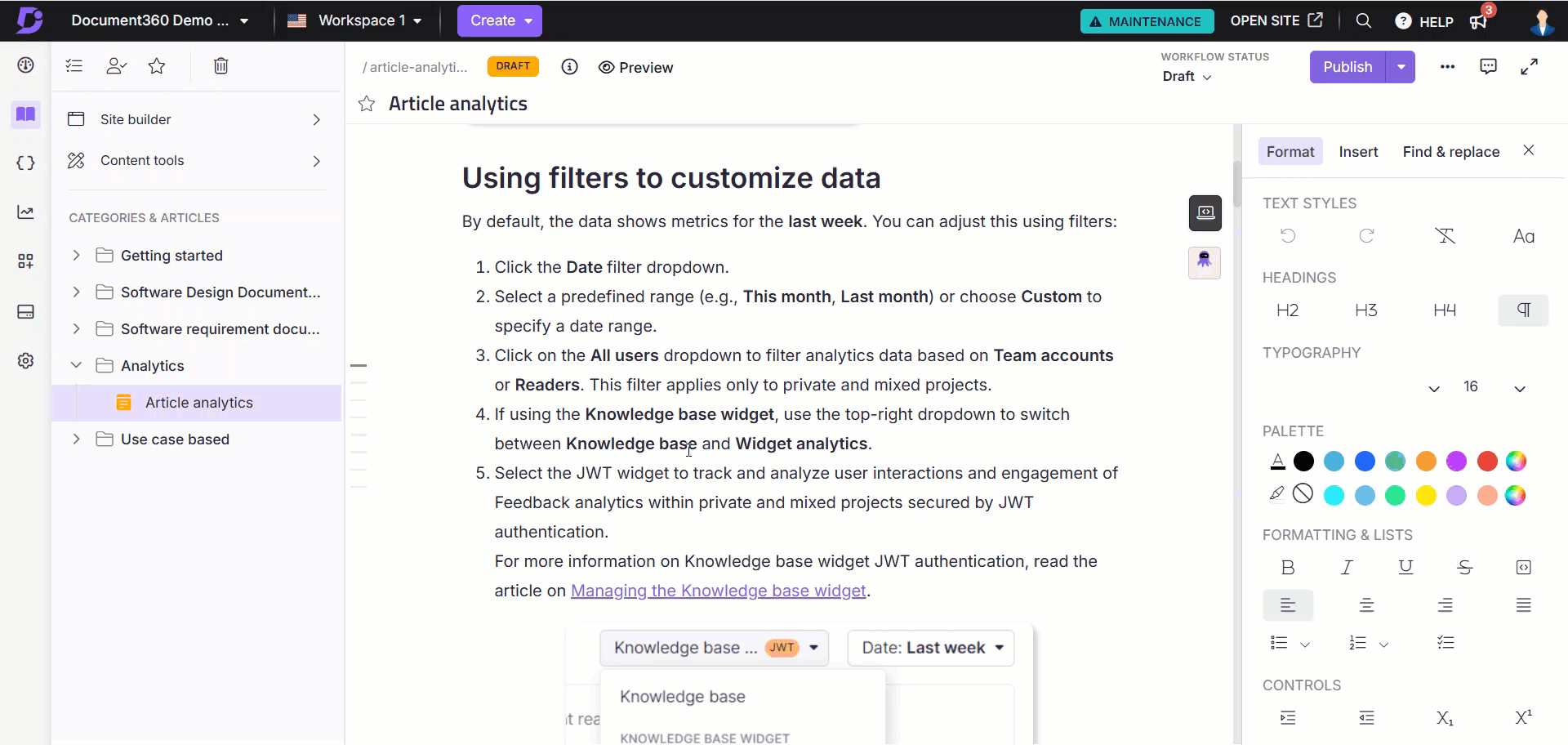
Mise à jour du statut de traduction des articles
Sur la All articles page (), après avoir sélectionné un ou plusieurs articles, vous pouvez effectuer les actions de traduction suivantes à partir de la barre d'outils :
Traduction automatique : cette option est disponible avant qu'un article ne soit traduit pour la première fois.
Besoin de traduction : une fois qu'un article a été traduit, vous pouvez modifier manuellement son statut pour indiquer qu'il nécessite une traduction supplémentaire.
Marquer comme traduit : lorsqu'un article est à l'état traduit, vous pouvez le modifier manuellement en Marquer comme traduit une fois qu'il est terminé.
NOTE
L'état Besoin de traduction n'est disponible que pour les langues secondaires de votre espace de travail. Lorsqu'une nouvelle langue est ajoutée à un espace de travail, tous les articles s'affichent avec le statut Traduction requise par défaut.
Méthode 2 : Traduire les articles de l'éditeur
Pour traduire un article à partir de l'éditeur, procédez comme suit :
Accédez au portail de la base de connaissances.
Dans la liste déroulante Espace de travail et langue , sélectionnez la langue souhaitée, à l'exclusion de la langue principale.
Accédez à l'article que vous souhaitez traduire.
Assurez-vous que le contenu approprié est disponible dans l'éditeur.
Cliquez sur l'icône Traduction automatique (). Le panneau Traduction automatique s'affiche avec les informations suivantes :
Caractères à traduire : Affiche le nombre de caractères de l'article qui seront traduits.
Traduire : cliquez pour lancer le processus de traduction automatique.
Achetez plus : cliquez pour acheter plus de crédits de traduction automatique.
Marquer comme « Nécessite une traduction » – Utilisez cette option pour indiquer que l'article n'a pas encore été traduit. Une icône de globe () sera ajoutée à côté de l'icône d'état () de l'article.
Marquer comme « Traduit » – Utilisez cette option pour indiquer que l'article a été traduit.
Cliquez sur Traduire pour commencer le processus de traduction.
Un indicateur de progression s'affiche et les autres opérations sont limitées jusqu'à ce que la traduction soit terminée. Seul le contenu sera traduit ; La mise en forme restera cohérente dans toutes les langues.
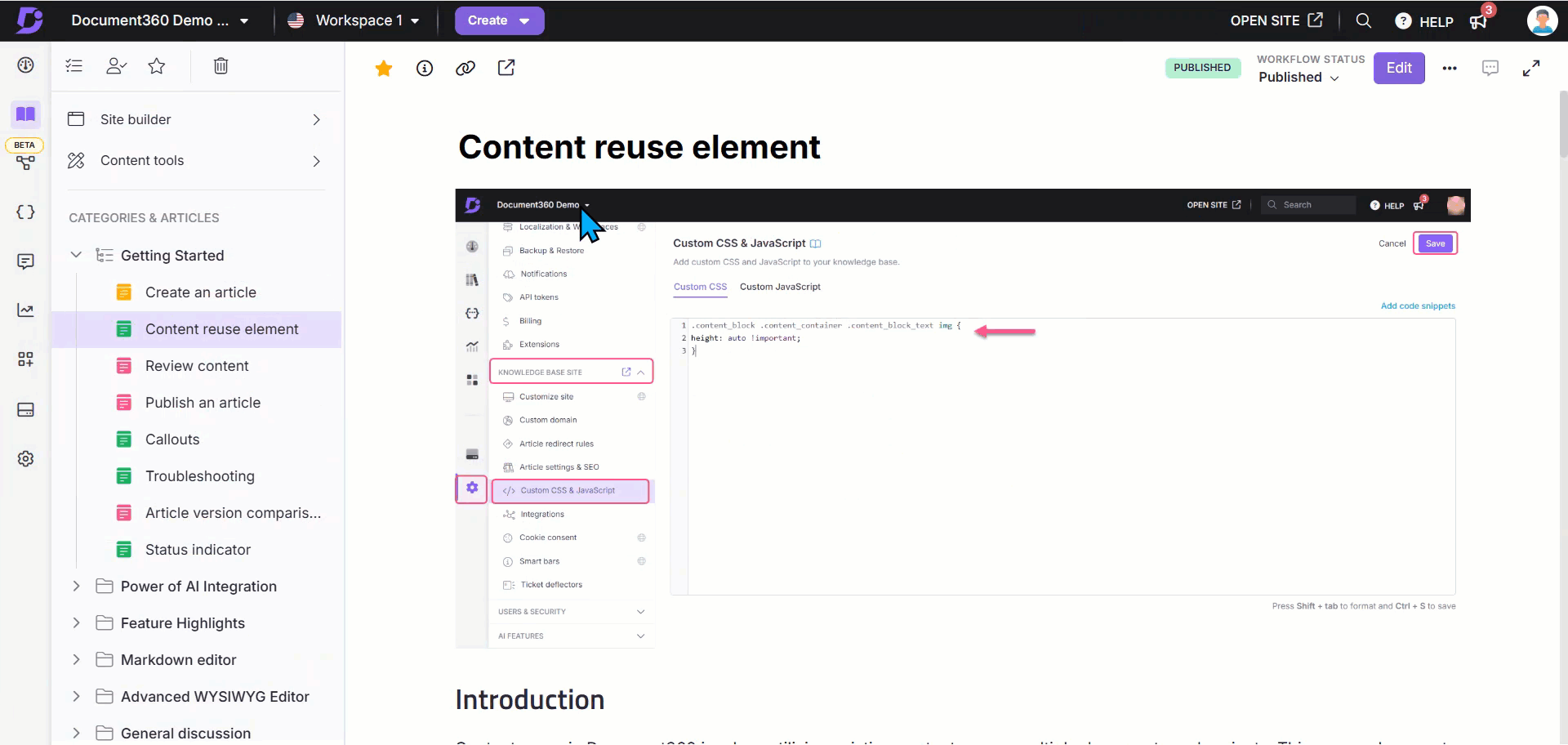
NOTE
Si un article traduit a été mis à jour et que vous souhaitez appliquer à nouveau la traduction automatique à l'article, cliquez sur ✓ Traduit et sélectionnez Marquer comme « Traduction requise ». Cela changera le statut de la traduction en Nécessite une traduction.
Comprendre la traduction automatique à l'aide d'exemples en temps réel
Vous pouvez choisir entre les deux méthodes en fonction de votre cas d'utilisation.
Scénario 1 : Traduction d'articles dans des langues existantes
Scénario 2 : Ajout d'une nouvelle langue au projet
Supposons que votre langue principale soit l'anglais et que votre projet comprenne deux autres langues, telles que l'allemand et l'espagnol.
Lorsque vous créez un nouvel article (par exemple, Dépannage) en anglais, les articles correspondants sont automatiquement créés en allemand et en espagnol, mais ils apparaissent sans contenu.
Dans ce scénario, vous pouvez utiliser All articles () pour traduire le contenu anglais dans d'autres langues :
Naviguez jusqu'à Documentation () dans la barre de navigation de gauche de la .Knowledge base portal
Dans le volet de navigation de gauche, accédez à All articles ().
Sélectionnez l'article Dépannage en anglais.
Cliquez sur Traduction automatique.
Le panneau Traduire dans d'autres langues apparaîtra.
NOTE
Le panneau Traduire dans d'autres langues s'affiche uniquement lorsque vous effectuez une traduction automatique à partir de la langue par défaut de l'espace de travail. Si vous effectuez une traduction automatique à partir d'une autre langue, le panneau n'apparaîtra pas et la traduction commencera immédiatement.
Sélectionnez les langues souhaitées (par exemple, l'allemand et l'espagnol).
Tapez Oui dans le champ de confirmation et cliquez sur Oui.
Le contenu sera désormais traduit de l'anglais vers l'allemand et l'espagnol.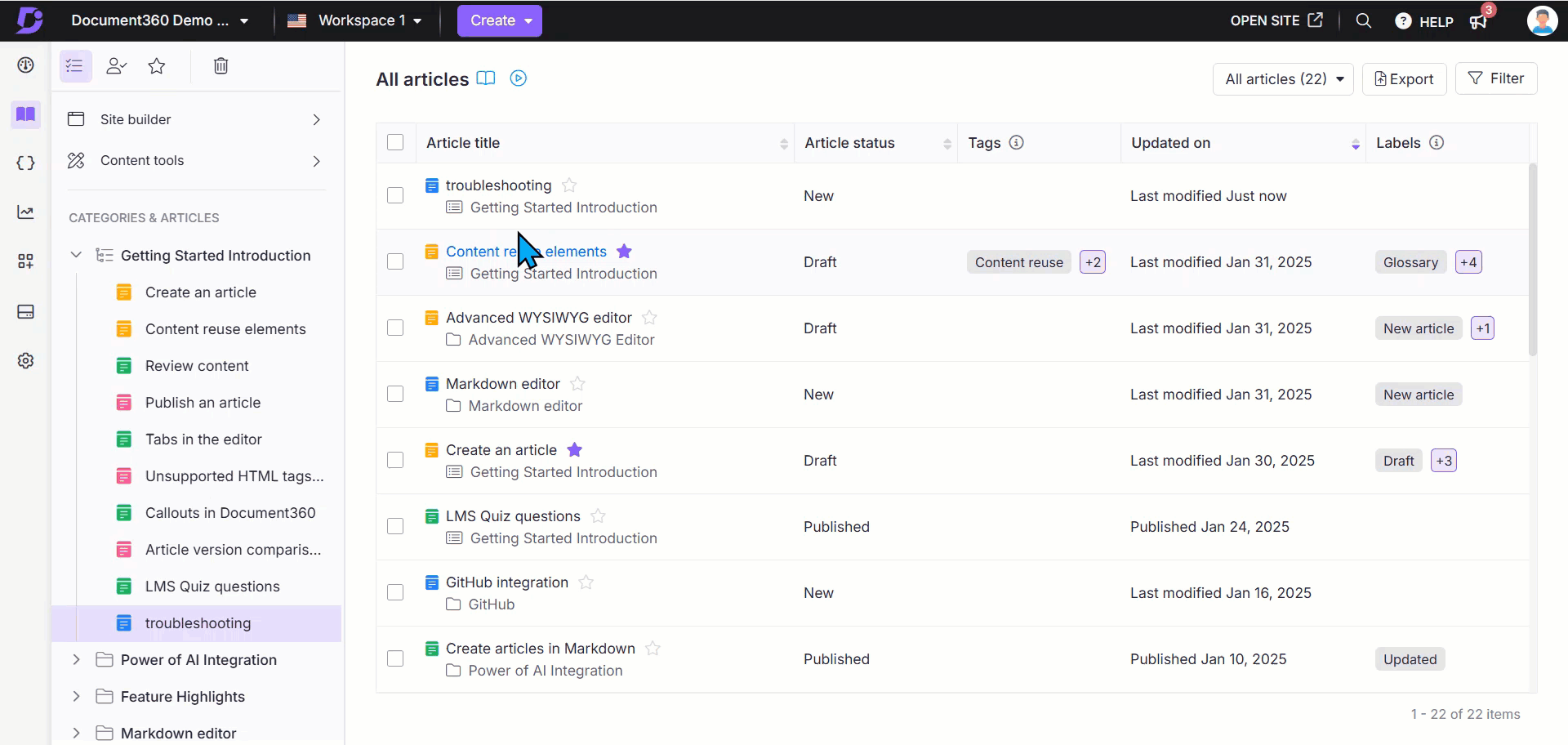
Si vous ajoutez une nouvelle langue (par exemple, le français) à votre projet après avoir créé du contenu en anglais, le contenu anglais sera automatiquement répliqué dans la langue nouvellement ajoutée.
Accédez aux articles en français et cliquez sur l'icône Traduction automatique (), puis sélectionnez Traduction requise pour traduire le contenu.
Cependant, si des langues (par exemple, l'allemand et l'espagnol) ont déjà été ajoutées avant la rédaction de l'article en anglais, le contenu ne sera pas automatiquement répliqué. Dans ce cas, vous devez le traduire manuellement à partir de la All articles section ().
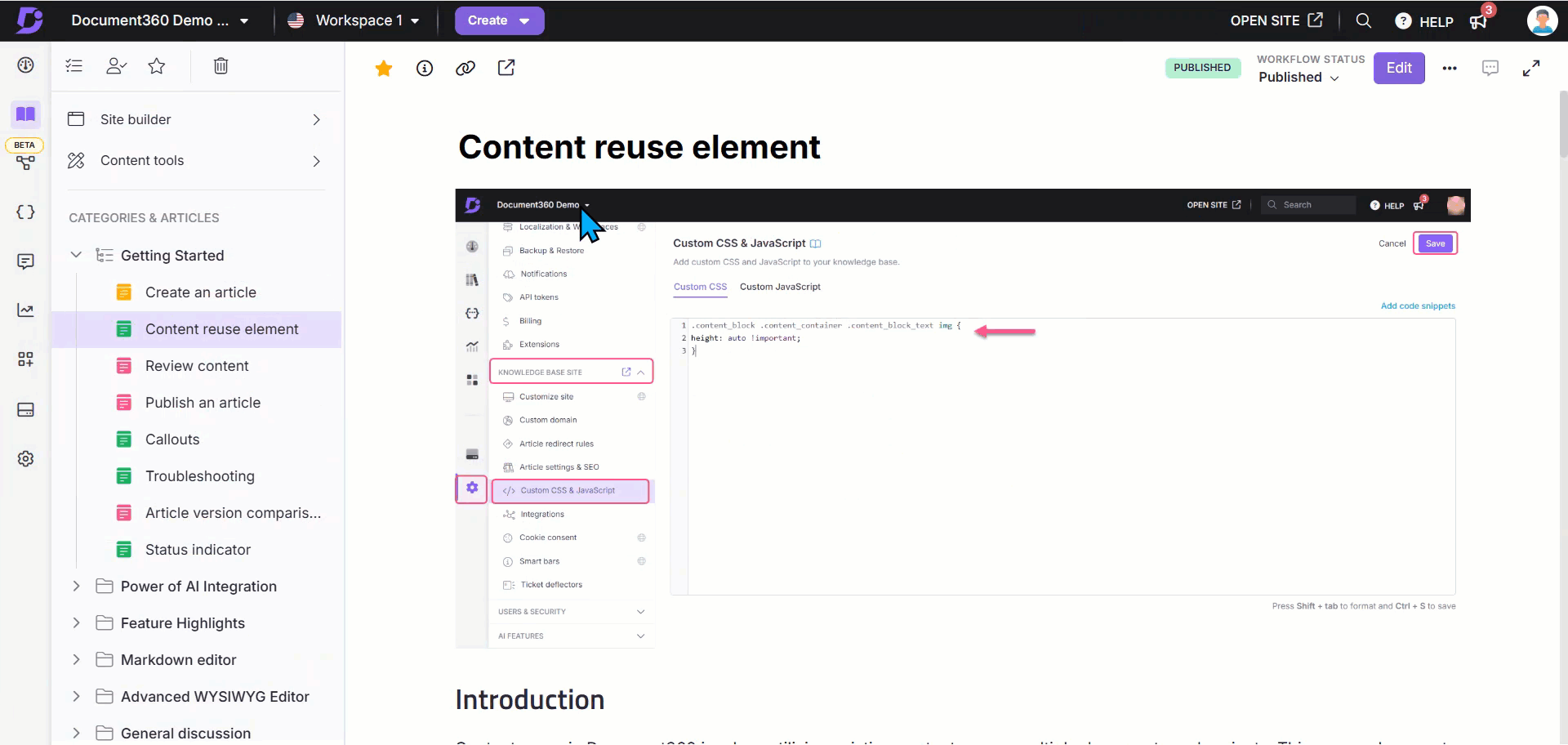
Gestion des crédits de traduction automatique
Pour afficher les crédits de traduction automatique disponibles pour votre projet, accédez à () > Knowledge base portal > Localization & Workspaces > Traduction automatique.
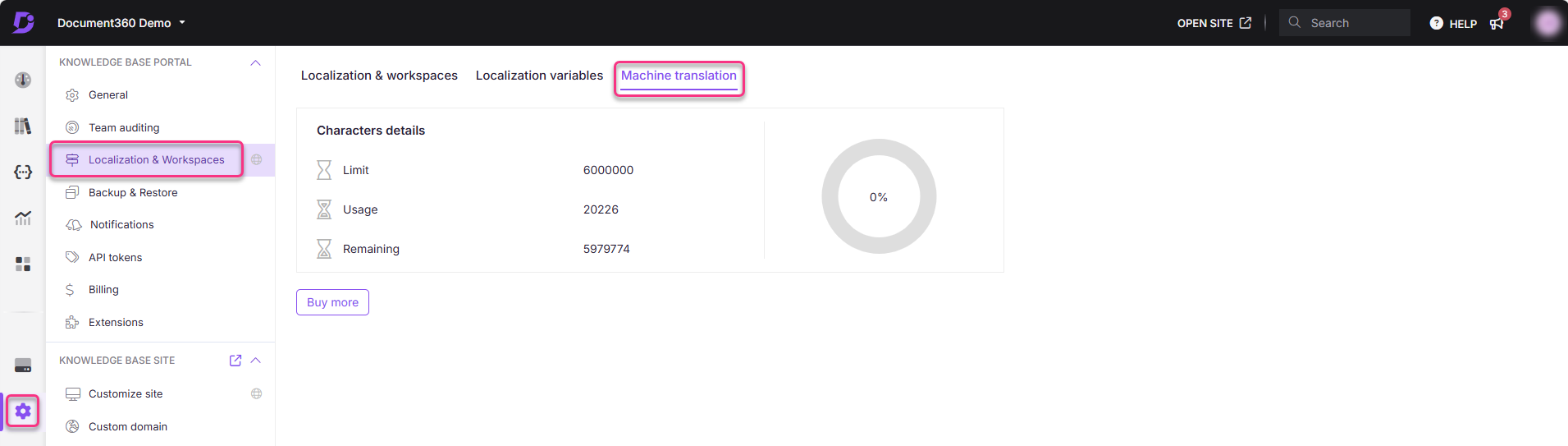
Sur cette page, vous trouverez les détails concernant vos crédits de traduction automatique utilisés et disponibles.
Nom | Description |
|---|---|
Limite | Le total des crédits de traduction automatique alloués à votre projet. |
Usage | Le nombre de crédits consommés pour la traduction automatique dans votre projet. |
Restant | Le nombre de caractères restants par rapport à votre limite totale de traduction automatique. |
Compteur d'utilisation | Affiche le pourcentage de caractères traduits à l'aide de la traduction automatique par rapport à votre limite totale de 100 %. |
NOTE
Les crédits de traduction automatique sont attribués au niveau du projet et s'appliquent collectivement à tous les espaces de travail et à toutes les langues de ce projet.
Les crédits de traduction automatique varient en fonction de votre formule d'abonnement.
Indicateurs d'état de traduction des articles
Gardez une trace de l'état de la traduction et mettez-la à jour facilement si nécessaire. Les statuts de traduction vous aident à identifier les articles qui ont besoin d'être mis à jour et ceux qui sont entièrement traduits, ce qui vous permet d'être toujours informé de l'état de votre contenu multilingue. L'indicateur d'état de traduction de l'article se trouve au-dessus de la barre d'outils de mise en forme du texte dans un espace de travail de projet qui contient plusieurs langues en Markdown, WYSIWYG et WYSIWYG avancé.
Statut | Indication |
|---|---|
Besoin de traduction | L'article n'a pas encore été traduit ou nécessite une traduction supplémentaire. Initialement, le statut Besoin de traduction apparaît comme statut par défaut dans tous les autres articles linguistiques. L'article peut être soit un article existant créé à partir de la version de base, soit un nouvel article. Les options qui apparaissent lorsque vous cliquez sur ce statut sont les suivantes :
Les articles qui nécessitent une traduction (avec l'état Traduction requise ) sont indiqués à l'aide de l'icône globe (🌐) dans le volet de navigation de gauche. |
Langue cible | L'article a été traduit automatiquement ou manuellement dans la langue de destination ou marqué comme traduit par le compte d'équipe. |
NOTE
L'indicateur de statut de traduction n'est pas disponible sur l'article principal de la langue.
Filtrage des articles en fonction du statut de traduction
Naviguez jusqu'à Documentation () dans la barre de navigation de gauche de la .Knowledge base portal
Dans le volet de navigation de gauche, accédez à All articles ().
La liste des articles apparaîtra.
Cliquez sur Filtrer à droite.
Développez le filtre Statut et sélectionnez Traduction requise ou Traduit. Notez que ce filtre n'est pas disponible sur la page principale de l'article dans la langue.
À partir de là, vous pouvez effectuer des actions telles que :
Modification du statut de la traduction
Traduction automatique
Dépannage
Le contenu le plus récent dans la langue principale n'est pas reflété dans les langues secondaires
Les mises à jour apportées à la langue principale ne seront pas automatiquement répercutées dans les autres langues. Vous devez lancer manuellement le processus de traduction à l'aide de la fonction de traduction automatique.
Lorsqu'un article est créé dans la langue principale, sa structure est automatiquement répliquée dans les langues secondaires, mais le contenu lui-même n'est pas transféré.
Étapes à résoudre : Pour mettre à jour le contenu dans les langues secondaires, procédez comme suit :
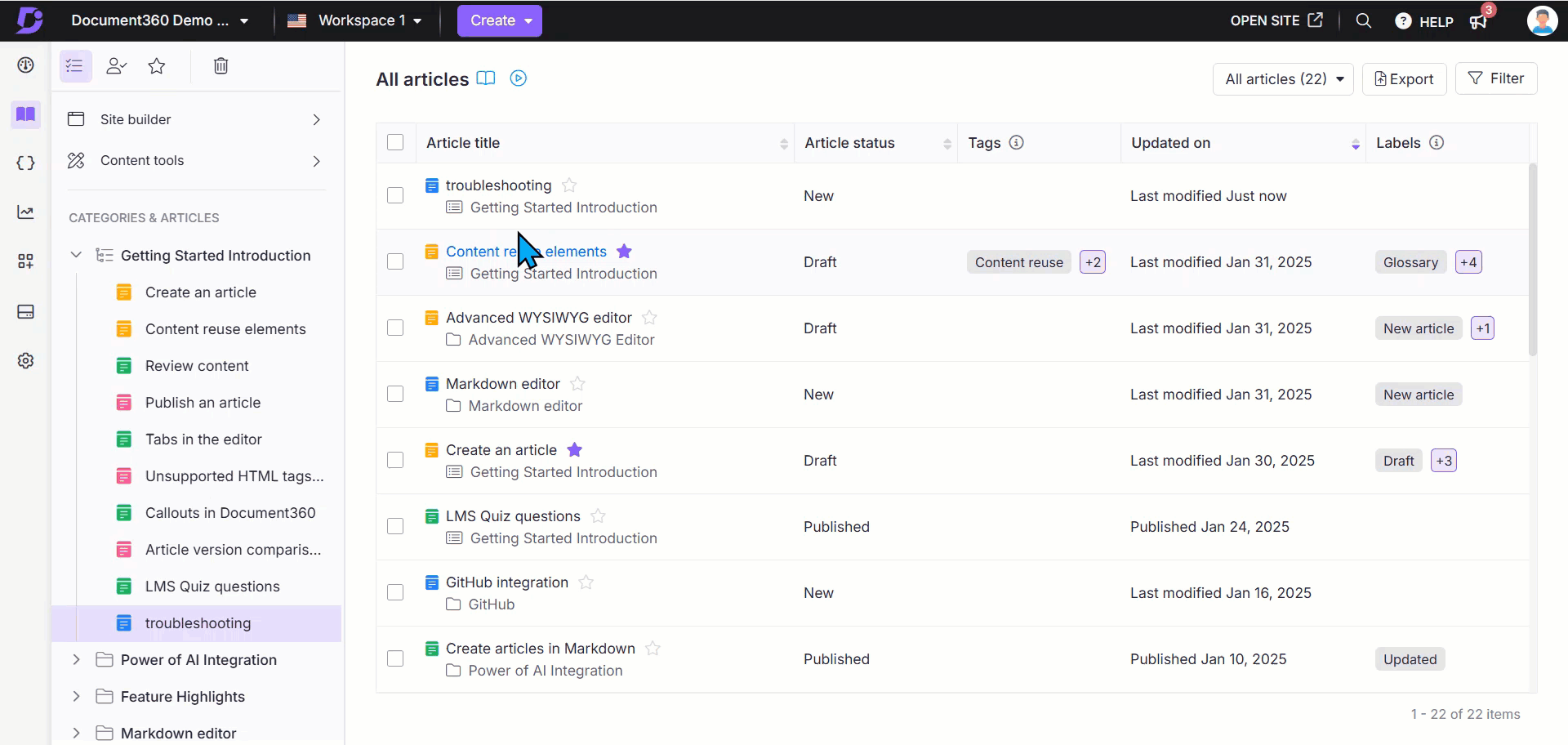
Accédez à la All articles section () dans la langue principale.
Sélectionnez l'article que vous souhaitez traduire dans les langues secondaires.
Cliquez sur Machine translation.
Le panneau Traduire dans d'autres langues apparaîtra. Le panneau s'affiche uniquement lorsque vous traduisez à partir de la langue par défaut de l'espace de travail, tandis que les traductions à partir d'autres langues démarrent immédiatement sans afficher le panneau.
Sélectionnez les langues souhaitées.
NOTE
Les articles traduits passeront à l'éditeur WYSIWYG avancé et ne pourront pas être annulés.
Les articles en statut Nouveau ou Brouillon dans les langues secondaires seront remplacés par la dernière version de la langue principale.
Tapez Oui dans le champ de confirmation et cliquez sur Oui pour continuer.
NOTE
Après la traduction, les articles dans les autres langues resteront à l'état de brouillon . Une fois examinés, vous pouvez les publier pour que le contenu soit mis en ligne sur le site de la base de connaissances.
L'icône de traduction automatique est grisée ou non cliquable
L'icône de traduction automatique () de l'éditeur devient grisée lorsque l'article correspondant dans la langue secondaire est vide.
Lorsqu'une nouvelle langue est ajoutée à la page Localisation , les articles et leur contenu sont automatiquement copiés dans l'espace linguistique secondaire. Cependant, si un nouvel article est créé ultérieurement dans la langue principale, un article correspondant est automatiquement créé dans la langue secondaire, mais sans aucun contenu. Cela laisse l'article secondaire vide, ce qui désactive l'icône de traduction automatique ().
Étapes à résoudre :
Pour activer la traduction automatique (), suivez l'une des méthodes suivantes :
Méthode 1 : Appliquer la traduction automatique à partir de la langue secondaire
Copiez et collez le contenu de l'article dans la langue principale dans l'article dans la langue secondaire .
L'icône Traduction automatique () est maintenant activée.
Cliquez sur l'icône Traduction automatique () et sélectionnez Traduction requise.
Méthode 2 : Appliquer la traduction automatique à partir de la langue principale
Naviguez jusqu'à Documentation () dans la barre de navigation de gauche de la .Knowledge base portal
Dans le volet de navigation de gauche, accédez à All articles ().
Sélectionnez l'article souhaité et cliquez sur Traduction automatique.
Choisissez une ou plusieurs langues secondaires et cliquez sur Traduire.
FAQ
Quelles sont les langues prises en charge pour la traduction automatique ?
La traduction automatique prend en charge les langues suivantes :
Afrikaans | Néerlandais | Français (Canada) | Coréen | Slovène |
Arabe | Néerlandais (Belgique) | Géorgien | Letton | Espagnol |
Arabe - Égypte | Anglais | Allemand | Lituanien | Espagnol (mexicain) |
Bulgare | Anglais (Australie) | Grec | Mongol | Suédois |
Chinois | Anglais (Royaume-Uni) | e - Afrique subsaharienne | Norvégien | Thaï |
Chinois (simplifié, République populaire de Chine) | Anglais (É.-U.) | Hongrois | Polonais | Türkçe |
Chinois (traditionnel, Taïwan) | Estonien | Islandais | Portugais | Ukrainien |
Chinois (traditionnel) | Filipino | Indonésien | Portugais (Brésil) | Vietnamien |
Tchèque | Finnois | Italien | Roumain | Russe |
Danois | Français | Ja - Japonais | Slovaque |
Puis-je traduire manuellement des articles au lieu d'utiliser la traduction automatique ?
Oui, vous pouvez traduire manuellement des articles à l'aide de services de traduction externes. Une fois que vous avez terminé la traduction, vous pouvez les marquer comme traduits.
Y a-t-il une limite au nombre d'articles que je peux traduire à la fois ?
Non, vous pouvez traduire plusieurs articles simultanément tant que vous disposez de suffisamment de crédits de traduction automatique.
Puis-je revenir à l'état d'origine après la traduction automatique ?
Une fois qu'un article est traduit automatiquement, vous pouvez revenir à son statut en « Traduction à venir », mais le contenu original n'est pas conservé. Assurez-vous de conserver une sauvegarde du contenu original si nécessaire.
Y a-t-il des frais supplémentaires pour l'utilisation de la traduction automatique ?
La traduction automatique est incluse dans votre abonnement. Cependant, le dépassement de votre limite de personnages entraînera des frais supplémentaires.
Qu'advient-il des articles dans d'autres langues lorsque je crée un nouvel article dans la langue principale ?
Lorsque vous créez un nouvel article dans la langue principale, les articles correspondants sont créés dans d'autres langues (par exemple, l'allemand, l'espagnol) mais sans contenu. Vous devrez traduire le contenu à l'aide de la fonction de traduction automatique dans le portail de la base de connaissances.
Que se passe-t-il lorsque j'ajoute une nouvelle langue au projet ?
Lorsqu'une nouvelle langue est ajoutée après que le contenu a été rédigé dans la langue principale, le contenu de la langue principale est automatiquement répliqué dans les articles de la langue nouvellement ajoutée. Pour traduire ces articles, naviguez jusqu'à ceux-ci et cliquez sur Traduction requise pour terminer la traduction.
Pourquoi certains articles sont-ils vides dans d'autres langues ?
Si les langues souhaitées ont déjà été ajoutées au projet avant la rédaction de l'article dans la langue principale, le contenu ne sera pas automatiquement répliqué. Vous devez traduire le contenu manuellement via All articles ().
Comment puis-je supprimer un article dans une langue spécifique sans affecter les autres langues ?
Lorsque vous supprimez un article dans une langue spécifique, il sera également supprimé dans la langue principale et dans d'autres langues, car les articles sont liés entre plusieurs langues.
Pour éviter cela, vous pouvez masquer l'article dans cette langue spécifique :
Accédez à l'article souhaité dans cette langue.
Utilisez l' Hide option () pour vous assurer qu'il n'apparaît pas dans la base de connaissances pour les utilisateurs dans cette langue.
De cette façon, l'article restera disponible dans d'autres langues au sein de votre projet.
Comment puis-je supprimer tous les articles dans une langue spécifique sans supprimer les autres langues ?
Si vous souhaitez supprimer tous les articles dans une langue spécifique mais conserver les articles dans d'autres langues :
Accédez à () dans la barre de navigation de gauche du portail de la base de connaissances.
Dans le volet de navigation de gauche, accédez à Knowledge base portal > Localization & Workspaces > Localization & Workspaces.
Passez la souris sur l'espace de travail souhaité et cliquez sur l' Editicône ().
Le panneau Modifier l' espace de travail s'affiche.
Naviguez jusqu'à la langue souhaitée et cliquez sur l' More icône ().
Cliquez sur Supprimer.
NOTE
Cette action supprimera définitivement tous les articles dans la langue souhaitée dans l'ensemble du projet. Les autres langues ne seront pas affectées.
J'ai ajouté de nouvelles captures d'écran aux articles dans les langues non primaires. Mais après avoir traduit le contenu (via la traduction automatique ou Crowdin), les captures d'écran sont revenues aux versions dans la langue principale. Pourquoi cela se produit-il et comment puis-je l'éviter ?
Lorsque vous importez du contenu traduit de Crowdin dans Document360, l'intégralité de l'article est remplacée, y compris le texte et les images de la langue principale (par exemple, l'anglais). C'est pourquoi vos captures d'écran localisées sont écrasées.
Il est recommandé de terminer d'abord le processus de traduction, puis de mettre à jour manuellement l'article avec des captures d'écran spécifiques à chaque langue.
Cela garantit que vos articles traduits affichent les visuels corrects pour chaque version linguistique.