Plans prenant en charge cette fonctionnalité : Professional Business Enterprise
La fonctionnalité Tous les articles de Document360 simplifie la gestion des articles en permettant aux utilisateurs d’effectuer des actions groupées sur plusieurs articles à la fois. Désormais, en plus des articles individuels, cette fonctionnalité affiche également les catégories de pages, ce qui permet une vue plus complète et une gestion simplifiée. Les actions disponibles incluent la publication, l’annulation de la publication, la prévisualisation, la copie de liens, le masquage, le déplacement, la suppression, la définition de rappels d’avis, la vérification de l’état des articles en direct, la création de balises, la traduction automatique, le téléchargement au format PDF et l’obsolescence d’articles.
La fonctionnalité Tous les articles apporte une solution à ce défi, en permettant aux utilisateurs d’exécuter efficacement des actions sur plusieurs articles en une seule fois.
Par exemple, imaginez que vous publiez dix articles et deux catégories de pages de différentes catégories pour le lancement d’un produit. Avec la fonctionnalité Tous les articles, vous pouvez les publier simultanément dans le cadre de votre documentation de publication. Dans un tel scénario, sélectionnez les articles et les catégories de pages souhaités sur la page Tous les articles et exécutez une action de publication en bloc.
NOTE
La fonctionnalité Tous les articles affiche tous les articles, y compris les catégories de pages.
Gestion de plusieurs articles avec la fonctionnalité Tous les articles
Pour gérer plusieurs articles et catégories de pages à l’aide de la fonctionnalité Tous les articles , suivez les étapes ci-dessous :
Accédez à Documentation () dans la barre de navigation de gauche de la Knowledge base portal.
Cliquez sur All articles () dans le volet de navigation de gauche.
La page All articles apparaîtra.Accédez aux différents espaces de travail et langues de votre projet à l’aide de la liste déroulante située dans la barre de navigation supérieure.
Cliquez sur le menu déroulant Tous les articles pour filtrer les articles par statut.
Cliquez sur Exporter pour exporter la liste des articles sous forme de fichier CSV.
Cliquez sur le bouton Filtrer et, dans le menu déroulant, sélectionnez des options telles que Statut, Date ou Balises pour affiner vos résultats. Pour plus d’informations, consultez l’article sur Using filter in All articles page.
Sélectionnez les articles auxquels vous souhaitez effectuer les actions d’opération en bloc suivantes :
Publier : Publiez plusieurs articles sélectionnés en une seule fois. Cette option n’apparaîtra que si vous avez sélectionné de nouveaux articles ou des brouillons d’articles.
Publier plus tard : Planifiez la publication des articles sélectionnés à une heure précise. Cette option n’est activée que si vous avez sélectionné de nouveaux articles ou des brouillons d’articles.
Annuler la publication : annulez la publication de plusieurs articles à la fois. Cette option n’est disponible que lors de la sélection d’articles publiés.
Afficher l’aperçu/Afficher dans la base de connaissances : l’option Afficher l’aperçu s’affiche pour prévisualiser l’article pour les nouveaux articles et les brouillons d’articles dans le site de la base de connaissances. Pour les articles publiés, en sélectionnant Afficher dans la base de connaissances, vous pouvez les ouvrir dans le site de la base de connaissances.
Copier le lien : Copiez le lien des articles sélectionnés.
Masquer : masquez les articles sélectionnés afin qu’ils ne soient plus disponibles sur le site de la base de connaissances.
Déplacer vers : Déplacez les articles sélectionnés vers d’autres catégories ou espaces de travail.
Supprimer : Supprimez les articles sélectionnés. Ils seront envoyés à la corbeille pendant 30 jours, période pendant laquelle ils pourront être restaurés au besoin.
Rappel d’avis : définissez un rappel d’avis pour les articles sélectionnés.
Activer la confirmation de lecture/Désactiver la confirmation de lecture : Pour activer ou désactiver la confirmation de lecture. Ceci n’est disponible que pour les projets privés et mixtes.
Statut de l’article en ligne : Définissez le statut des articles sélectionnés.
Ajouter des tags : créez et attribuez des tags nouveaux ou existants aux articles sélectionnés.
Ajouter des libellés : Créez et attribuez des libellés nouveaux ou existants aux articles sélectionnés.
Traduction automatique : traduisez automatiquement les articles sélectionnés dans d’autres langues grâce à la fonction de traduction automatique.
Télécharger au format PDF : Téléchargez les articles publiés au format PDF. Si plusieurs articles publiés sont sélectionnés, ils seront combinés en un seul PDF dans l’ordre choisi.
Dépréciation : Marquez les articles sélectionnés comme obsolètes. Ces articles afficheront une balise d’état Déprécié dans le site de la base de connaissances.
NOTE
Dans la fonctionnalité Tous les articles , si une catégorie de page contient à la fois des articles et des sous-catégories, vous ne pouvez pas effectuer d’actions telles que Masquer, Déplacer ou Supprimer sur cette catégorie de page. Toutefois, si la catégorie de page n’a pas de sous-articles, les options Masquer, Supprimer et Déplacer seront applicables.
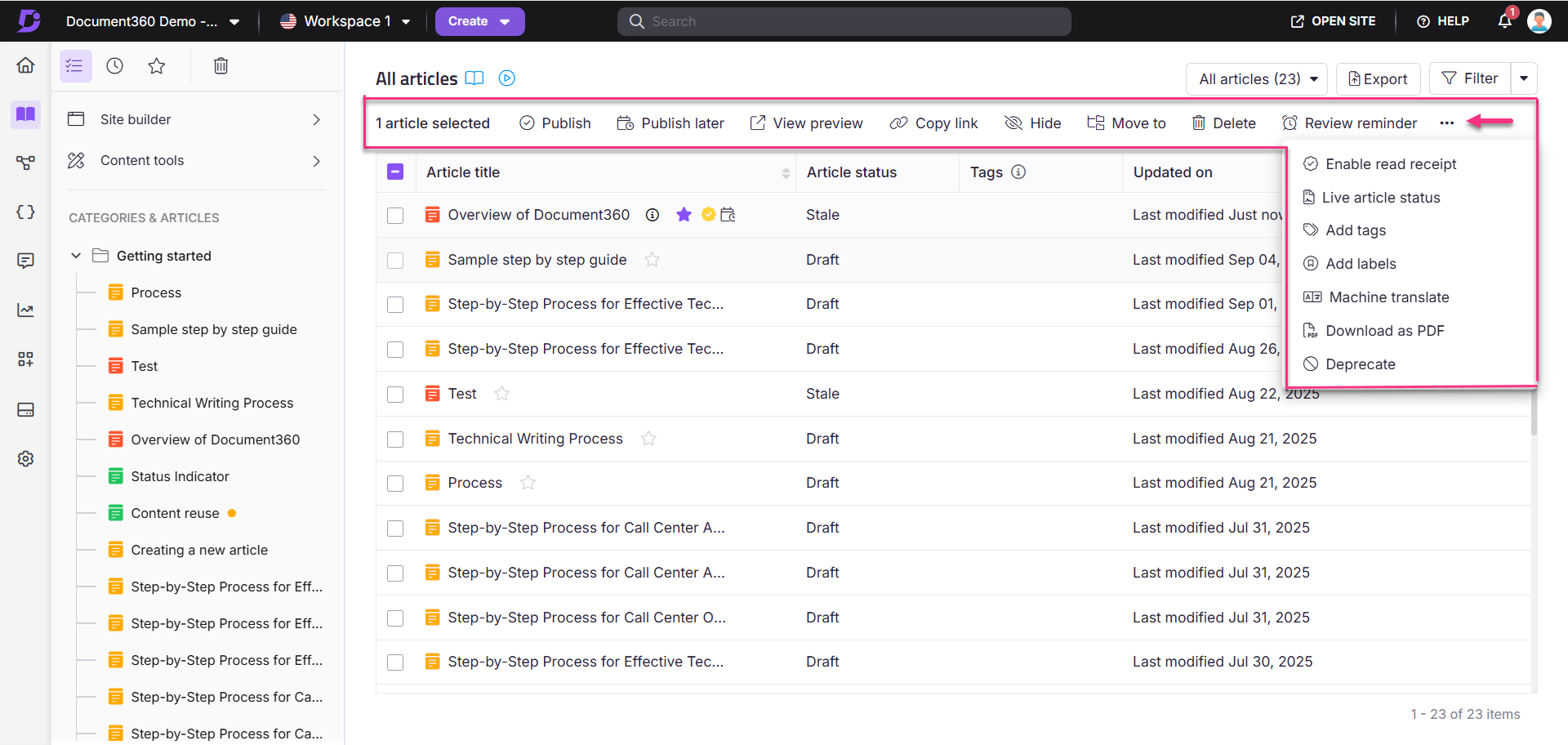
FAQ
Puis-je publier plusieurs articles à la fois ?
Oui, pour publier plusieurs articles simultanément à l’aide de la fonctionnalité Tous les articles, accédez à la page Tous les articles (), sélectionnez les articles et les catégories de page souhaités, puis sélectionnez Publier. Cette fonctionnalité élimine le besoin de publier chaque article individuellement.
Puis-je masquer plusieurs articles à la fois ?
Avec la fonctionnalité Tous les articles, vous pouvez facilement masquer plusieurs articles à la fois. Sélectionnez les articles que vous souhaitez masquer et utilisez l’option Masquer pour les rendre inaccessibles aux lecteurs. Les articles masqués sont visibles par les comptes d’équipe dans le portail et peuvent être démasqués à tout moment.
Comment la fonctionnalité Tous les articles améliore-t-elle l’efficacité de la gestion des articles ?
La fonctionnalité Tous les articles améliore l’efficacité en permettant des actions en masse telles que la suppression, le changement de statut, etc., sur plusieurs articles simultanément. Cela permet de rationaliser les tâches, ce qui permet d’économiser du temps et des efforts par rapport à l’exécution de ces actions individuellement.
Puis-je réutiliser des filtres personnalisés pour affiner les résultats ?
Oui, la fonctionnalité Tous les articles de Document360 est conçue pour s’adapter à vos besoins. Il offre une approche polyvalente, vous permettant de configurer des filtres personnalisés et de les réutiliser à l’avenir.
Comment puis-je modifier le statut de tous les articles publiés en brouillon dans le cadre d’une opération groupée ?
Non, vous ne pouvez pas modifier le statut des articles publiés pour qu’ils soient rédigés en bloc sur la page Tous les articles . Cependant, vous pouvez accéder manuellement à chaque article et modifier son statut pour qu’il soit rédigé individuellement.