Offres prenant en charge cette fonctionnalité : Business Enterprise
Document360 sauvegarde automatiquement les données de votre projet tous les jours à 00h00 UTC. Cependant, vous pouvez également effectuer des sauvegardes manuelles à tout moment. De plus, vous pouvez restaurer votre projet à un état précédent à partir de n’importe quelle sauvegarde disponible. Les éléments suivants de votre base de connaissances peuvent être restaurés :
Documentation
Documentation de l’API
Constructeur de page d’accueil
CSS personnalisé
JavaScript personnalisé
Si un membre de l’équipe supprime ou modifie accidentellement une catégorie dans votre documentation, vous pouvez restaurer la documentation concernée à partir de la sauvegarde la plus récente pour récupérer le contenu perdu ou modifié.
Création d’une sauvegarde manuelle
Pour créer une sauvegarde manuelle, suivez les étapes ci-dessous :
Accédez à Paramètres () dans la barre de navigation de gauche de l' Knowledge base portal.
Dans le volet de navigation de gauche, accédez à Knowledge base portal > Backup & Restore.
Cliquez sur Nouvelle sauvegarde pour lancer une nouvelle sauvegarde.
Le panneau Nom de la sauvegarde apparaîtra.
Entrez le nom de sauvegarde de votre choix et cliquez sur Sauvegarder.
Une fois la sauvegarde terminée, elle sera ajoutée au journal de sauvegarde.
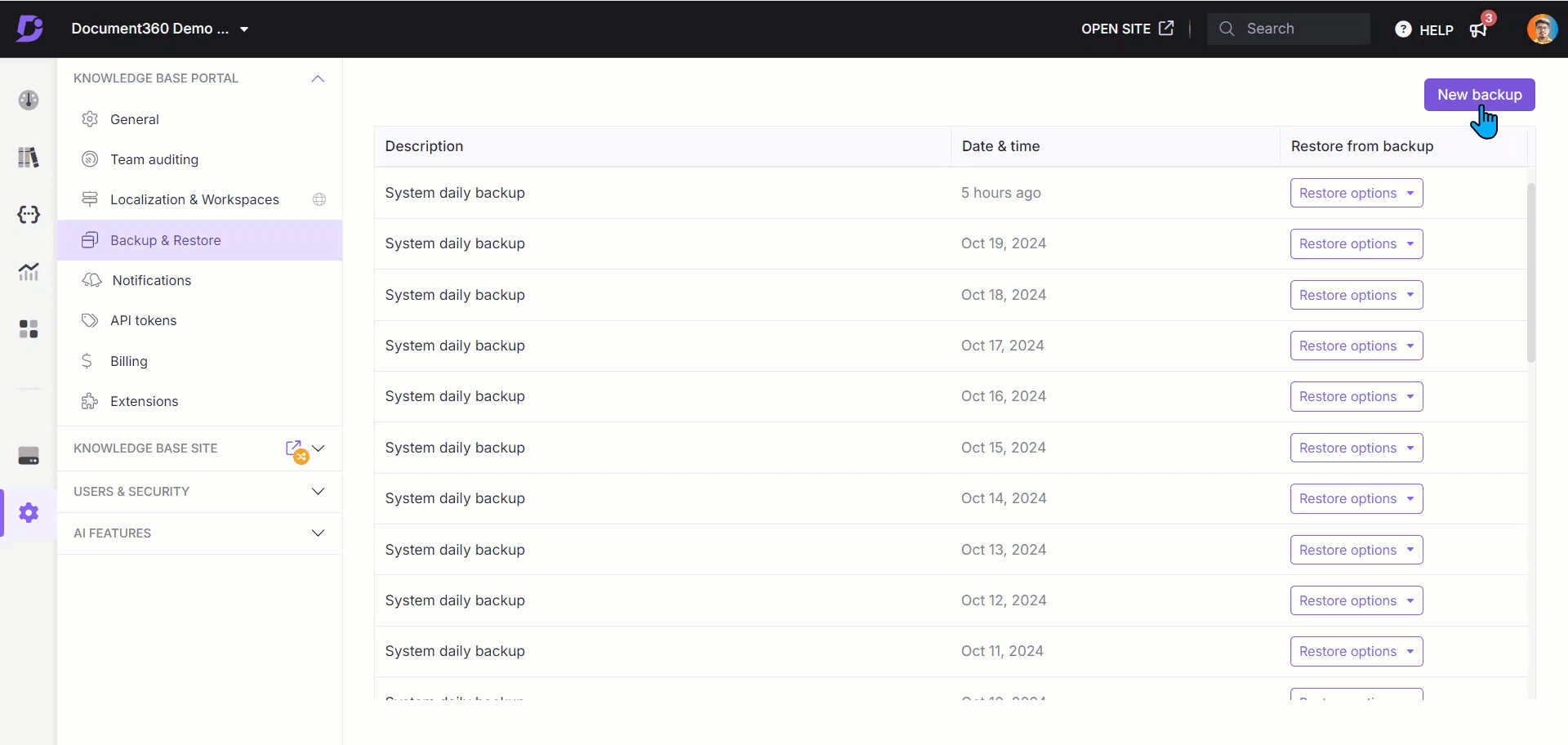
Restauration à partir d’une sauvegarde
Pour restaurer à partir de la sauvegarde, suivez les étapes ci-dessous :
Accédez à Paramètres () dans la barre de navigation de gauche de l' Knowledge base portal.
Dans le volet de navigation de gauche, accédez à Knowledge base portal > Backup & Restore.
Sur la sauvegarde souhaitée, cliquez sur la liste déroulante Options de restauration et sélectionnez les éléments que vous souhaitez restaurer :
Pour Documentation, Documentation API et Générateur de page d’accueil, cochez les cases des options que vous souhaitez restaurer, puis cliquez sur Restaurer.
Pour CSS personnalisé et JavaScript personnalisé, comparez la version de sauvegarde avec la version actuelle. Cliquez sur Restaurer pour restaurer la version de sauvegarde.
Cliquez sur Oui dans l’invite de confirmation.
Le processus de restauration s’exécutera en arrière-plan et un message Sauvegarde restaurée s’affichera une fois qu’il sera terminé.

Options de restauration
1. Documentation
Restaure la documentation de votre projet dans l’état où la sauvegarde a été créée.
Sélectionnez des espaces de travail, des langues, des catégories ou des articles spécifiques à restaurer.
Activez l’option Sélectionner tout pour restaurer l’intégralité de la documentation.
Dans le panneau Restaurer la documentation , passez la souris sur un article ou une catégorie et l’option Affichage apparaîtra. Cliquez sur Afficher pour prévisualiser le contenu de la sauvegarde avant de la restaurer.
Exemple: Pour récupérer la documentation d’une langue récemment supprimée :
Accédez à Paramètres () dans la barre de navigation de gauche de l' Knowledge base portal.
Dans le volet de navigation de gauche, accédez à Knowledge base portal > Backup & Restore.
Cliquez sur l’option Restaurer et sélectionnez Documentation.
Choisissez l’espace de travail et la langue souhaités, puis cliquez sur Restaurer.
NOTE
Lorsque vous restaurez un espace de travail, une langue, une catégorie ou un article existant, il est mis à jour avec le contenu de sauvegarde.
Lorsque vous restaurez un espace de travail, une langue, une catégorie ou un article supprimé, il est ajouté en tant que nouvel espace de travail, langue, catégorie ou article.
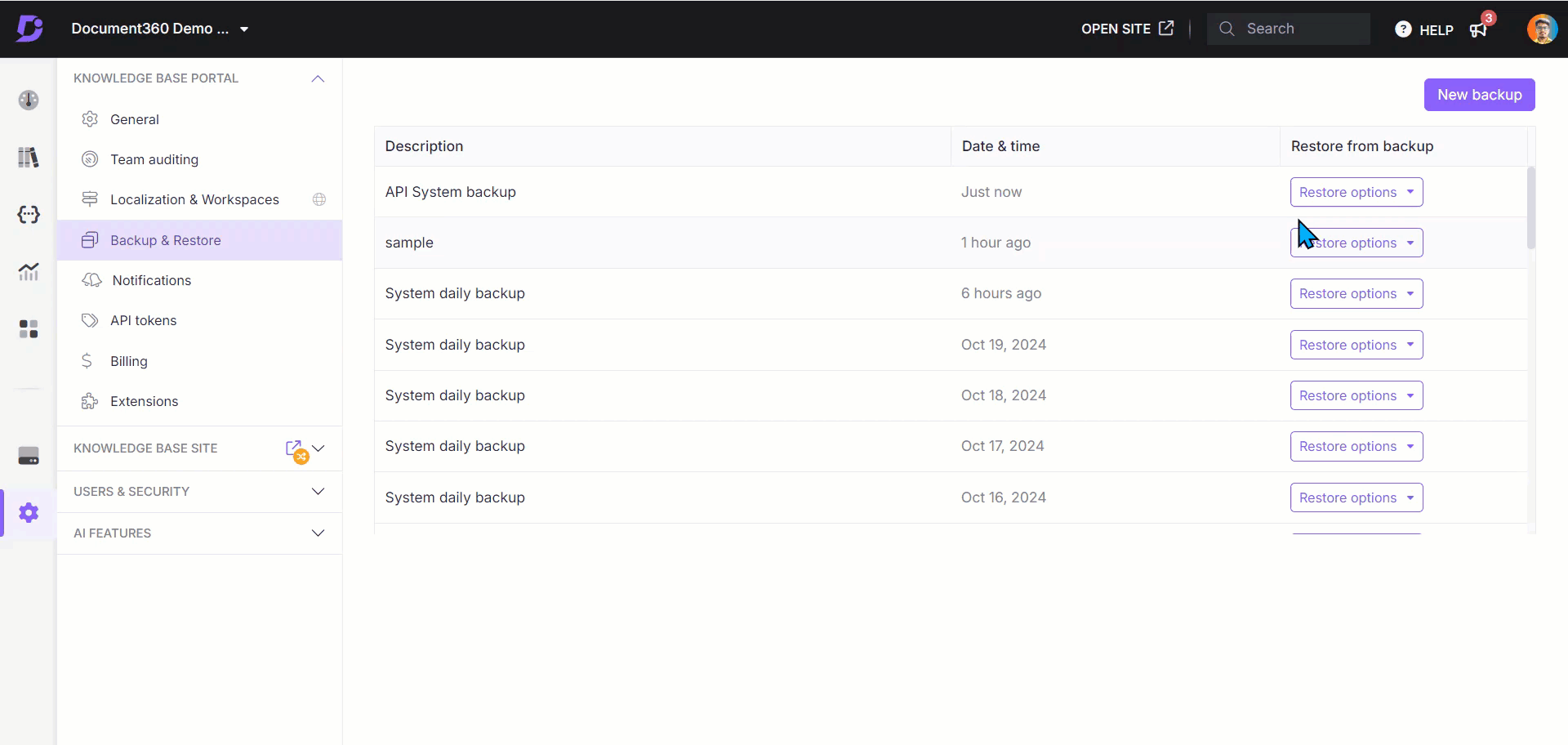
2. Documentation de l’API
Restaure la documentation de votre API à l’état où la sauvegarde a été créée.
Sélectionnez des espaces de travail, des langues, des catégories ou des articles spécifiques.
Activez l’option Sélectionner tout pour restaurer l’intégralité de la documentation de l’API.
Survolez un article/une catégorie dans le panneau de documentation de l’API de restauration pour prévisualiser son contenu de sauvegarde à l’aide de l’option Afficher .
Cliquez sur Restaurer.
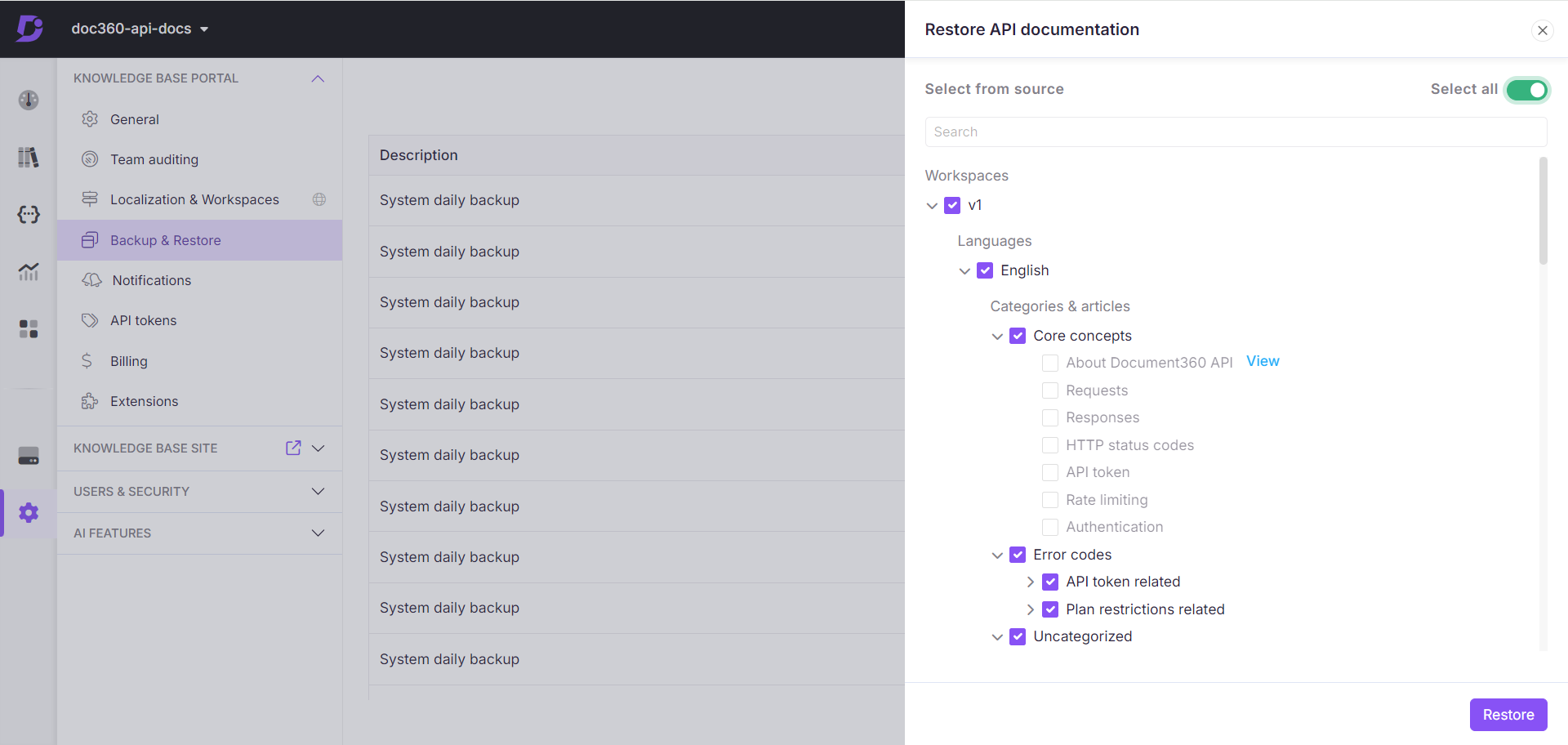
3. Constructeur de page d’accueil
Restaure toutes les fonctionnalités du constructeur de page d’accueil, y compris :
Navigations : En-tête et pied de page
Pages Principales : Accueil, Documentation, Connexion
Pages d’erreur : page 404, page d’accès refusé, page non autorisée, restrictions IP
Sélectionnez les espaces de travail et les langues souhaités.
Activez l’option Sélectionner tout pour sélectionner tous les espaces de travail et toutes les langues.
Exemple: Pour récupérer la page d’accueil d’une langue récemment supprimée :
Accédez à Paramètres () dans la barre de navigation de gauche de l' Knowledge base portal.
Dans le volet de navigation de gauche, accédez à Knowledge base portal > Backup & Restore.
Cliquez sur l’option Restaurer et sélectionnez Constructeur de page d’accueil.
Sélectionnez l’espace de travail et la langue souhaités, puis cliquez sur Restaurer.
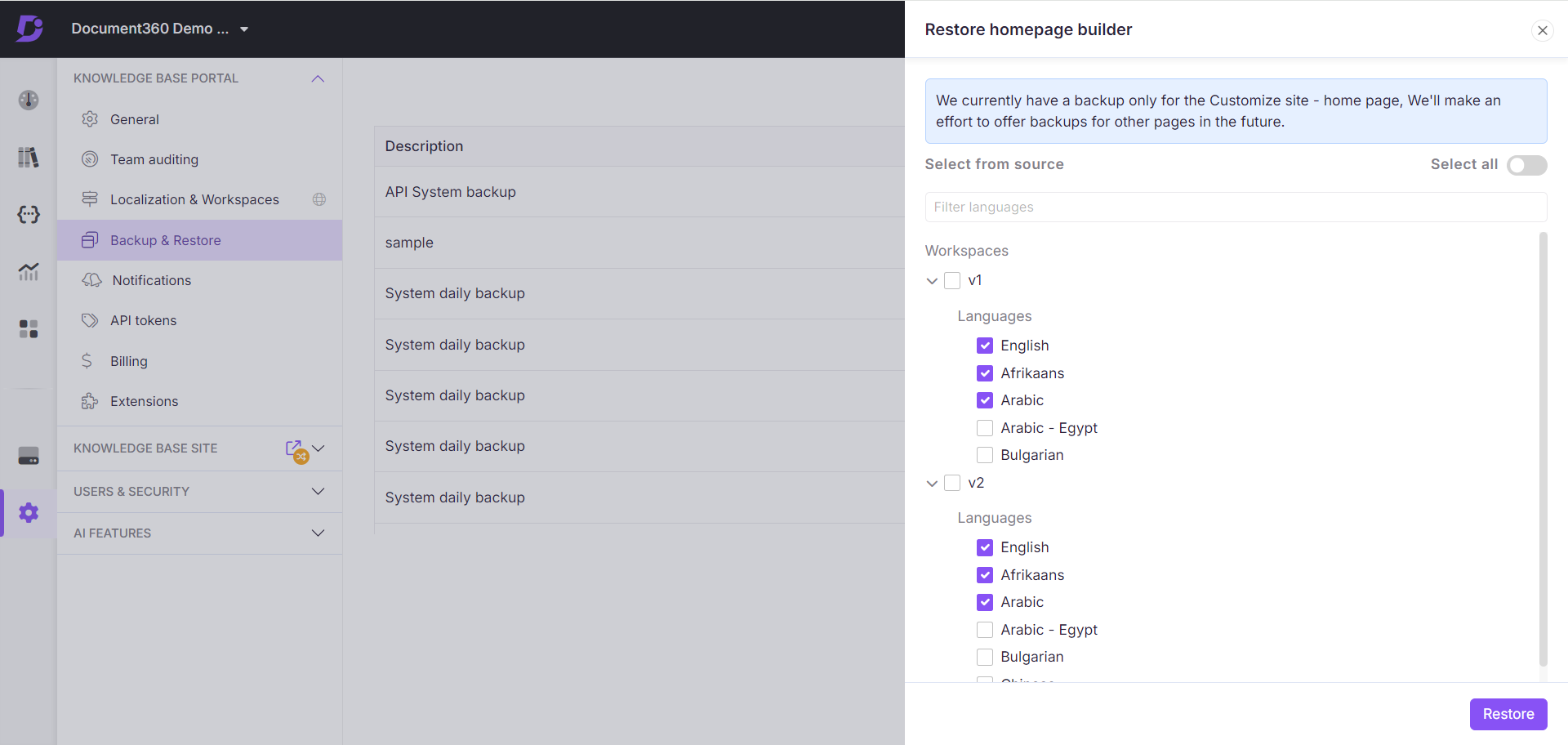
4. CSS personnalisé
Restaure le CSS personnalisé de votre site de base de connaissances à l’état où la sauvegarde a été créée.
Comparez la version de sauvegarde du CSS personnalisé avec la version actuelle, en mettant les modifications en surbrillance.
Cliquez sur l’icône Copier l’extrait de code () à côté de la version correspondante pour copier le code CSS.
Exemple: Si plusieurs membres de l’équipe modifient le CSS personnalisé, ce qui entraîne l’écrasement des extraits, vous pouvez restaurer la version précédente en procédant comme suit :
Accédez à Paramètres () dans la barre de navigation de gauche de l' Knowledge base portal.
Dans le volet de navigation de gauche, accédez à Knowledge base portal > Backup & Restore.
Cliquez sur l’option Restaurer et sélectionnez CSS personnalisé.
Comparez la sauvegarde et la version actuelle.
Cliquez sur Restaurer pour récupérer l’extrait de code CSS récemment modifié.
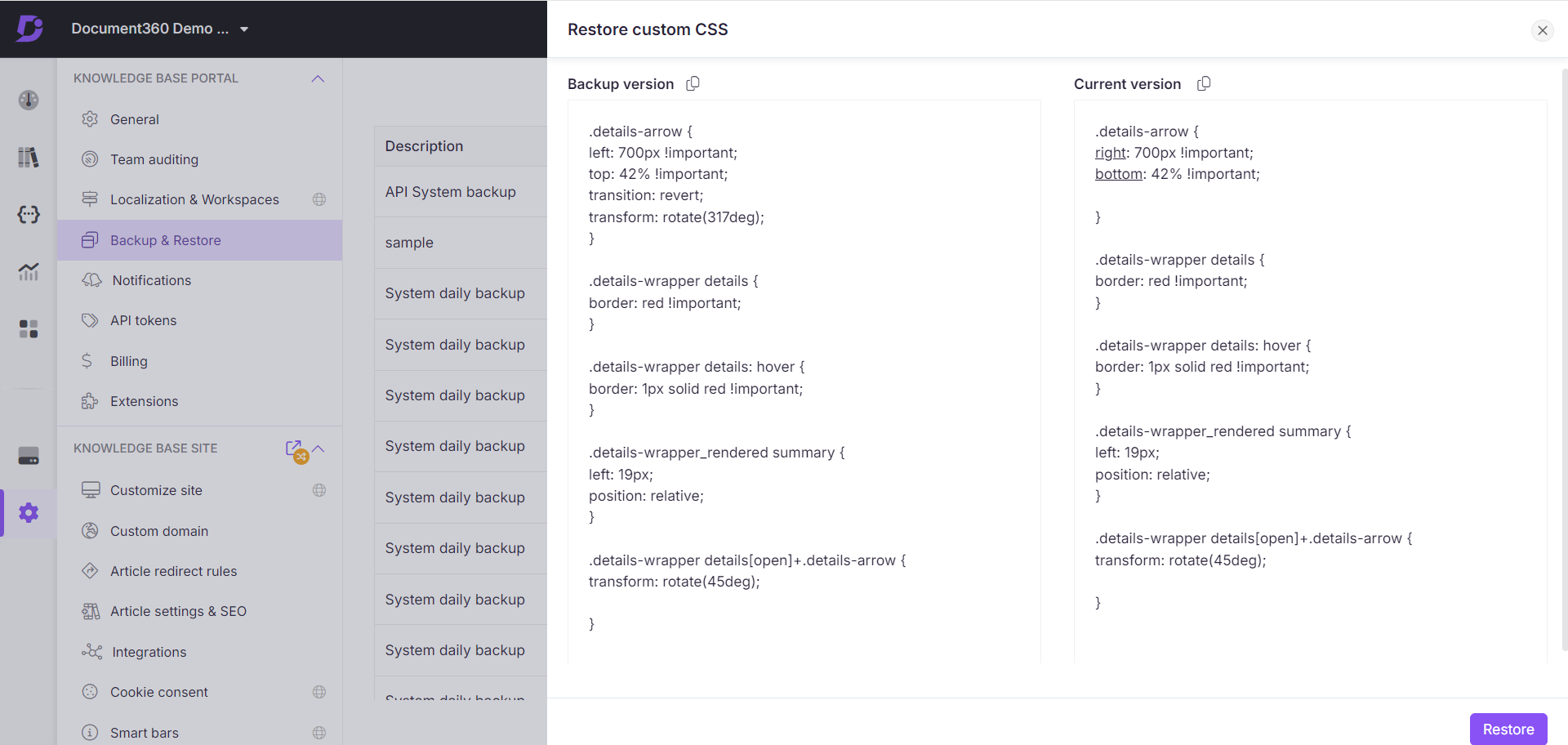
5. JavaScript personnalisé
Restaure le code JavaScript personnalisé de votre site de base de connaissances à l’état où la sauvegarde a été créée.
Comparez la version de sauvegarde du JavaScript personnalisé avec la version actuelle, en mettant les modifications en surbrillance.
Cliquez sur l’icône Copier l’extrait de code () à côté de la version correspondante pour copier le code JavaScript.
Exemple: Si plusieurs membres de l’équipe modifient le code JavaScript personnalisé, ce qui entraîne l’écrasement des extraits de code, pour restaurer la version précédente en procédant comme suit :
Accédez à Paramètres () dans la barre de navigation de gauche de la Knowledge base portal.
Dans le volet de navigation de gauche, accédez à Knowledge base portal > Backup & Restore.
Cliquez sur l’option Restaurer , puis sélectionnez JavaScript personnalisé.
Comparez la version de sauvegarde avec la version actuelle.
Cliquez sur Restaurer pour récupérer l’extrait de code JavaScript précédent.
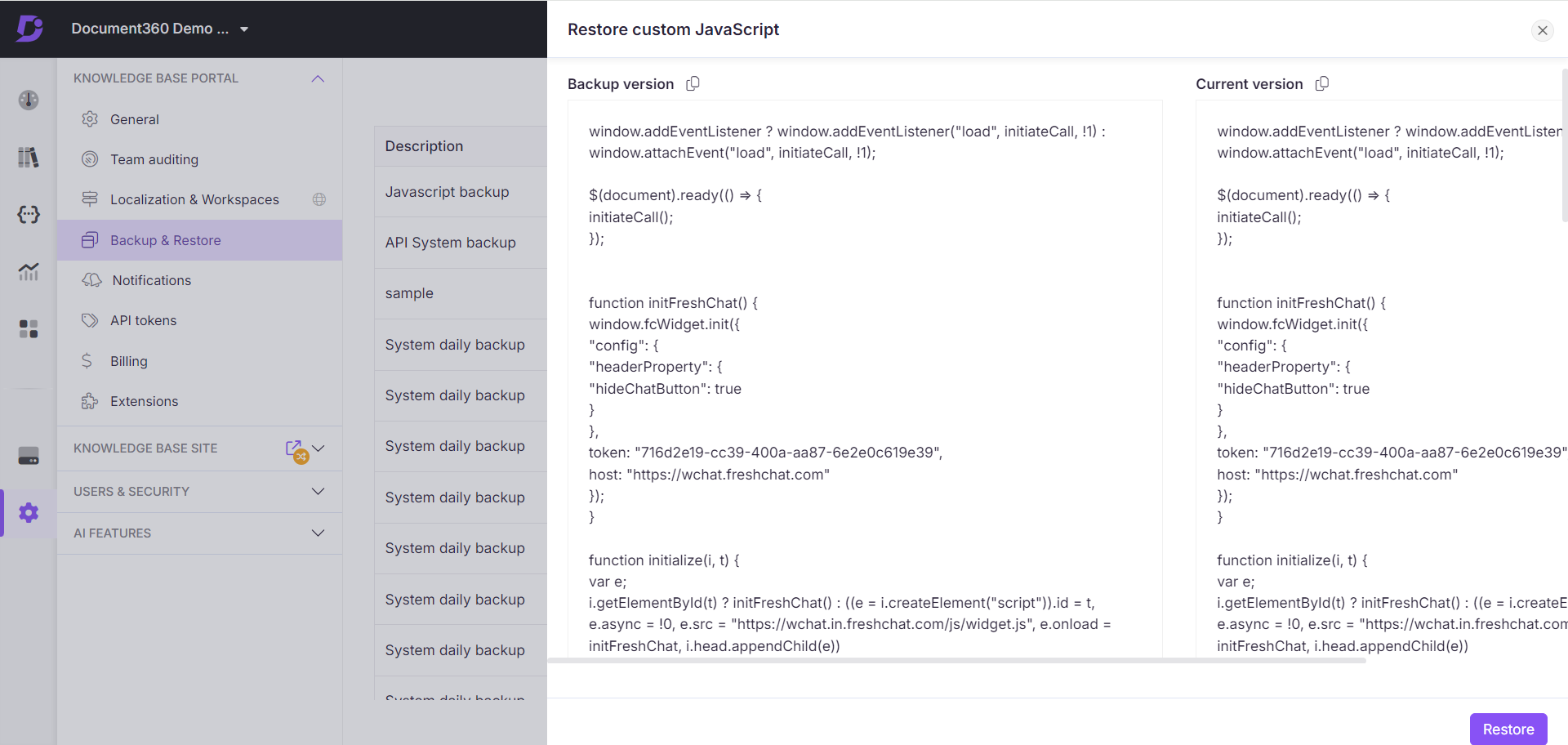
Foire aux questions
Des sauvegardes sont-elles créées après chaque mise à jour du projet ou dois-je les déclencher manuellement ?
Les sauvegardes sont créées automatiquement tous les jours à 00h00 UTC, mais elles ne sont pas déclenchées après chaque mise à jour individuelle du projet. Pour les modifications importantes, vous pouvez créer manuellement une sauvegarde pour vous assurer que la version la plus récente de vos données est enregistrée.
Puis-je effectuer des sauvegardes manuelles à tout moment ?
Oui, vous pouvez effectuer des sauvegardes manuelles à tout moment.
Combien de temps les sauvegardes sont-elles stockées et puis-je supprimer les anciennes sauvegardes ?
Les sauvegardes sont stockées jusqu’à 30 jours, après quoi elles sont automatiquement supprimées. Il n’est pas possible de supprimer manuellement les anciennes sauvegardes.
Quels éléments de la base de connaissances peuvent être restaurés à partir d’une sauvegarde ?
Vous pouvez restaurer la documentation, la documentation API, le constructeur de page d’accueil, le CSS personnalisé et le JavaScript personnalisé.
Est-il possible de restaurer des éléments spécifiques à partir d’une sauvegarde ?
Oui, vous pouvez sélectionner des éléments spécifiques tels que la documentation, la documentation API et le constructeur de page d’accueil à restaurer.