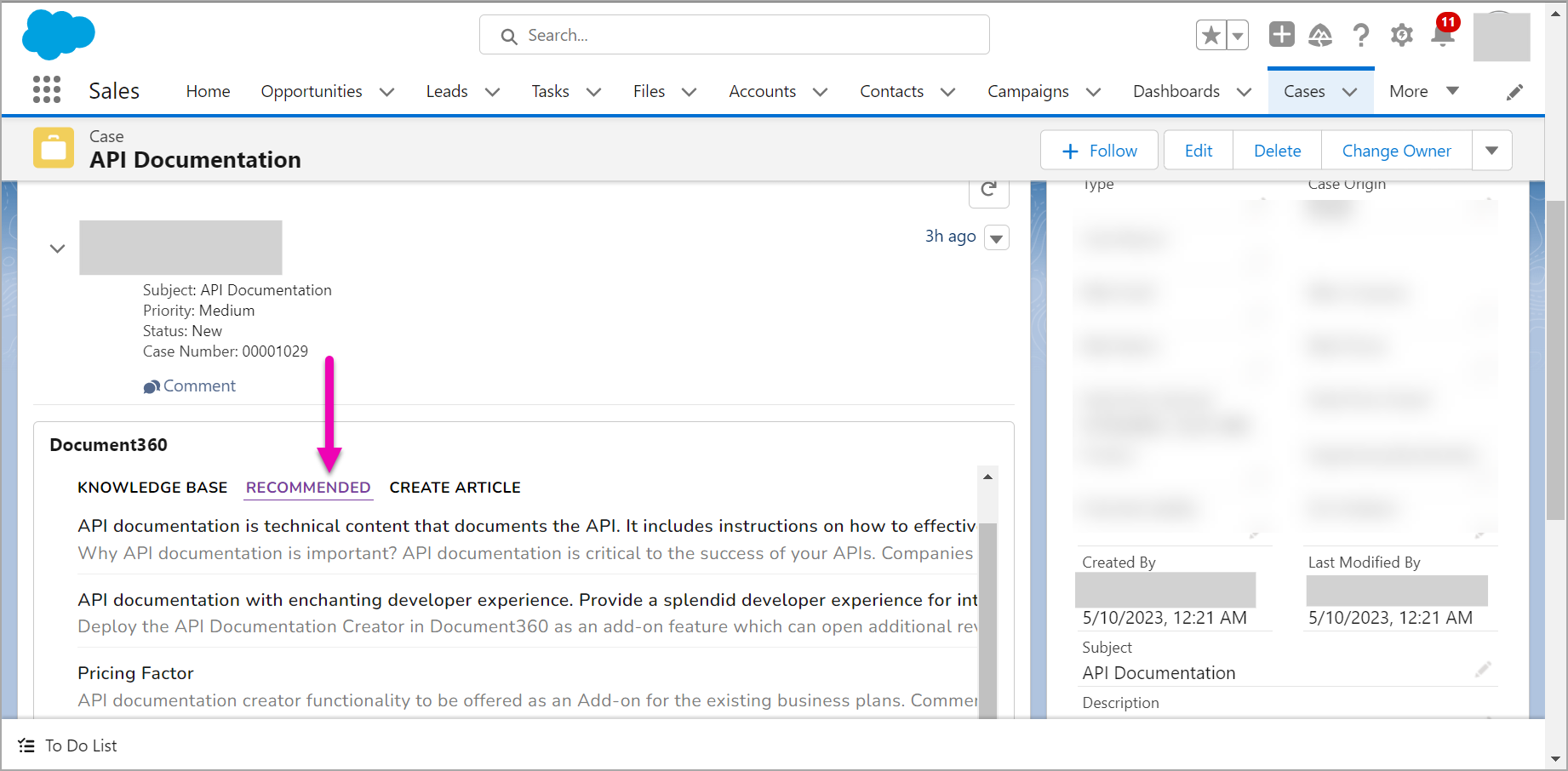Plans prenant en charge cette fonctionnalité : Entreprise (module complémentaire)
Dans Salesforce, un incident fait référence à une requête, un commentaire ou une préoccupation d’un client. Les agents d’assistance utilisent Cases comme points de référence pour améliorer la prestation de services. Les clients peuvent vous contacter par divers canaux tels que le téléphone, l’e-mail, le Web ou les plateformes de médias sociaux.
L’intégration de Document360 à la page d’accueil de Cases sur Salesforce simplifie l’accès aux articles de la base de connaissances directement dans la console Salesforce . Cette intégration facilite la résolution plus rapide des problèmes des clients en fournissant aux agents des informations pertinentes à portée de main.
Intégration de Document360 et de Cases page d’accueil
Pour configurer une connexion entre Document360 et Cases dans Salesforce, procédez comme suit :
Sur la page d’accueil Salesforce , accédez à Service, puis sélectionnez Cases.
Les Cases récemment ajoutés sont affichés sur la page d’accueil Cases . Si vous n’avez pas de Casesactif, vous pouvez en créer un nouveau.
Pour ajouter un nouveau cas, cliquez sur Nouveau en haut à droite.
Dans le panneau, vous pouvez fournir des détails sur votre nouveau dossier, tels que sa nature, des informations sur le client, l’origine du dossier, sa priorité, etc.
Cliquez sur Enregistrer.
Une fois le cas souhaité sélectionné, sa page d’aperçu apparaîtra.
Cliquez sur l’icône Paramètres rapides en haut à droite et sélectionnez Modifier la page.
Dans la barre de recherche rapide, tapez Lightning App Builder pour accéder à la page Lightning App Builder, où vous pouvez personnaliser votre page Cases à l’aide de composants de glisser-déposer.
Recherchez Visualforce dans Lightning App Builder et faites glisser le composant Visualforce sur la page de conception. Ajustez la hauteur du composant en pixels selon vos besoins dans la section de droite.
NOTE
Assurez-vous d’utiliser la taille de pixel de hauteur exacte ou supérieure spécifiée lors de la création de la page Document360 Visualforce. Pour plus d’informations, reportez-vous à l’article sur Salesforce.
L’application Document360 est ajoutée à la page. Vous pouvez ajouter, supprimer ou repositionner les différents composants sur la page.
Une fois cela fait, cliquez sur Enregistrer.
Une invite d’activation du composant s’affiche. Cliquez sur le bouton Activer .
Revenez maintenant à la page Cases et la section de la base de connaissances est ajoutée.
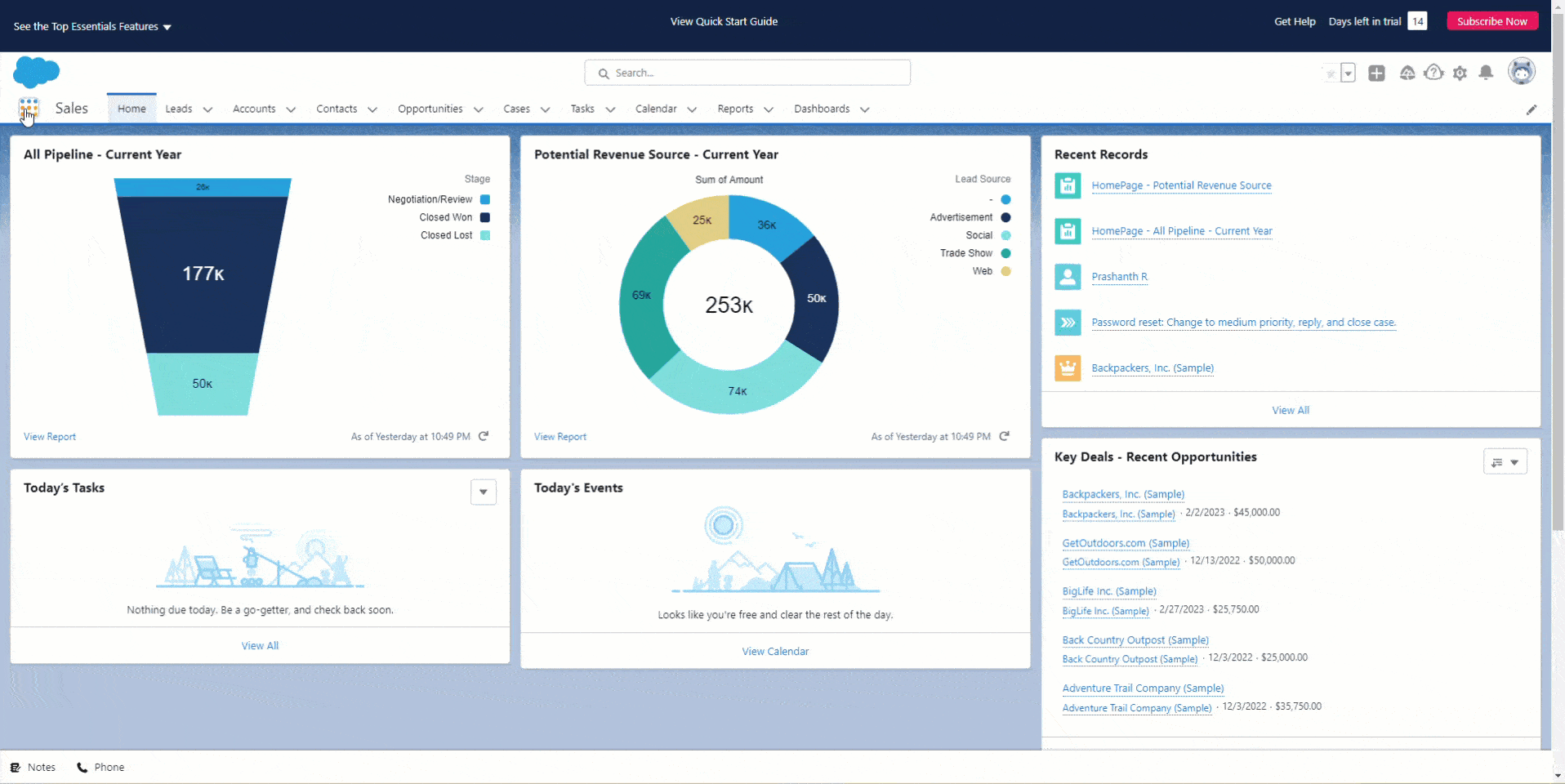
Créer des articles de la base de connaissances dans Salesforce
Après l’intégration, sans quitter l’environnement Salesforce , vous pouvez directement créer un article pour votre base de connaissances.
Cliquez sur l’onglet Créer un article .
Entrez le titre de l’article.
Sélectionnez la catégorie souhaitée dans laquelle vous souhaitez placer le nouvel article.
Indiquez le contenu de l’article dans la section Contenu. Vous pouvez utiliser la syntaxe Markdown dans cette section.
Une fois que vous avez terminé, cliquez sur le bouton Créer un article en bas.
NOTE
L’article nouvellement créé sera à l’état de brouillon. Un administrateur, un propriétaire ou un éditeur peut ensuite accéder au portail Document360 pour examiner et publier le nouvel article.
Recommandations
Document360 récupère automatiquement les articles pertinents à votre cas et les présente dans cet onglet. Ces articles sont sourcés sur la base de mots-clés trouvés dans le champ Sujet de l’affaire.
Par défaut, les articles de l’espace de travail principal et de la langue par défaut sont présentés sous forme de recommandations. Cependant, vous avez la possibilité d’ajuster l’espace de travail et les préférences linguistiques à l’aide du menu déroulant situé dans le widget supérieur.
Cette section affiche jusqu’à cinq articles. Chaque article est accompagné de son titre, d’un bref extrait de contenu, des options pour copier le contenu et de la possibilité d’ouvrir l’article dans un nouvel onglet.