Offres prenant en charge cette fonctionnalité : Business Enterprise
Mailchimp s’agit d’une plate-forme marketing utilisée par des organisations du monde entier pour une communication efficace par e-mail et l’engagement du public. Il offre une solution tout-en-un pour créer, partager et gérer des e-mails, des publicités et d’autres messages adaptés aux préférences de votre public. Grâce à des outils puissants, Mailchimp permet aux utilisateurs de maintenir une liste de contacts à jour, de suivre les interactions des abonnés et d’obtenir des informations sur le comportement du public, garantissant ainsi des stratégies de marketing basées sur les données.
Intégration de Document360 avec Mailchimp
En utilisant Document360 comme plateforme de base de connaissances et Mailchimp comme outil marketing, vous pouvez rencontrer le besoin de tenir votre public informé des mises à jour de votre base de connaissances. L’intégration Document360-Mailchimp simplifie ce processus en créant ou en mettant à jour automatiquement des campagnes dans Mailchimp chaque fois qu’un nouveau contenu est ajouté ou mis à jour dans votre base de connaissances Document360 . Cela garantit une communication rapide, réduit les efforts manuels et maintient l’intérêt de votre public avec les dernières informations.
Pour établir une connexion entre Mailchimp et Document360, procédez comme suit :
Assurez-vous d’être connecté à votre compte Zapier.
Dans le menu de navigation de gauche, cliquez sur Créer , puis sur Zaps dans les options disponibles.
Zap sera créé avec un déclencheur et un flux d’action .

Connecter Mailchimp et Document360 dans Zapier
Pour établir une connexion entre Mailchimp et Document360, procédez comme suit :
Étape 1 : Configuration du déclencheur : Connexion Document360
Dans le champ Déclencheur , choisissez Document360.
Dans le panneau de configuration qui s’affiche à droite, sélectionnez l’événement souhaité dans le champ Événement .
Cliquez sur le champ Compte et un panneau de connexion apparaîtra.
Entrez vos identifiants de connexion et cliquez sur Autoriser.
Pour générer le jeton d’API à partir du portail Document360,
Accédez à () dans la barre de navigation de gauche du portail de la base de connaissances.
Dans le volet de navigation de gauche, accédez à Knowledge base portal > Extensions > Collaboration d’équipe.
Sur la vignette de l’extension Zapier , cliquez sur Connecter.
Cliquez sur l’icône Copier () pour copier le jeton.

Revenez au panneau Zapier et collez le jeton API dans le champ.
Cliquez sur Oui, passez à Document360.

Vous pouvez trouver le projet Document360 connecté sur la page du compte Connect Document360 .
Si vous souhaitez configurer un autre compte ultérieurement, vous pouvez le faire en cliquant sur Modifier.
Cliquez sur Continuer.
Étape 2 : Configuration de l’action : Connecter Mailchimp
Dans le champ Action , choisissez Mailchimp.
Dans le panneau de configuration qui s’affiche à droite, sélectionnez l’événement souhaité dans le champ Événement .
Cliquez sur le champ Compte et un panneau de connexion apparaît.
Entrez vos identifiants de connexion et cliquez sur Autoriser.
Cliquez sur Continuer.
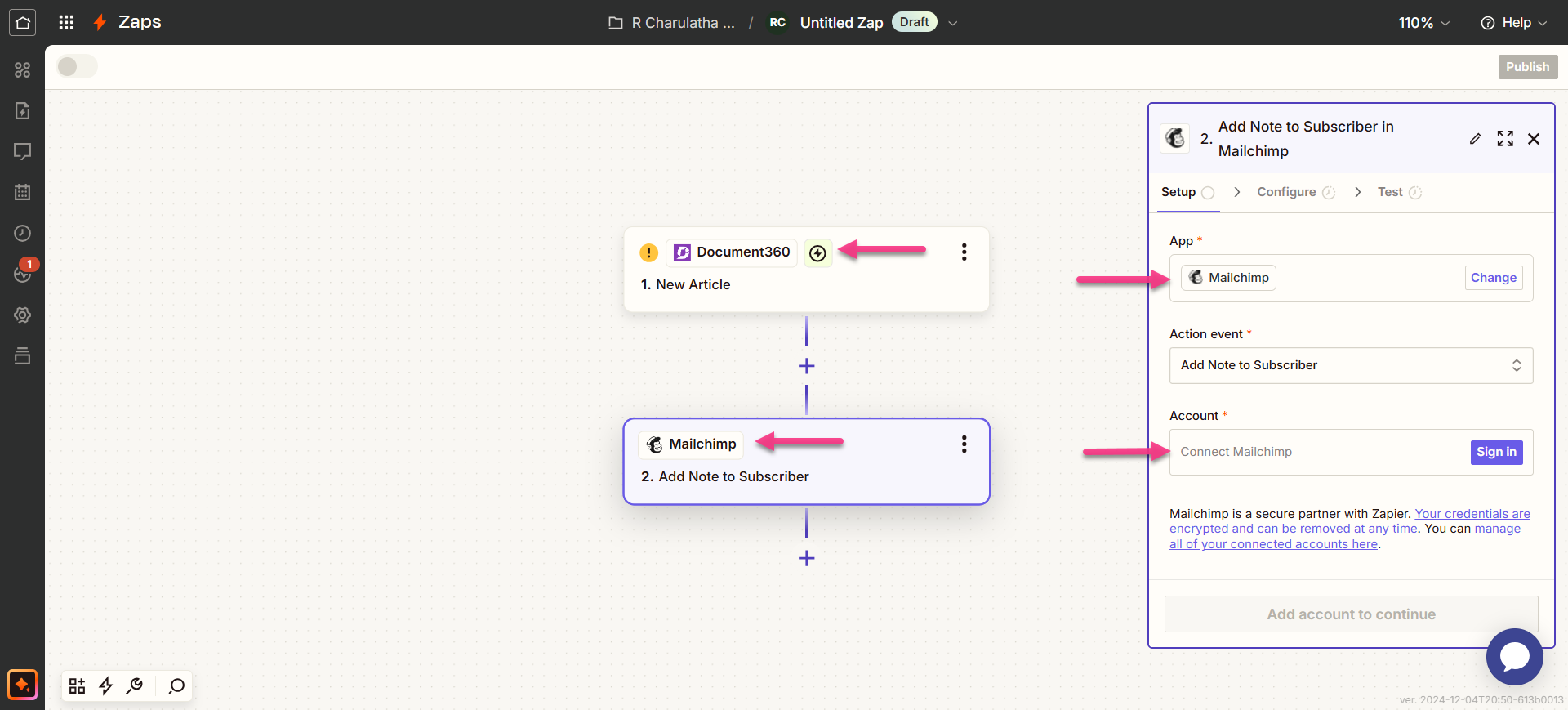
Étape 3 : Personnaliser Zap
Mappez tous les champs obligatoires :
Audience : choisissez le groupe d’audience que vous souhaitez cibler pour la campagne.
Segment ou balise : spécifiez le segment ou la balise pour filtrer votre audience. Si ce champ n’est pas renseigné, la campagne sera envoyée à l’ensemble du public sélectionné.
Objet de l’e-mail : saisissez la ligne d’objet de votre e-mail.
Texte d’aperçu : ajoutez un extrait qui apparaîtra à côté de la ligne d’objet dans les boîtes de réception des destinataires.
Nom de l’expéditeur : définissez un nom d’expéditeur personnalisé (qui doit être associé à l’adresse e-mail connectée).
À partir de l’adresse e-mail : sélectionnez l’adresse e-mail ou l’alias de votre compte Gmail connecté.
Modèle : choisissez un modèle ou fournissez du contenu HTML pour l’e-mail. Si les deux options sont laissées vides, le brouillon de la campagne n’inclura aucun contenu.
Contenu de l’e-mail (HTML) : choisissez un modèle ou fournissez du contenu HTML. Une seule option peut être sélectionnée ; Si les deux sont laissés vides, le brouillon de la campagne n’aura pas de contenu.
NOTE
Les champs marqués comme obligatoires (*) doivent être remplis.
Étape 4 : Testez Zap
Dans la section test, cliquez sur Étape de test.
En cas de succès, vous recevrez le message « Un brouillon a été envoyé à votre courrier ».
Dans votre portail de base de connaissances Document360, vous trouverez l’article situé dans la catégorie que vous avez précédemment sélectionnée.
Retournez dans le panneau de configuration Zapier et cliquez sur Suivant.
Une fois cela fait, cliquez sur Publier.
Activer Zap
Pour activer un Zap une fois qu’il est testé et publié, suivez les étapes ci-dessous :
Après avoir testé le Zap, vérifiez ou modifiez les paramètres avant d’activer le Zap.
Vous pouvez modifier les paramètres configurés sur le déclencheur de Mailchimpet l’action correspondante du nouvel article dans Document360.
Vous recevrez un message de réussite indiquant que votre Zap est activé. Vous pouvez cliquer sur le bouton Gérer votre Zap pour accéder à la page d’aperçu de votre Zap.
Présentation de Zap
Créez des campagnes en Mailchimp à partir de nouveaux articles en Document360
Vous pouvez afficher et modifier les informations sur les Zaps créés sur la page de présentation de Zap.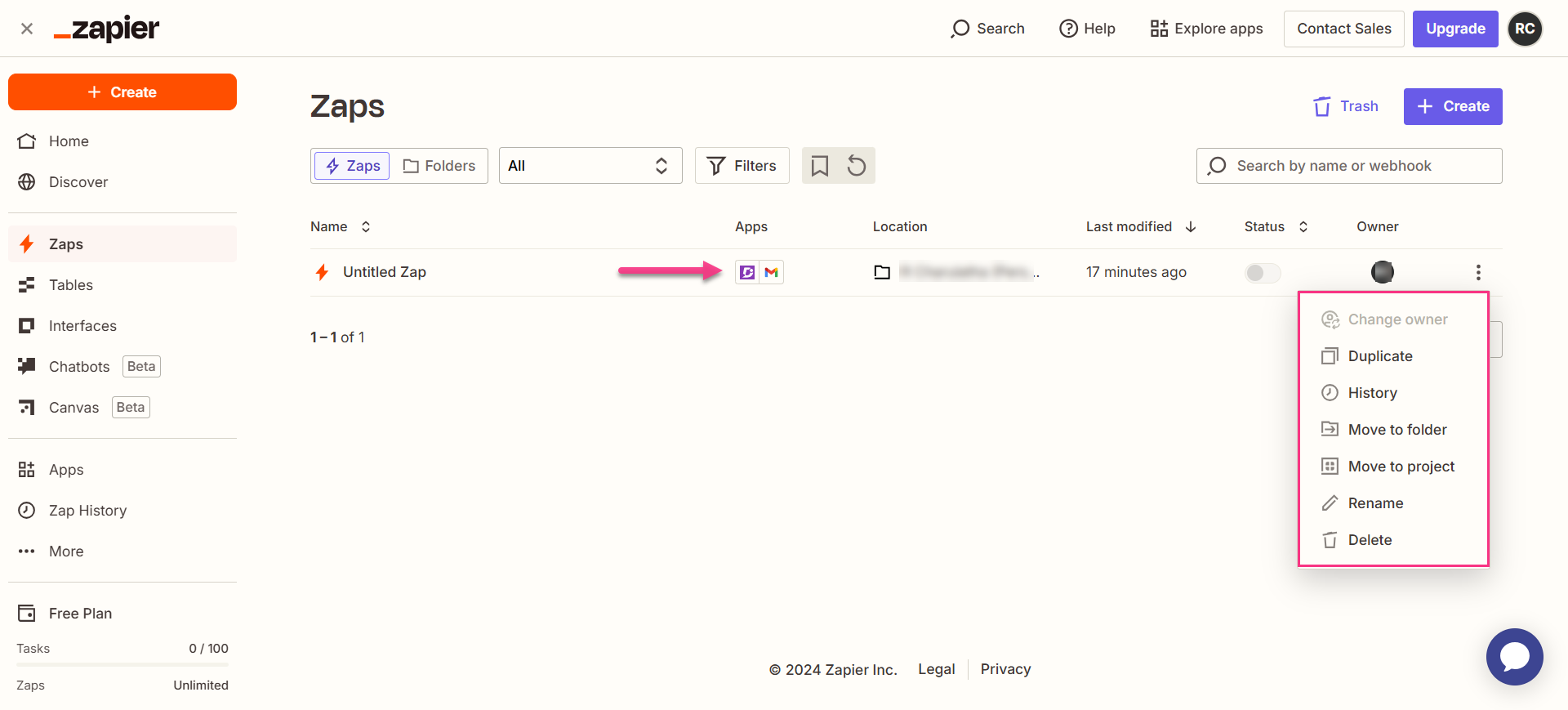
Suppression d’un Zap
Pour supprimer un Zap que vous avez créé,
Accédez au tableau de bord Zapier. Sur la page d’aperçu, une liste de tous les Zaps existants sera affichée.
Cliquez sur l’icône Actions Zap () à droite de la Zap souhaitée, puis cliquez sur Supprimer.
Le Zap sélectionné sera supprimé.