Plans prenant en charge l’authentification unique (SSO)
Offres prenant en charge cette fonctionnalité : Entreprise
Connectez-vous à votre compte Document360 et sélectionnez le projet pour lequel vous souhaitez configurer Google SAML l’authentification unique avec votre compte Google Workspace . Ensuite, connectez-vous à votre compte Google Workspace. Si vous n’avez pas de compte Google Workspace, vous pouvez en créer un à l' https://workspace.google.com/. Une fois connecté à votre compte Google Workplace, accédez à la console d’administration à l’aide du bouton Admin en haut à droite. Veuillez noter que seuls les utilisateurs ayant le rôle Propriétaire ou Administrateur en tant que Projet peuvent configurer l’authentification unique dans Document360.
CONSEIL DE PRO
Il est recommandé d’ouvrir Document360 et Google Workspace dans deux onglets/fenêtres de navigateur distincts, car la configuration de l’authentification unique dans Document360 vous obligera à basculer plusieurs fois entre Okta et Document360.
Ajouter une application SAML personnalisée sur Google
Sur la page d’accueil de la console d’administration, cliquez sur l’option Applications , puis sélectionnez l’option Applications SAML .
Cliquez sur Ajouter une application et, dans la liste déroulante, sélectionnez Ajouter une application SAML personnalisée.
Dans les détails de l’application, entrez n’importe quel nom pour votre application et cliquez sur Continuer.
Ensuite, vous trouverez l’URL SSO, les détails de l’ID d’entité et le certificat.
Notez ces détails, car vous en aurez besoin lors de l’accès à la page Configurer le fournisseur d’identité (IdP) sur Document360.
Dans la section Certificat, cliquez sur l’icône Télécharger pour enregistrer le certificat (format .pem) dans le stockage local de votre ordinateur.
Vous devrez télécharger ce certificat ultérieurement dans la page Configurer le fournisseur d’identité (IdP) dans Document360.

Dans l’accès utilisateur, l’état du service sera par défaut désactivé pour tout le monde. Vous devez le changer manuellement sur ON pour que tout le monde puisse travailler.
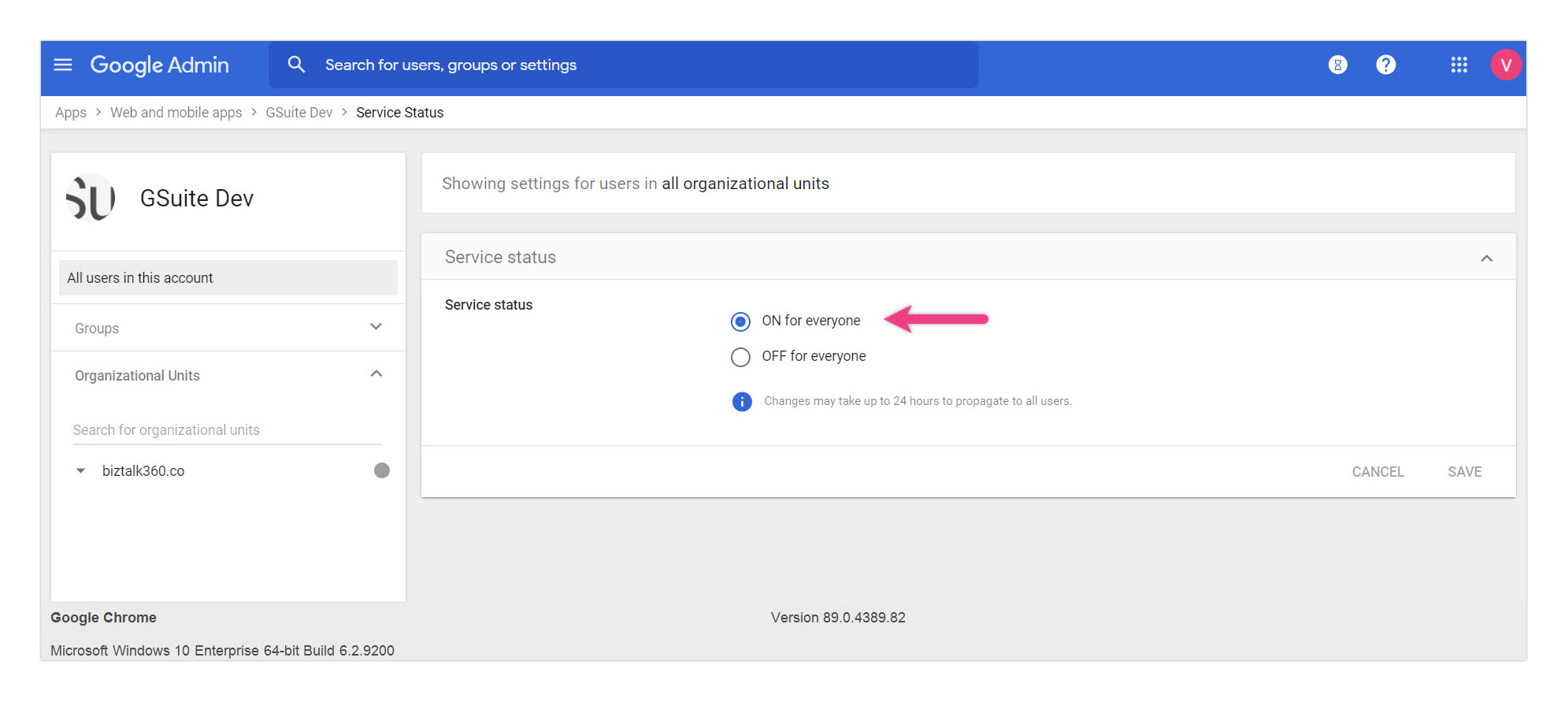
Après l’avoir configurée du côté de Google, voici à quoi ressemblerait votre application SAML.

Configuration du fournisseur de services
Pour configurer l’authentification unique (SSO), vous avez besoin des détails du fournisseur de services (SP), tels que l’URL ACS et l’ID d’entité. Ces détails seront disponibles dans la fenêtre Créer une authentification unique sur Document360. Pour accéder à la fenêtre Créer une authentification unique ,
Allez dans Paramètres > Utilisateurs et sécurité > SAML/OpenID.
Cliquez sur le bouton Créer une authentification unique .
.png)
Sur la page Choisir votre fournisseur d’identité (IdP), sélectionnez Google comme fournisseur d’identité.

Ensuite, dans la page Configurer le fournisseur de services (SP), copiez les paramètres suivants.
Application SAML personnalisée Google | Paramètres SAML de Document360 SSO |
|---|---|
URL de l’ACS | Chemin de rappel |
ID d’entité | Identifiant de l’entité du fournisseur de services |
URL de démarrage (facultatif) |

Basculez vers l’onglet Google Workspace et collez les paramètres sur la page de l’application SAML personnalisée Google.
Au format ID de nom , sélectionnez EMAIL dans la liste déroulante
Dans Nom ID, sélectionnez Informations de base > E-mail principal
Cliquez sur le bouton Continuer
Attributs
Ajoutez et sélectionnez des champs utilisateur dans Google Directory, puis associez-les aux attributs du fournisseur de services. Ajoutez les attributs suivants.
Attributs de l’annuaire Google | Attributs de l’application |
|---|---|
E-mail principal | nom |
E-mail principal | Messagerie électronique |
E-mail principal | urn :oasis :names :tc :SAML :2.0 :nameid |
Cliquez sur le bouton Ajouter un mappage chaque fois que vous ajoutez un attribut, et lorsque vous avez terminé, cliquez sur le bouton Terminer .
Configuration du fournisseur d’identité
Revenez à la fenêtre Document360, à la page Configurer le fournisseur de services (SP), puis cliquez sur Suivant pour accéder à la page Configurer le fournisseur d’identité (IdP).
Sur la page Configurer le fournisseur d’identité (IdP), ajoutez les informations que vous avez notées précédemment à partir de la page de l’application SAML personnalisée Google .
Paramètres SSO de Document360 | Informations de l’application SAML personnalisée Google |
|---|---|
Se connecter à l’URL | URL de l’authentification unique |
ID d’entité | ID d’entité |
URL de déconnexion (facultatif) | NA |
Certificat SAML | Certificat (importez le fichier .pem récent que vous avez téléchargé à partir de Google) |
Ensuite, activez/désactivez le bouton Autoriser la connexion initiée par l’IdP en fonction des exigences de votre projet.
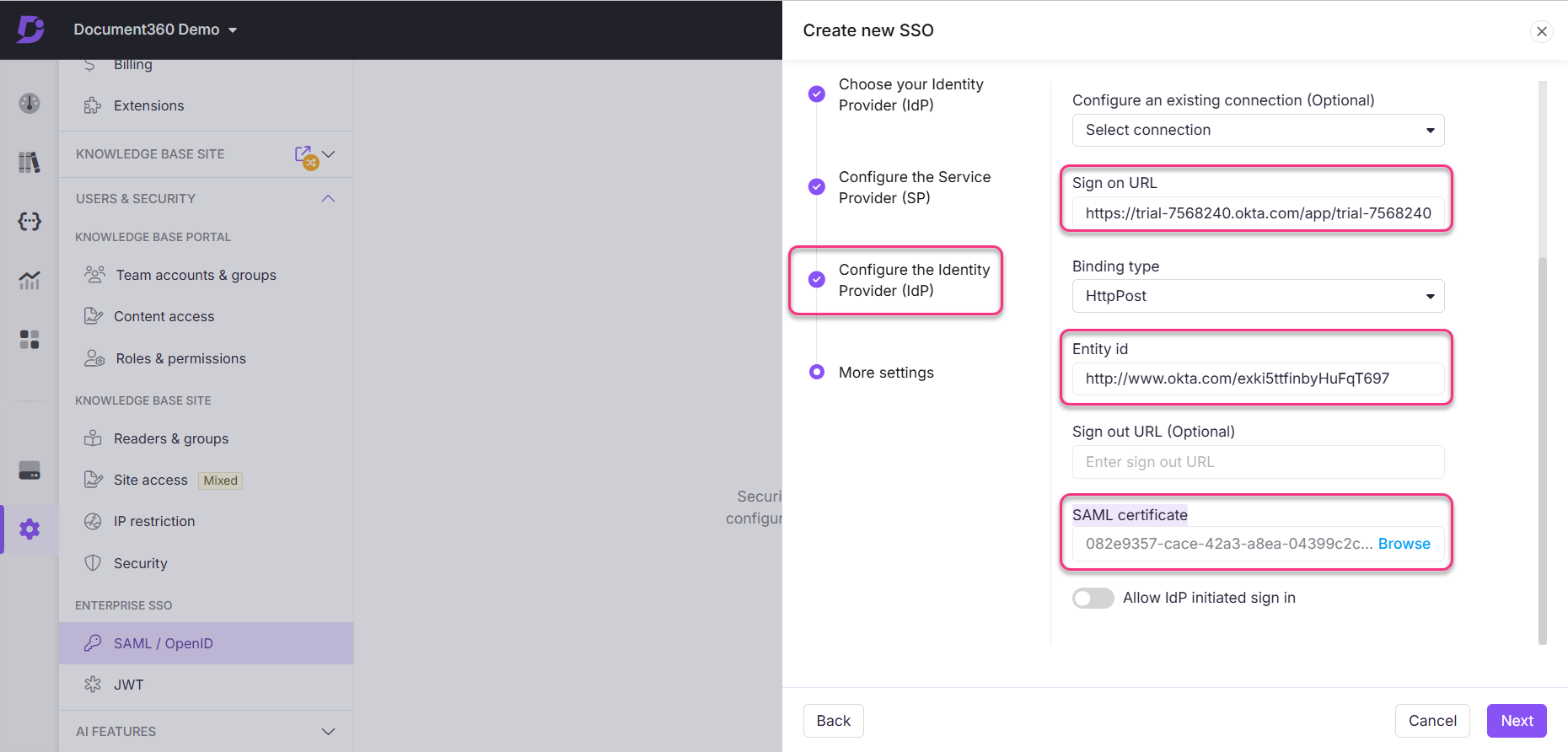
Une fois cela fait, cliquez sur le bouton Suivant pour accéder à la page Plus de paramètres .
Sur la page Plus de paramètres , entrez le nom souhaité pour la configuration SSO dans le champ Nom SSO .
Entrez le texte que vous souhaitez montrer aux utilisateurs pour le bouton de connexion dans le texte Personnaliser le bouton de connexion .
Activez/désactivez le groupe Attribuer automatiquement un lecteur et Désactiver le compte d’équipe SSO inactif en fonction de vos besoins.
Invitez tous vos utilisateurs ou les utilisateurs sélectionnés à l’aide des cases d’option Convertir les comptes d’équipe et de lecteur existants en SSO .
Cliquez sur Créer pour terminer la configuration de l’authentification unique.
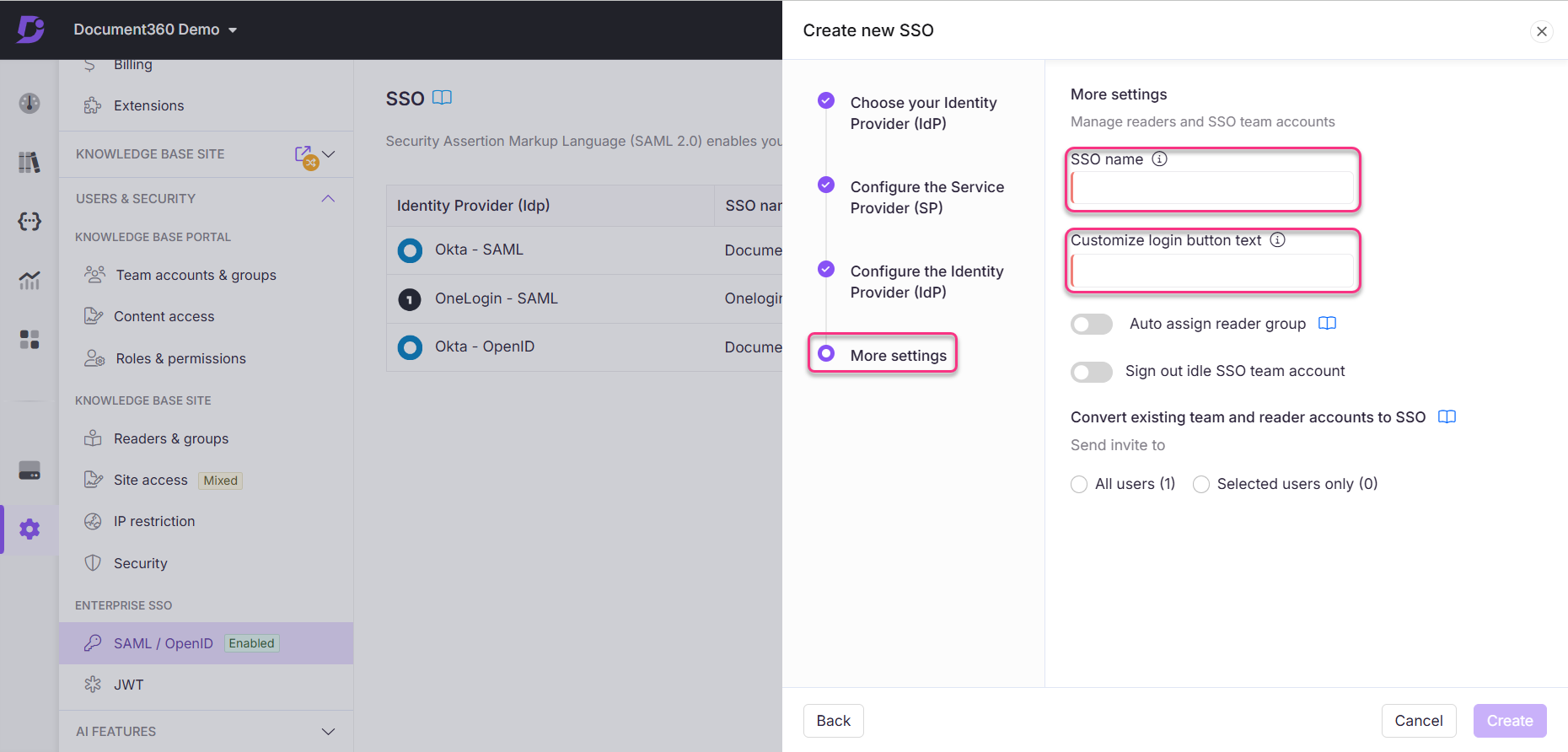
La configuration SSO basée sur le protocole SAML sera configurée à l’aide d’Okta .