Plans prenant en charge l’authentification unique (SSO)
Offres prenant en charge cette fonctionnalité : Entreprise
Ce guide vous guidera à travers les étapes de configuration de l’authentification unique (SSO) dans Document360 à l’aide de OneLogin en tant que fournisseur d’identité (IdP) basé sur le protocole SAML. L’accès à un compte OneLogin est requis. Veuillez noter que seuls les utilisateurs ayant le rôle Propriétaire ou Administrateur en tant que Projet peuvent configurer l’authentification unique dans Document360.
CONSEIL DE PRO
Il est recommandé d’ouvrir Document360 et OneLogin dans deux onglets/fenêtres de navigateur distincts, car la configuration de l’authentification unique dans Document360 vous obligera à basculer plusieurs fois entre Okta et Document360.
Ajout d’une application dans OneLogin
Pour créer une configuration SSO Document360 à l’aide de OneLogin, procédez comme suit :
Connectez-vous à votre portail d’administration OneLogin à l’aide de vos informations d’identification.
Dans le menu supérieur, sélectionnez Applications.
Cliquez sur Ajouter une application.
Dans la barre de recherche, tapez « SAML » et sélectionnez Connecteur personnalisé SAML (avancé) dans la liste.
Nommez votre application (par exemple, « Document360 SSO ») et cliquez sur Enregistrer.
Configuration de SAML dans OneLogin
Ensuite, vous devrez configurer les paramètres SAML dans OneLogin à l’aide des paramètres de Document360 :
Ouvrez Document360 dans un onglet ou une fenêtre distincte.
Accédez à Paramètres > Utilisateurs et sécurité > SAML/OpenID dans Document360.
Cliquez sur le bouton Créer une authentification unique .
.png)
Sélectionnez OneLogin comme fournisseur d’identité dans la page Choisir votre fournisseur d’identité (IdP) pour accéder automatiquement à la page Configurer le fournisseur de services (SP).
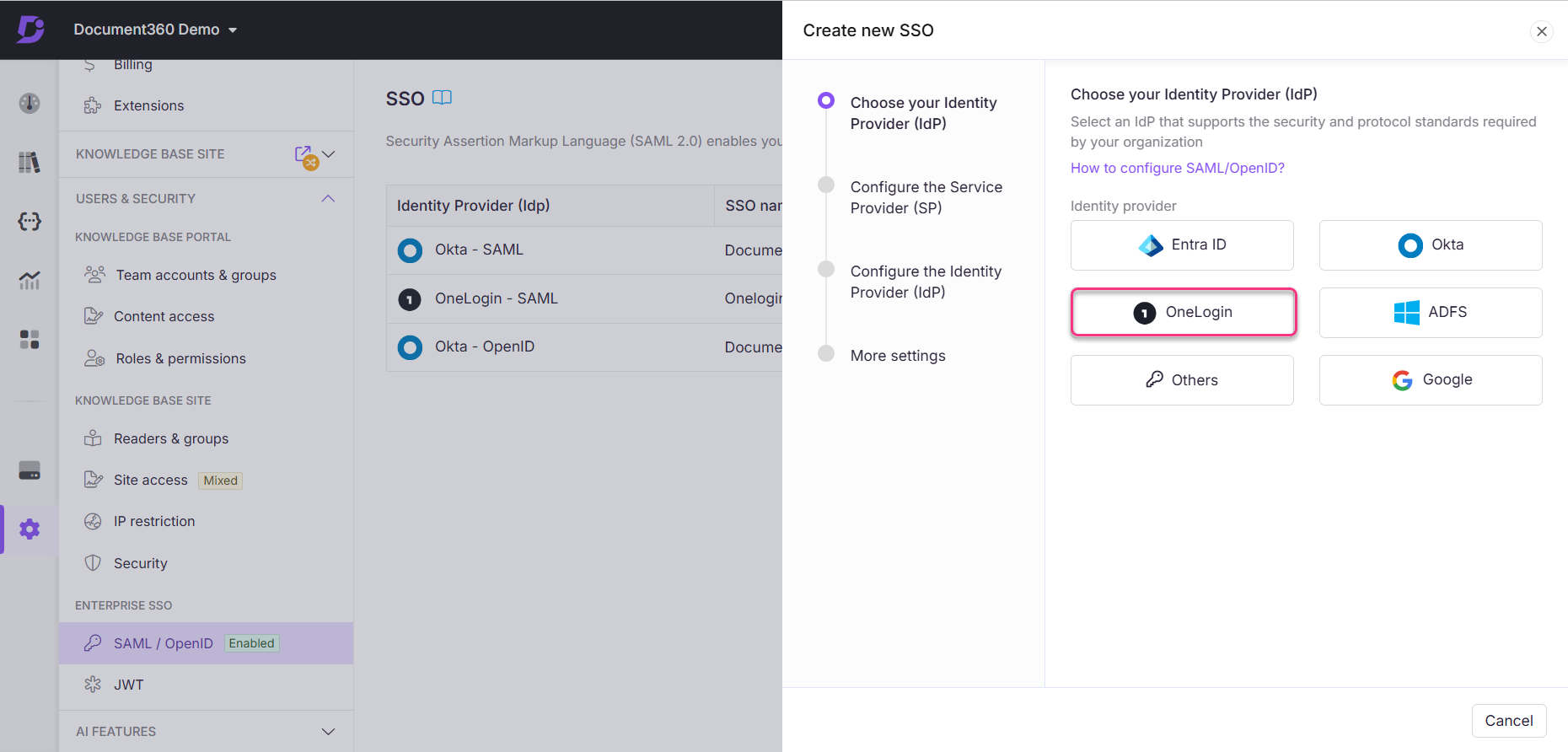
Sur la page Configurer le fournisseur de services (SP), vous trouverez les paramètres requis pour configurer votre intégration SAML dans le fournisseur d’identité.

Basculez vers l’onglet/la fenêtre OneLogin et accédez à l’onglet Configuration de votre nouvelle application.
Dans l’onglet Configuration , entrez les valeurs suivantes de Document360, puis cliquez sur Enregistrer.
OneLogin
Document360
Audience (EntityID)
ID d’entité du fournisseur de services
Destinataire
Chemin de rappel
Validateur d’URL ACS (grand public)
Chemin de rappel
URL ACS (grand public)
Chemin de rappel
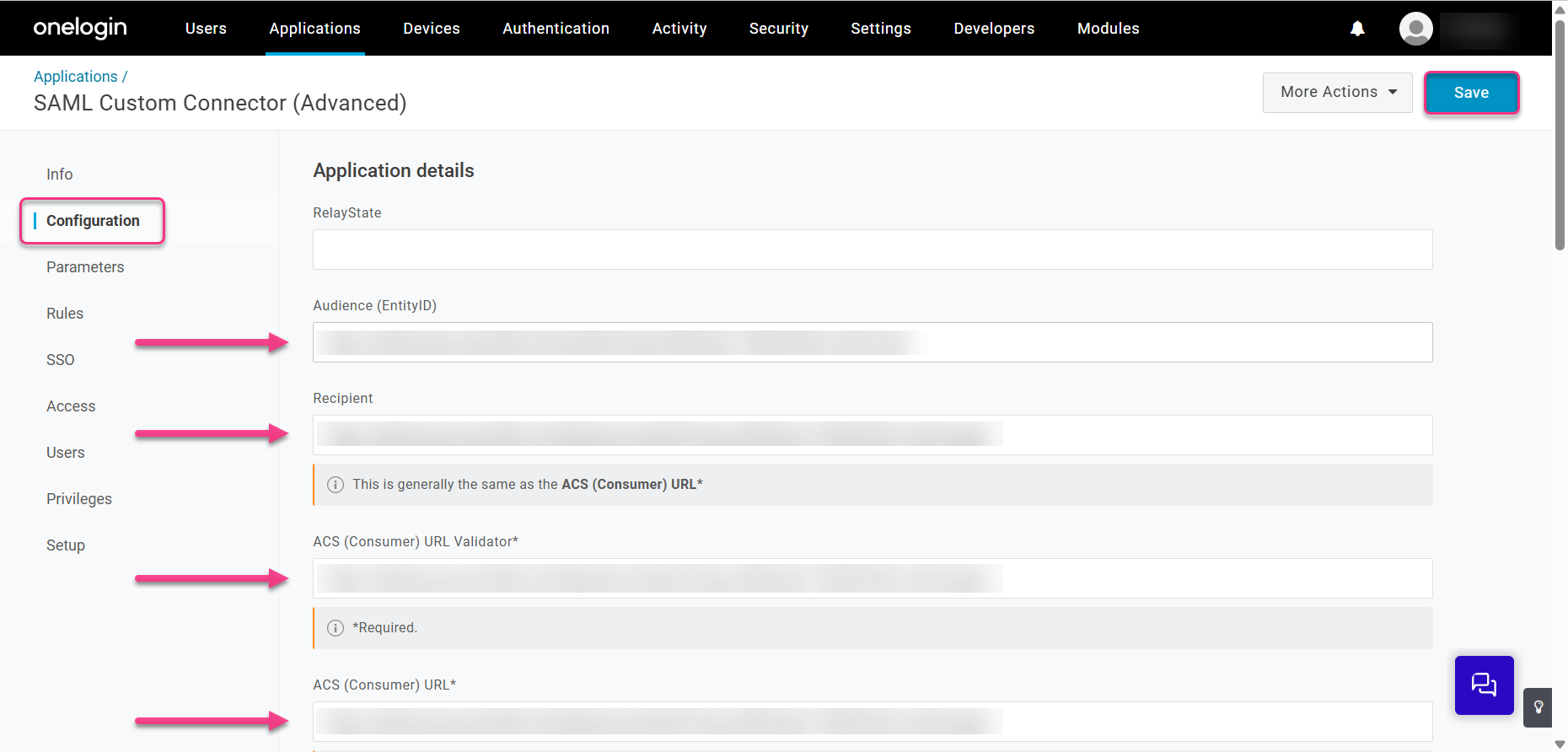
Ensuite, accédez à l’onglet Paramètres et cliquez sur l’icône + pour configurer les paramètres suivants :
Nom du champ
Valeur
urn :oasis :names :tc :SAML :2.0 :nameid
Messagerie électronique
Messagerie électronique
Messagerie électronique
nom
Messagerie électronique
NOTE
Lors de la création des paramètres, cochez la case Inclure dans l’assertion SAML .
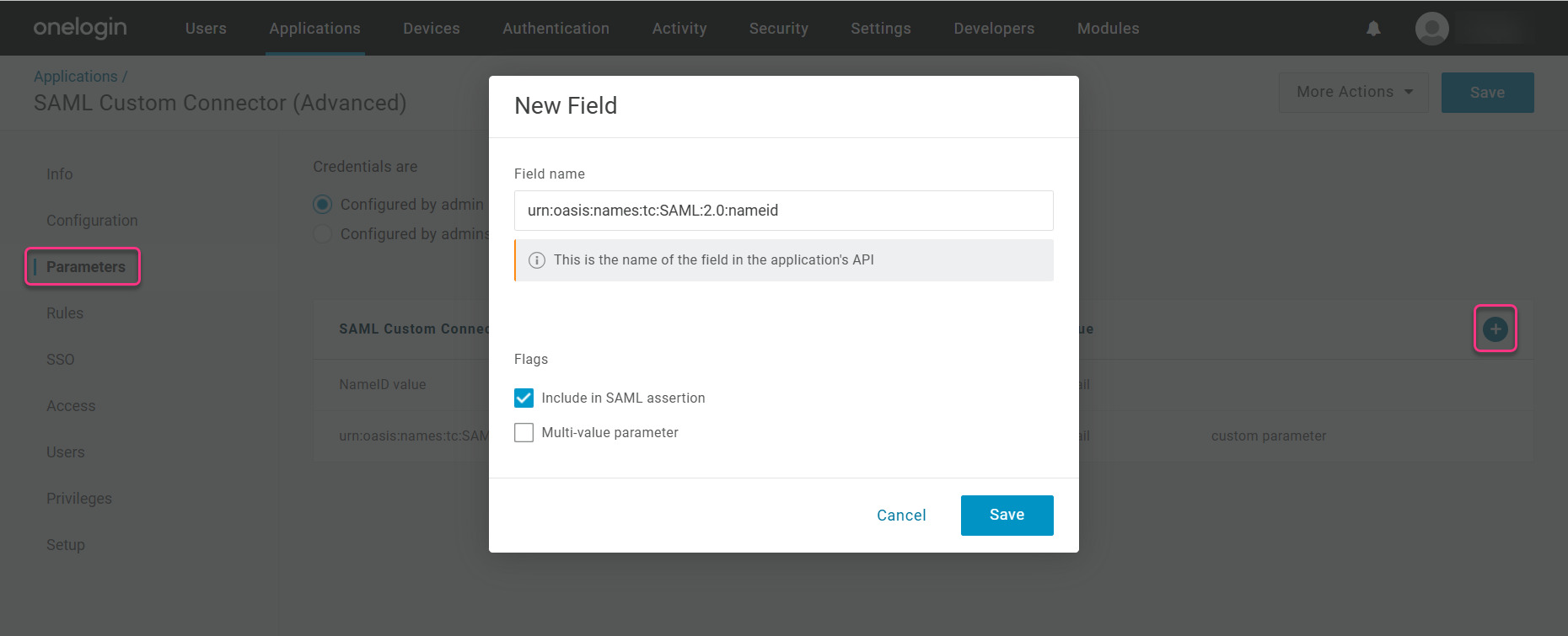
Une fois que vous avez terminé de configurer les paramètres, cliquez sur Enregistrer.
Accédez à l’onglet SSO et cliquez sur Afficher les détails pour télécharger le certificat X.509. Copiez également les valeurs de l’URL de l’émetteur et du point de terminaison SAML 2.0 (HTTP).
NOTE
Avant de télécharger le certificat X.509, sélectionnez SHA256 dans la liste déroulante des empreintes digitales SHA , puis sélectionnez le format de téléchargement X.509.PEM.
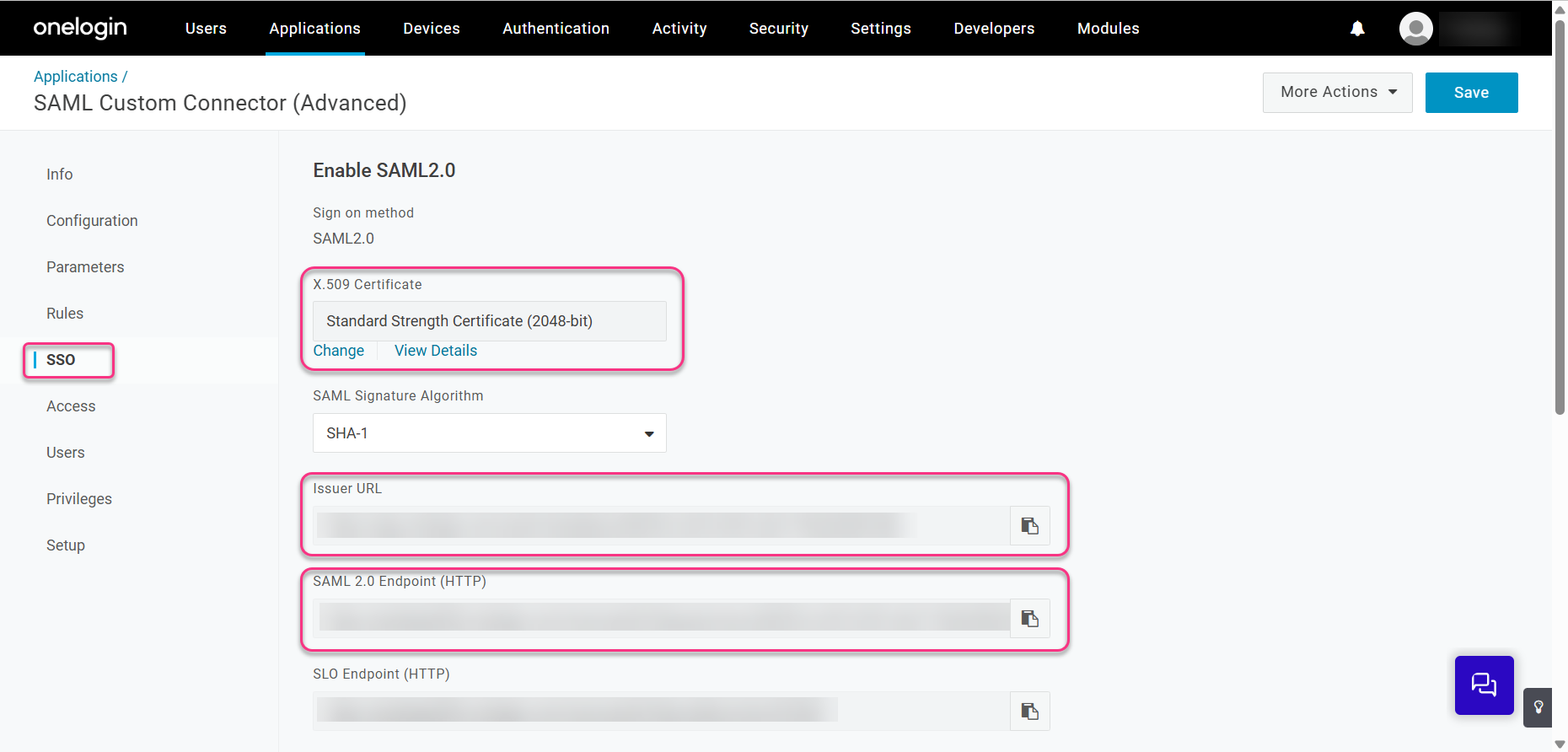
Configuration de l’authentification unique Document360
Enfin, terminez la configuration de l’authentification unique dans Document360 :
Revenez à l’onglet/à la fenêtre Document360 affichant la page Configurer le fournisseur de services (SP) et cliquez sur Suivant pour accéder à la page Configurer le fournisseur d’identité (IdP).
Entrez les valeurs correspondantes de votre fournisseur d’identité :
Fournisseur d’identité | Document360 |
|---|---|
URL de l’émetteur | ID d’entité |
Point de terminaison SAML 2.0 (HTTP) | Se connecter à l’URL |
Certificat SAML téléchargé (X.509) | Certificat SAML |
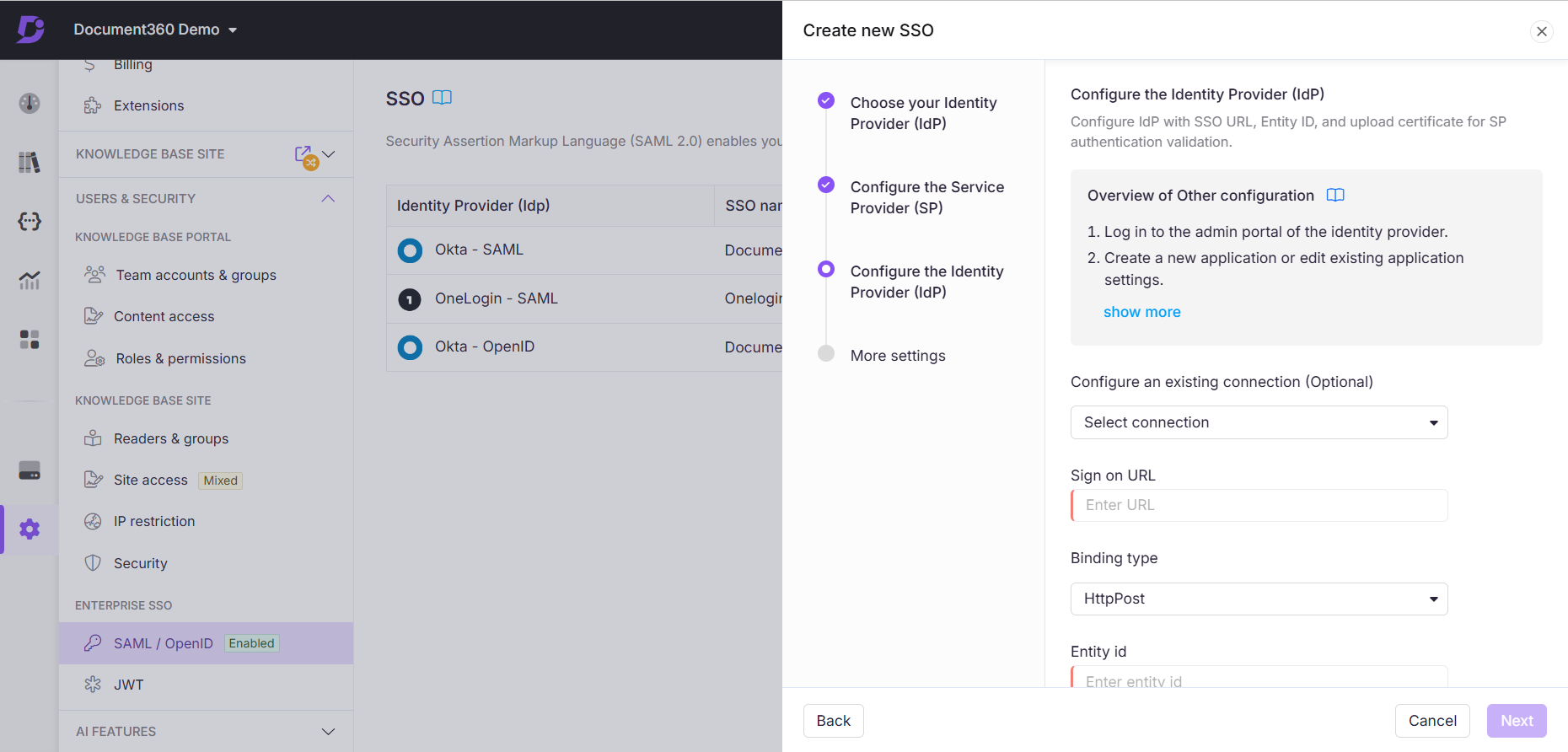
Activez/désactivez l’option Autoriser la connexion initiée par l’IdP en fonction des exigences de votre projet.
Cliquez sur Suivant pour passer à la page Plus de paramètres.
Plus de paramètres
Dans la page Plus de paramètres , configurez les éléments suivants :
Nom de l’authentification unique : saisissez un nom pour la configuration de l’authentification unique.
Personnaliser le bouton de connexion : Entrez le texte du bouton de connexion affiché aux utilisateurs.
Attribution automatique du groupe de lecteurs : Activez/désactivez si nécessaire.
Déconnectez-vous du compte d’équipe SSO inactif : activez/désactivez en fonction de vos besoins.
Choisissez d’inviter ou non les comptes d’équipe et de lecteur existants à l’authentification unique.
.png)
Cliquez sur Créer pour terminer la configuration de l’authentification unique.