Plans prenant en charge l’authentification unique (SSO)
Offres prenant en charge cette fonctionnalité : Entreprise
Vous pouvez configurer l’authentification unique (SSO)SAML de Document360 avec Microsoft Entra comme fournisseur d’identité. Veuillez noter que seuls les utilisateurs ayant le rôle Propriétaire ou Administrateur en tant que Projet peuvent configurer l’authentification unique dans Document360.
CONSEIL DE PRO
Il est recommandé d’ouvrir Document360 et Entra dans deux onglets/fenêtres de navigateur distincts, car la configuration de l’authentification unique dans Document360 vous obligera à basculer plusieurs fois entre Okta et Document360.
Ajout d’une application dans le portail Azure
Accès au portail Azure AD
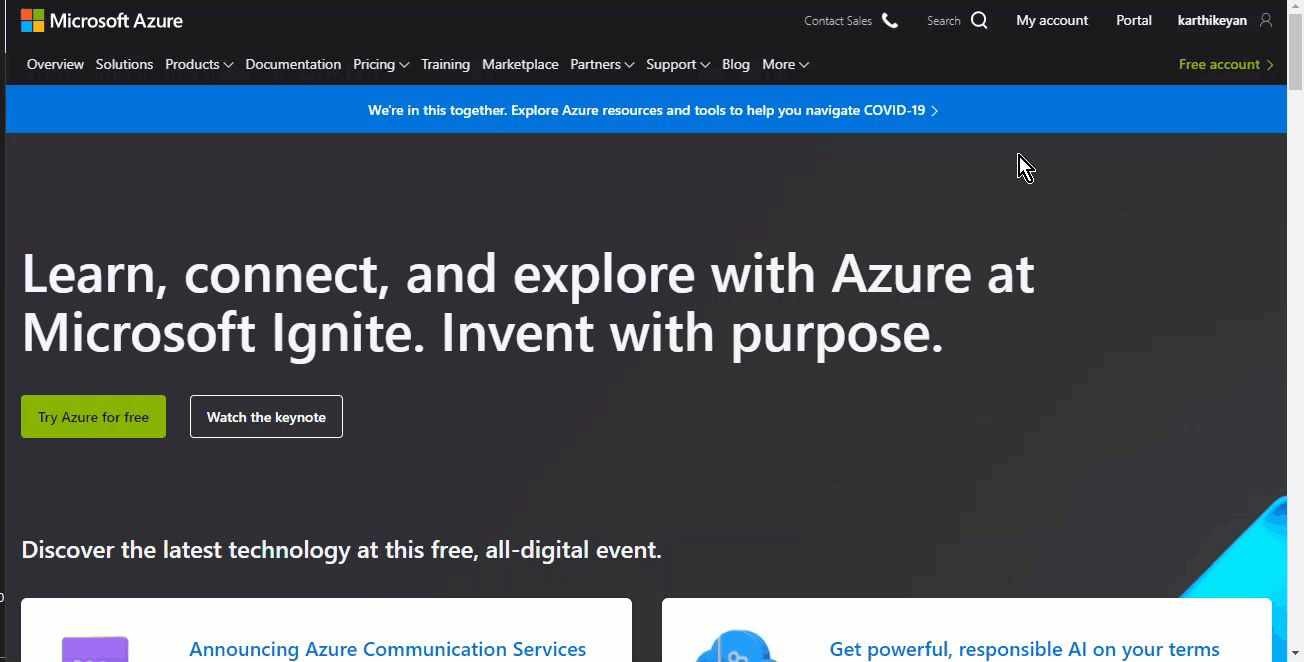
Connectez-vous à votre compte Microsoft Azure.
Cliquez sur Portail disponible en haut à droite de la fenêtre.
Vous seriez redirigé vers le portail (Lien : https://portal.azure.com/#home).
Ajouter votre application
Dans le présent document, l’application « propre » est appelée « application client ».
Connectez-vous à votre compte Azure et visitez la page du portail Azure.
À partir de là, cliquez sur l’option + Nouvelle application et sélectionnez Application hors galerie.
Tapez le nom de votre application et cliquez sur le bouton Ajouter en bas.
Vous obtiendrez maintenant une fenêtre avec le nom du projet, l’ID de l’application et l’ID du projet.
Dans la section Mise en route, sélectionnez l’option Configurer individuellement.
Voici les trois sélections fournies
SAML
Basé sur un mot de passe
SSO lié
Sélectionnez l’option SAML et vous trouverez les cinq configurations SAML séparées.
Vous pouvez lire une procédure pas à pas détaillée du processus dans le guide de configuration d’Azure AD.

Configuration de SAML dans votre fournisseur d’identité
Ouvrez Document360 dans un onglet ou une fenêtre distincte.
Accédez à Paramètres > Utilisateurs et sécurité > SAML/OpenID dans Document360.
Cliquez sur le bouton Créer une authentification unique .
.png)
Sélectionnez Entra ID comme fournisseur d’identité (IdP) pour accéder automatiquement à la page Configurer le fournisseur de services (SP).

Sur la page Configurer le fournisseur de services (SP), vous trouverez les paramètres requis pour configurer votre intégration SAML dans le fournisseur d’identité.

Champs Azure AD | Portail Document360 |
|---|---|
Identificateur (ID d’entité) | ID d’entité du fournisseur de services |
URL de réponse (URL du service consommateur d’assertion) | Chemin de rappel |
Se connecter à l’URL | https://identity.document360.io (la page de connexion) |
URL de déconnexion | Chemin de rappel déconnecté |
Copiez-les à partir de Document360, basculez vers le portail Azure AD.
Sur la page Configurer l’authentification avec SAML , cliquez sur l’icône Modifier à droite et collez les données dans les champs correspondants définis dans le tableau ci-dessus.
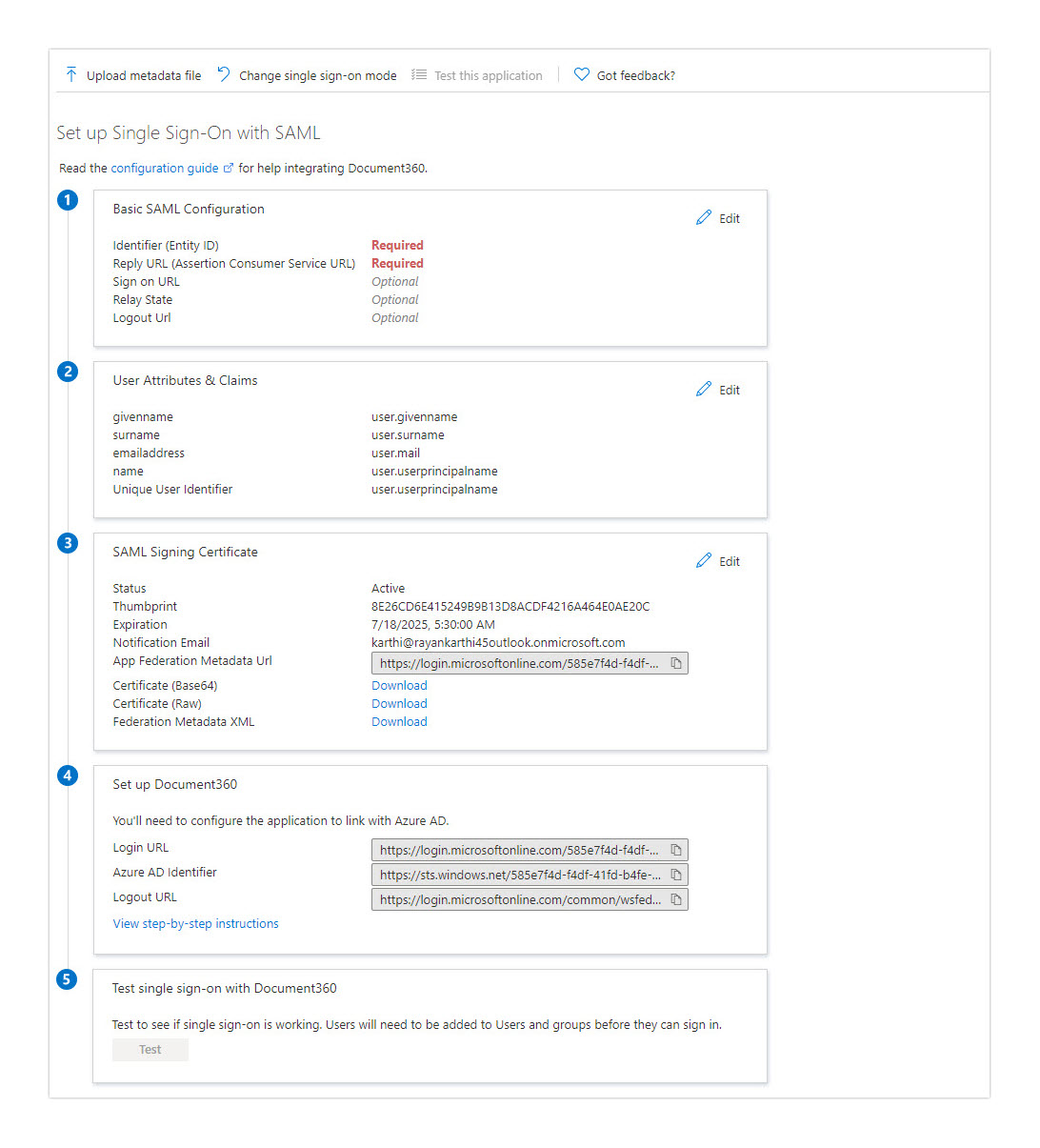
Cliquez sur l’icône Enregistrer en haut après avoir saisi tous les champs obligatoires
Configuration de l’authentification unique Document360
Enfin, terminez la configuration de l’authentification unique dans Document360 :
Revenez à l’onglet/à la fenêtre Document360 affichant la page Configurer le fournisseur de services (SP) et cliquez sur Suivant pour accéder à la page Configurer le fournisseur d’identité (IdP).
Entrez les valeurs correspondantes de votre fournisseur d’identité :
Champs du portail Document360 | Valeurs du portail Azure AD |
|---|---|
URL de connexion | URL de connexion |
ID d’entité | Identificateur Azure AD |
URL de déconnexion | URL de déconnexion |
Certificat SAML | Téléchargez le certificat (Base64) du côté d’Azure AD et chargez-le dans Document360 |
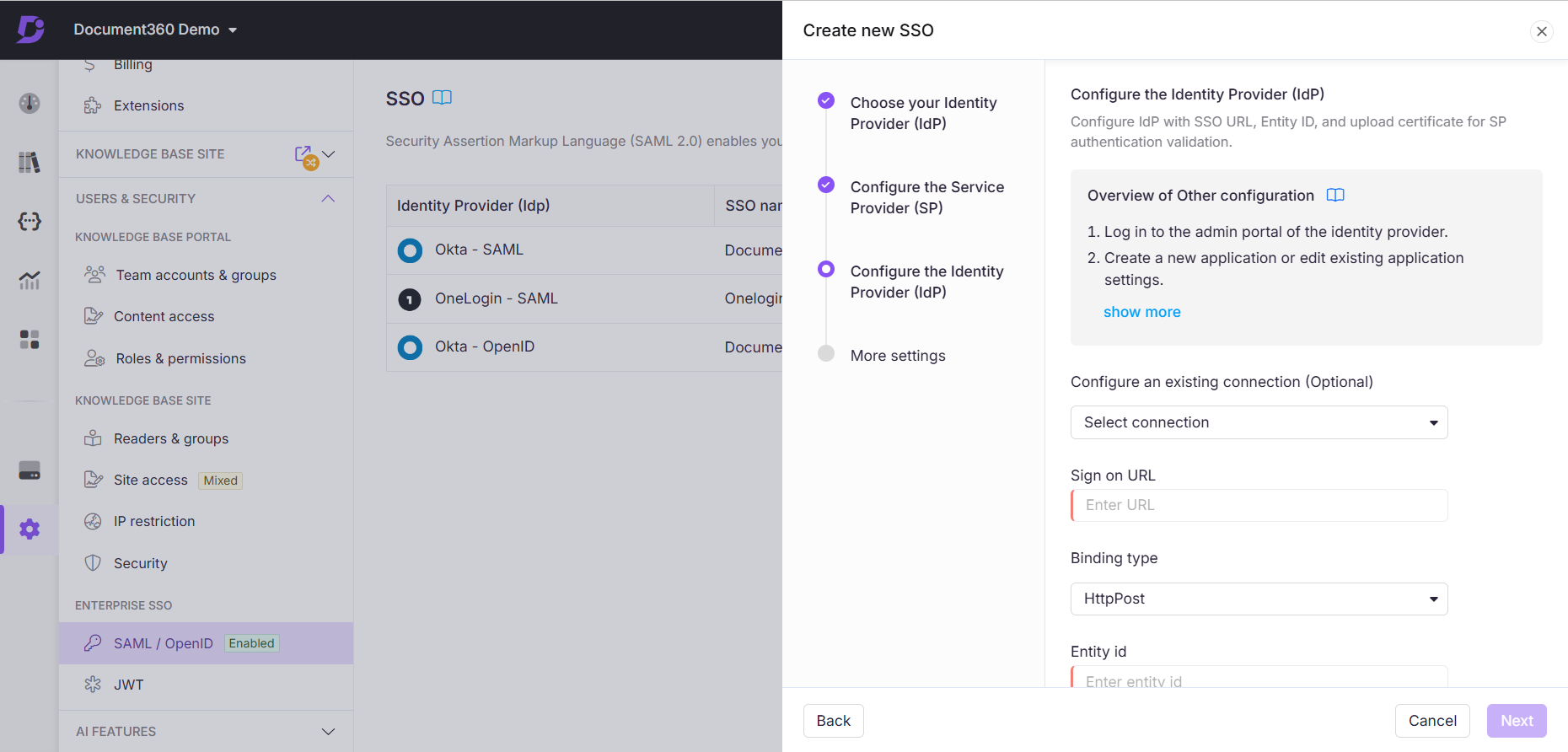
Activez/désactivez l’option Autoriser la connexion initiée par l’IdP en fonction des exigences de votre projet.
Cliquez sur Suivant pour passer à la page Plus de paramètres .
Plus de paramètres
Dans la page Plus de paramètres , configurez les éléments suivants :
Nom de l’authentification unique : saisissez un nom pour la configuration de l’authentification unique.
Personnaliser le bouton de connexion : Entrez le texte du bouton de connexion affiché aux utilisateurs.
Attribution automatique du groupe de lecteurs : Activez/désactivez si nécessaire.
Déconnectez-vous du compte d’équipe SSO inactif : activez/désactivez en fonction de vos besoins.
Choisissez d’inviter ou non les comptes d’équipe et de lecteur existants à l’authentification unique.
.png)
Cliquez sur Créer pour terminer la configuration de l’authentification unique.
Autres paramètres de configuration dans le portail Azure AD
Vous pouvez toujours modifier la section Attributs et revendications de l’utilisateur
Vous pouvez soit ajouter une nouvelle revendication, soit ajouter une revendication de groupe
Dans la section Certificat de signature SAML , vous pouvez ajouter de nouveaux certificats ou même importer des certificats
Plusieurs adresses e-mail de notification peuvent également être ajoutées
Une fois tous les champs configurés, cliquez sur l’option Tester et enregistrez-vous dans Document360 à l’aide des informations d’identification que l’utilisateur a ajoutées à l’application enregistrée