Plans prenant en charge l’authentification unique (SSO)
Offres prenant en charge cette fonctionnalité : Entreprise
Une fois que vous avez configuré l’authentification unique (SSO) d’entreprise à l’aide de SAML ou d’OpenID pour votre projet, vous êtes prêt à tirer parti des avantages de l’authentification unique pour vos utilisateurs. Cela signifie que les utilisateurs peuvent accéder à votre projet à l’aide de leurs informations d’identification existantes auprès d’un fournisseur d’identité de confiance (IdP), tel qu’Okta, Azure AD ou Google Workspace. Cela élimine la nécessité pour les utilisateurs de se souvenir de mots de passe distincts pour votre projet et simplifie le processus de connexion.
Vous pouvez maintenant :
Ajouter de nouveaux comptes d’équipe en tant qu’utilisateurs SSO : si de nouveaux utilisateurs souhaitent rejoindre votre projet, vous pouvez les ajouter directement en tant qu’utilisateurs SSO. Cela signifie qu’ils devront s’authentifier à l’aide de leurs identifiants SSO.
Inviter des utilisateurs existants : si vous avez déjà ajouté des utilisateurs à votre projet, vous pouvez les inviter à utiliser l’authentification unique. Il s’agit de leur envoyer une invitation.
Ajout d’un nouveau compte d’équipe en tant qu’utilisateur SSO
L’ajout d’un nouveau compte d’équipe en tant qu’utilisateur SSO suit le même processus que adding a new team account dans Document360, avec une étape supplémentaire.
Dans le portail de la base de connaissances, accédez à Paramètres > Utilisateurs et sécurité > Comptes d’équipe et groupes.
Dans l’onglet Compte d’équipe , cliquez sur Créer > compte d’équipe.
Dans la fenêtre Créer un compte d’équipe , dans la section Détails de base , ajoutez l’ID de messagerie de l’utilisateur que vous souhaitez ajouter dans le champ E-mail .
NOTE
L’adresse e-mail d’un nouveau compte d’équipe doit correspondre au domaine spécifié dans la configuration SSO.
Cochez la case Utilisateur SSO .
Dans la liste déroulante Sélectionner l’authentification unique , sélectionnez la configuration d’authentification unique que vous souhaitez attribuer à l’utilisateur.
Cochez la case Ignorer l’e-mail d’invitation si vous ne souhaitez pas envoyer l’e-mail d’invitation à l’utilisateur.
Une fois que vous avez sélectionné la configuration SSO souhaitée pour l’utilisateur, suivez les mêmes étapes que adding a new team account pour terminer l’ajout d’un utilisateur SSO.
NOTE
Propriétaire et Administrateur sont les seuls rôles de projet autorisés à ajouter de nouveaux comptes d’équipe au projet.
Inviter un utilisateur existant
Une fois que vous avez configuré l’authentification unique pour votre projet Document360, vous pouvez inviter les utilisateurs existants à se connecter au projet à l’aide de l’authentification unique.
Pour inviter un utilisateur existant, procédez comme suit :
Connectez-vous à votre compte Document360 et accédez au projet dans lequel vous souhaitez inviter des utilisateurs.
Accédez à Paramètres > Utilisateurs et sécurité > SAML/OpenID.
Cliquez sur l’icône Modifier () qui s’affiche lorsque vous passez la souris sur la configuration SSO à laquelle vous souhaitez inviter des utilisateurs.
Accédez à l’onglet Plus de paramètres dans la fenêtre de configuration SSO.
Dans la section Convertir les comptes d’équipe et de lecteur existants en SSO , sélectionnez la case d’option Tous les utilisateurs ou Utilisateurs sélectionnés uniquement .
Tous les utilisateurs : la sélection de cette option invitera tous les utilisateurs ajoutés au projet.
Utilisateurs sélectionnés uniquement : la sélection de cette option ouvrira une liste d’utilisateurs ajoutés à votre projet. Pour inviter un utilisateur, cochez la case à côté de son nom.
Une fois que vous avez sélectionné les utilisateurs, cliquez sur Enregistrer.
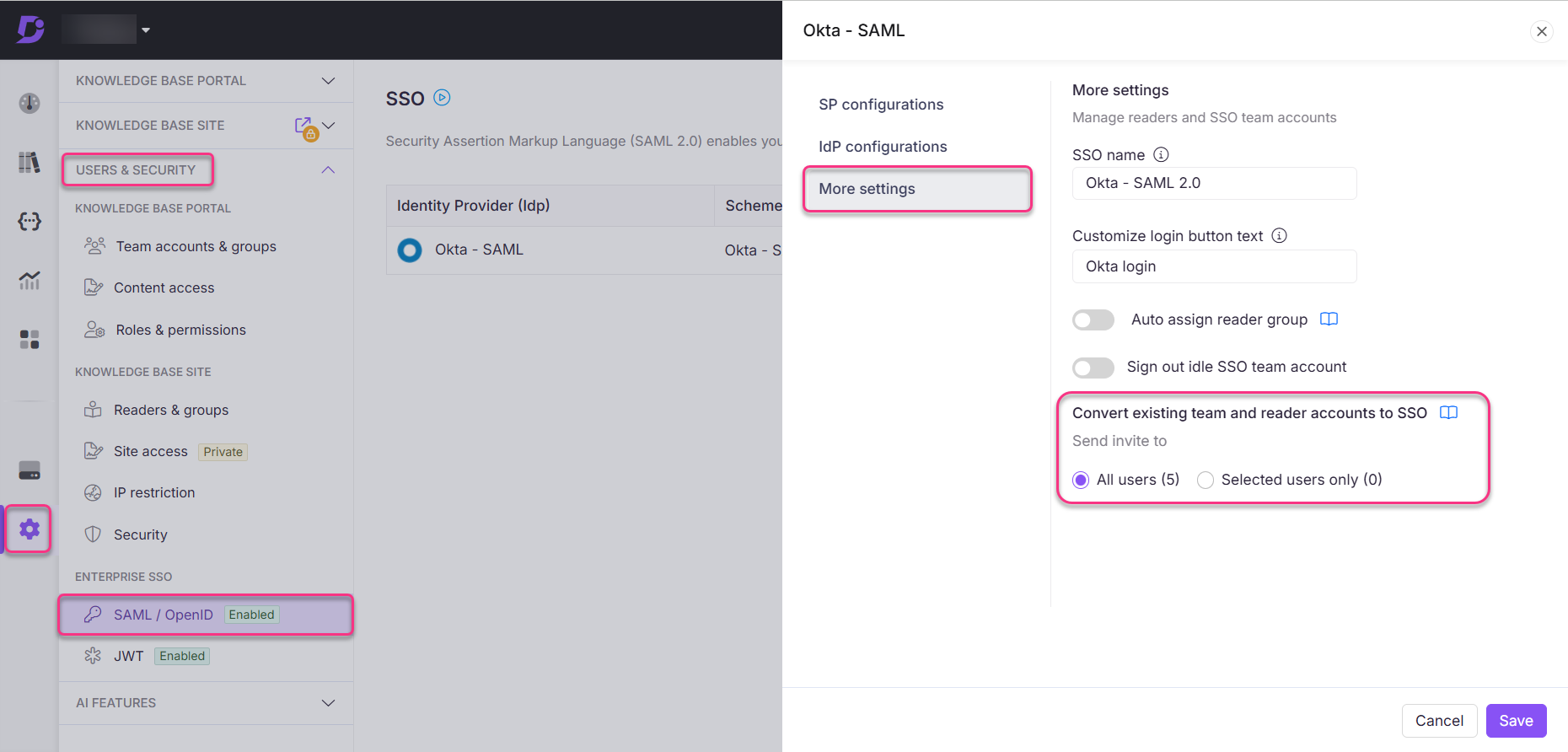
Une fois qu’un membre de l’équipe a été ajouté, il recevra un e-mail d’invitation avec ses informations de connexion.
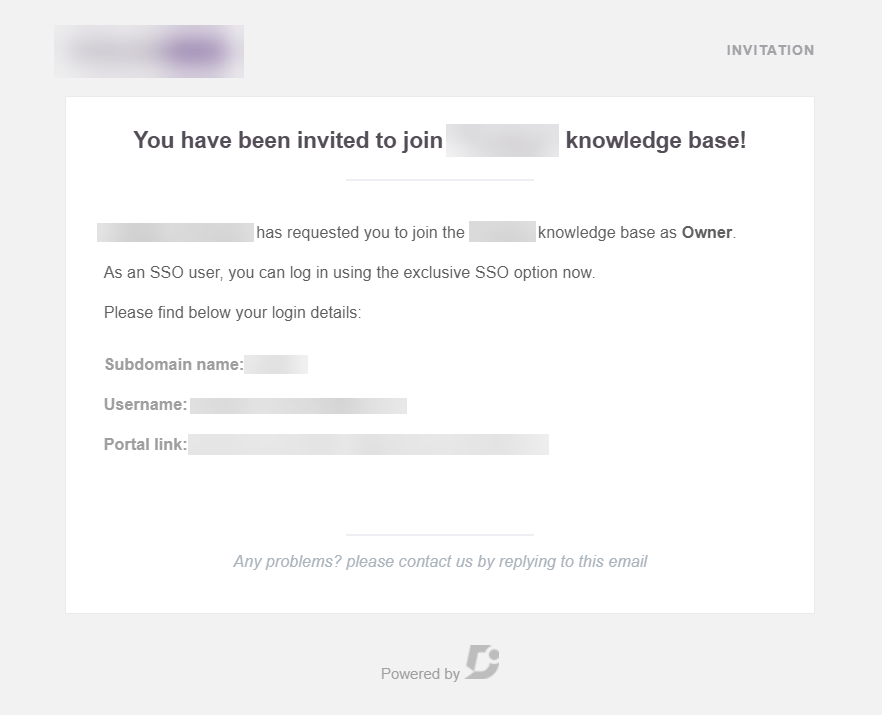
NOTE
Lorsque vous invitez un utilisateur Document360 existant à devenir un utilisateur SSO dans votre projet, un compte utilisateur supplémentaire est ajouté. Le compte d’équipe de l’utilisateur continuera d’exister avec un compte d’utilisateur SSO.
Suppression d’un utilisateur SSO
Si un compte utilisateur SSO n’est plus requis, vous pouvez le supprimer à partir de la page Comptes et groupes d’équipe .
Connectez-vous à votre compte Document360 et accédez au projet dans lequel vous souhaitez supprimer des utilisateurs.
Accédez à Paramètres > Utilisateurs et sécurité > Comptes d’équipe et groupes.
Cliquez sur l’icône Supprimer () qui s’affiche lorsque vous passez la souris sur le compte d’équipe que vous souhaitez supprimer.
NOTE
Vous pouvez identifier les comptes d’utilisateurs SSO à l’aide de l’étiquette SSO en regard de leur adresse e-mail.
Cliquez sur Oui dans la fenêtre contextuelle de confirmation de suppression .
NOTE
Si un ID de messagerie a été ajouté en tant que compte d’équipe et utilisateur SSO, la suppression de l’utilisateur SSO ne supprimera pas le compte d’équipe associé à l’ID de messagerie.
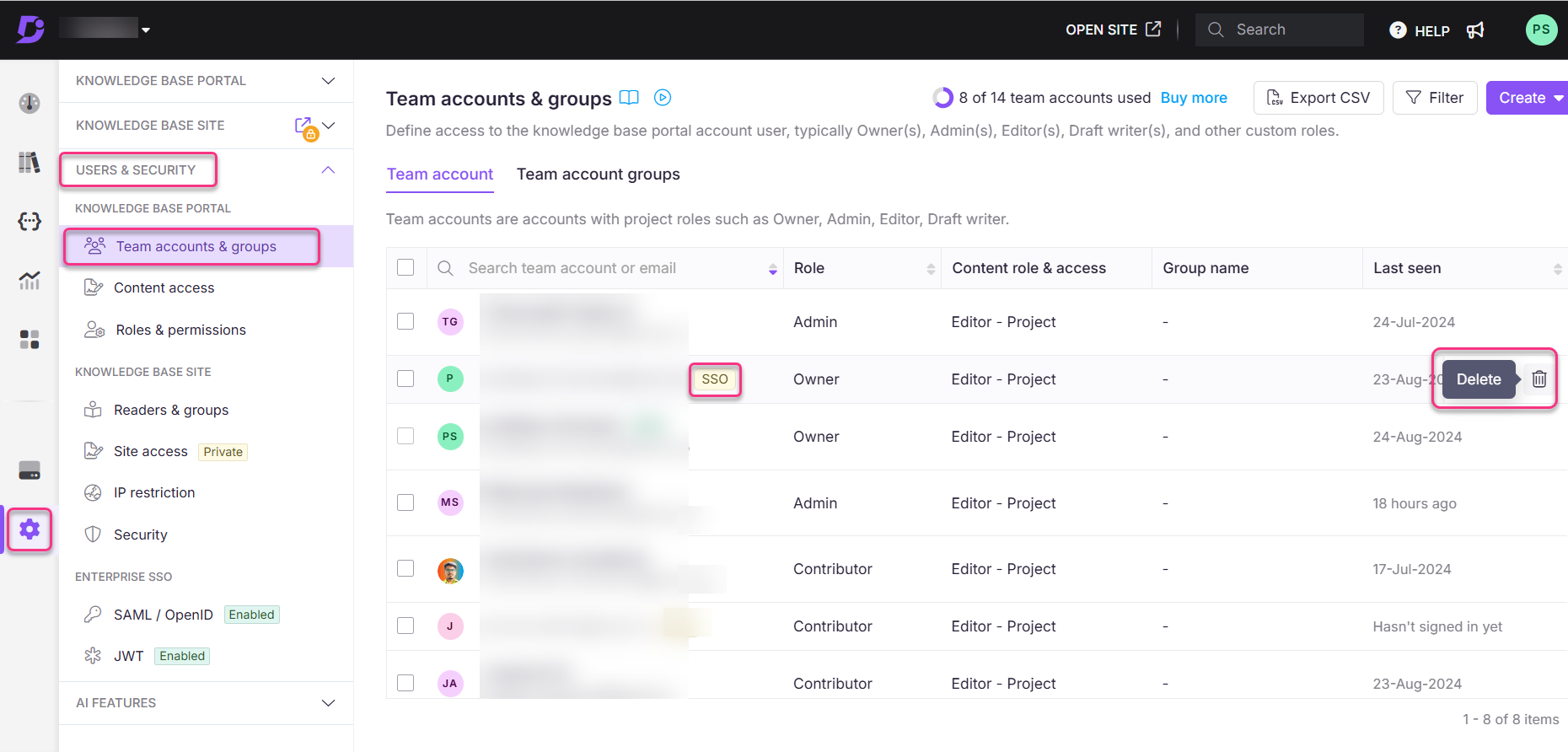
FAQ
Pourquoi ne puis-je pas créer de compte lecteur SSO ?
Si un utilisateur a déjà été ajouté au projet en tant que compte de lecteur SSO, vous ne pourrez pas ajouter à nouveau le même utilisateur. Le bouton Créer un compte lecteur sera automatiquement désactivé lorsque vous cocherez la case Utilisateur SSO.