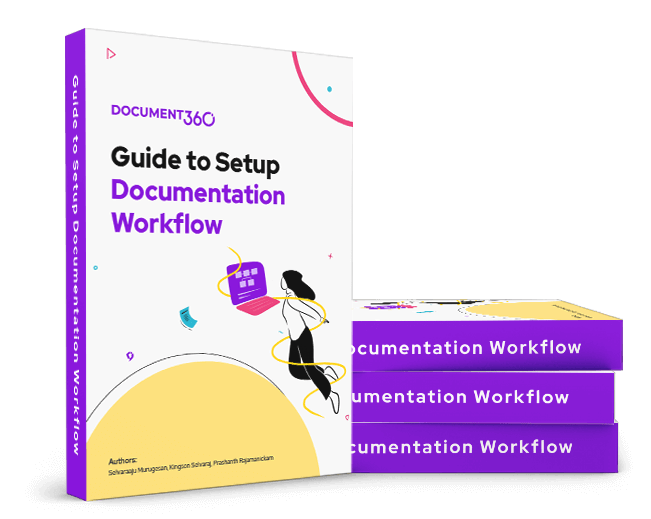Offres prenant en charge cette fonctionnalité : Business Enterprise
Dans Document360, la gestion du flux de travail des articles est rationalisée à l’aide d’un seul bouton d’état du flux de travail qui contrôle à la fois la publication et les transitions de flux de travail. Cela améliore l’expérience de révision de contenu en vous permettant de gérer l’état du flux de travail, d’affecter des réviseurs et de suivre la progression, le tout en un seul endroit.
Un statut de workflow représente un point de contrôle ou une étape dans le cycle de vie de la documentation. Vous pouvez gérer et attribuer des statuts de flux de travail aux membres de l’équipe directement dans l’éditeur de documentation.
Actions de statut du flux de travail
L’option Statut du flux de travail est disponible en haut à droite de l’éditeur de documentation.
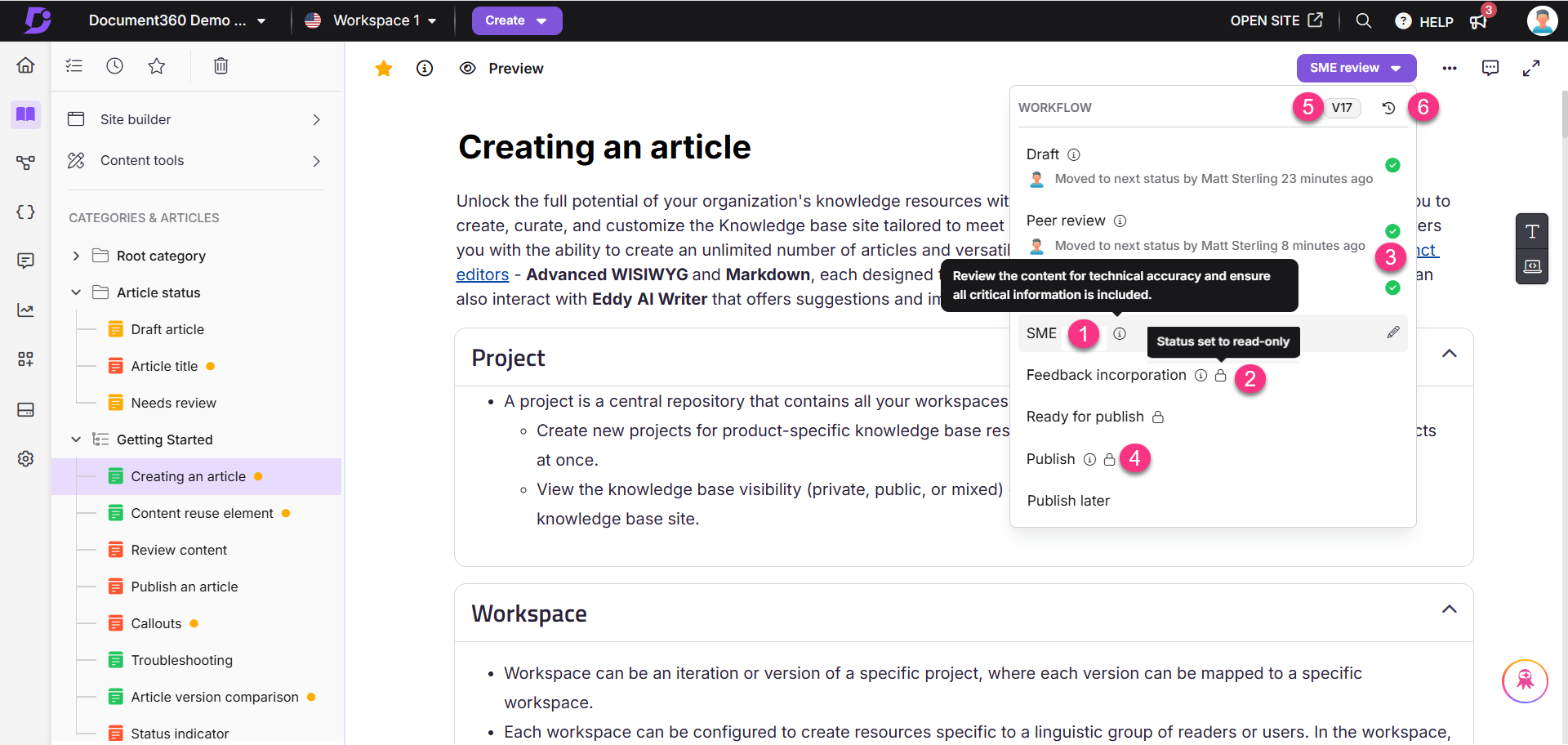
Icône d’information () : cliquez sur l’icône d’information () en regard de l’état du flux de travail pour afficher la description de l’état du flux de travail.
Icône de verrouillage () : l’icône de verrouillage () indique que l’état du flux de travail est en mode lecture seule. Si l’article est en lecture seule, vous ne pouvez pas le publier directement.
Icône de coche verte () : les statuts terminés sont marqués d’une coche verte. Si l’article est déjà publié, tous les statuts afficheront une coche verte.
Publier : pour publier un article immédiatement, ouvrez le bouton Statut du flux de travail et cliquez sur Publier directement sans sélectionner de statuts intermédiaires.
Version de l’article : Affiche la version actuelle de l’article.
Workflow history () : Cliquez pour afficher l’historique complet du flux de travail de l’article.
Affichage et mise à jour de l’état du flux de travail
Le bouton Statut du flux de travail dans le coin supérieur droit de l’éditeur fait également office de gestionnaire de statut du flux de travail.
Cliquez sur le bouton Statut du flux de travail .
La boîte de dialogue Flux de travail s’ouvre et vous permet d’effectuer les opérations suivantes :
Sélectionnez le prochain statut du flux de travail (par exemple, Examen par les pairs, Examen PME, etc.)
Désigner un membre de l’équipe pour réviser l’article
Fixez une date d’échéance pour l’examen
Ajoutez un commentaire de 250 caractères maximum. Il s’agit d’un champ facultatif.
Cliquez sur Publier pour publier l’article directement.
Cliquez sur Définir l’état pour enregistrer et fermer la boîte de dialogue.
Une fois que vous avez mis à jour l’état du flux de travail, l’étiquette du bouton affiche l’état actuellement attribué. Par exemple:
Si l’article est en cours d’examen 1, le bouton affiche Examen 1, indiquant l’étape actuelle de l’article dans le flux de travail.
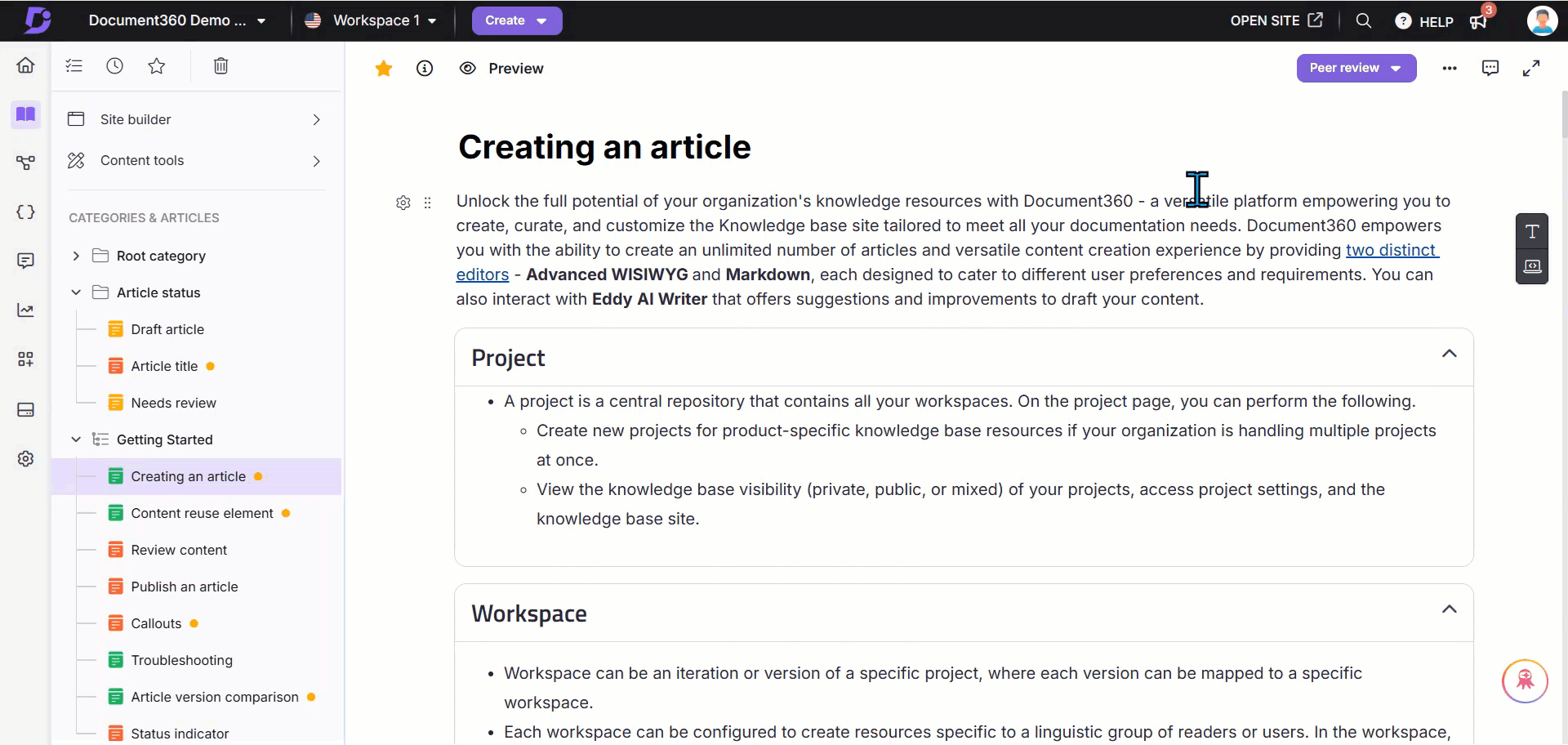
Définition d’une date d’échéance
Gardez votre flux de travail sur la bonne voie en ajoutant une date d’échéance lors de la mise à jour du statut :
Cliquez sur la liste déroulante Statut du flux de travail en haut à droite de l’éditeur.
La boîte de dialogue Mettre à jour l’état du flux de travail s’affiche.
Dans le champ Date d’échéance , sélectionnez une date dans le calendrier.
Pour supprimer une date d’échéance, cliquez sur l’icône x à côté de la date sélectionnée.
Si vous sélectionnez un statut de flux de travail pour la première fois, cliquez sur Définir le statut. Si vous mettez à jour l’état d’un flux de travail existant, cliquez sur Mettre à jour.
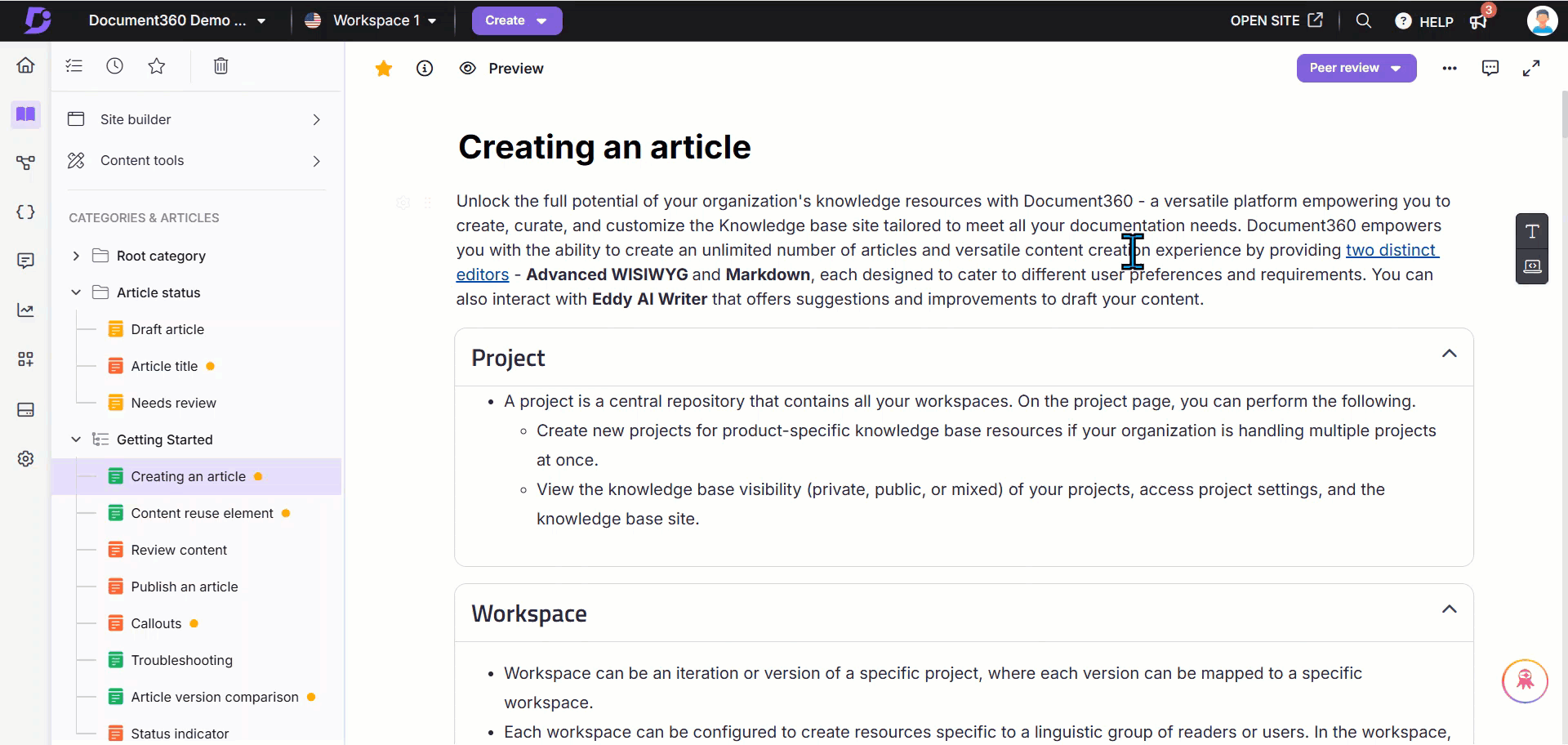
Définition d’un intervenant
Affectez un membre de l’équipe à un état de flux de travail :
Cliquez sur le menu déroulant Statut du flux de travail en haut à droite de l’éditeur.
La boîte de dialogue Mettre à jour l’état du flux de travail s’affiche.
Dans le champ Personne assignée , sélectionnez ou recherchez un membre de l’équipe dans la liste (trié par ordre alphabétique).
NOTE
Si votre projet comporte plus de cinq comptes d’équipe, une barre de recherche s’affiche pour un accès plus rapide.
La personne assignée recevra une notification par e-mail.
Pour supprimer une personne assignée, cliquez sur l’icône « x » à côté de son nom.
Cliquez sur Définir le statut d’une nouvelle attribution ou sur Mettre à jour pour modifier une attribution existante.
NOTE
Lorsqu’un article passe d’un statut à un autre, le réviseur précédemment affecté à ce statut est automatiquement conservé. Si le réviseur a été modifié manuellement, le réviseur mis à jour continuera d’être conservé.
Ajouter un commentaire
Utilisez le champ facultatif Commentaire de la boîte de dialogue Mettre à jour le statut du flux de travail pour ajouter du contexte, des notes ou des instructions lors de l’attribution d’un statut de flux de travail.
Les commentaires peuvent comporter jusqu’à 250 caractères.
Vous pouvez marquer les membres de l’équipe à l’aide de «
@».
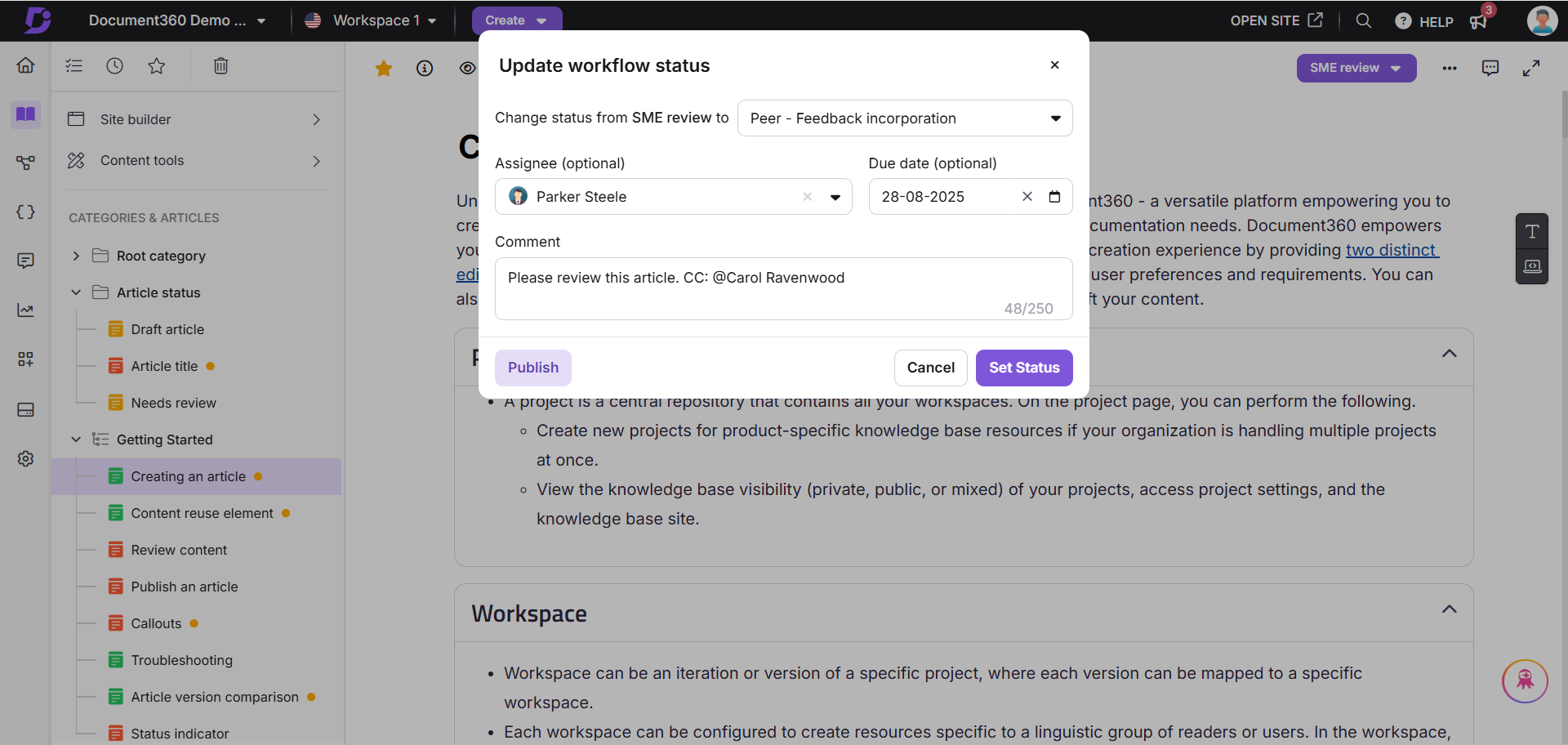
Afficher l’historique du flux de travail
Les utilisateurs peuvent afficher l’intégralité de l’historique du flux de travail avec toutes les informations complémentaires d’un article.
Cliquez sur le menu déroulant Statut du flux de travail en haut à droite de l’éditeur.
Cliquez sur l’icône Historique ().
La boîte de dialogue Historique du flux de travail s’affiche et affiche :
Tous les statuts par lesquels l’article est passé
Intervenants et dates d’échéance pour chaque étape
Chaque version de la révision de l’article peut avoir son historique de flux de travail.
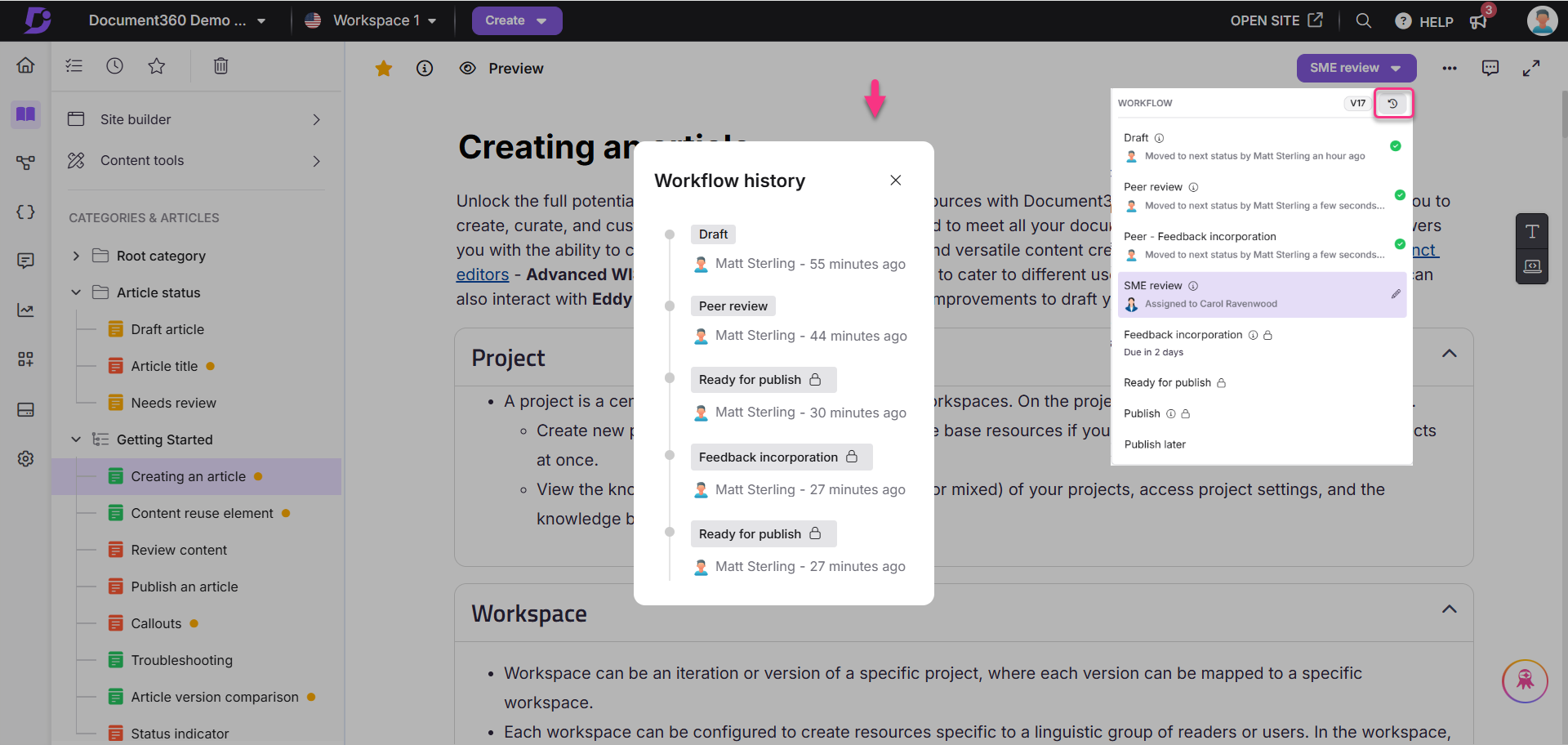
Gestion de l’état du flux de travail à partir de la page Tâches
Vous pouvez également gérer l’état du flux de travail de vos articles à partir de la page Tâches . Vous pouvez mettre à jour le statut du flux de travail d’articles individuels ou de plusieurs articles.
Pour mettre à jour l’état du flux de travail à partir de la page Tâches,
Accédez à la page Tâches en passant la souris sur l’icône Accueil () et en cliquant sur Tâches () dans le menu qui s’affiche. Vous pouvez également sélectionner l’icône Tâches () en haut du volet Categories & Articles .
Sélectionnez un ou plusieurs articles dans la liste des articles de la page Tâches.
Cliquez sur Mettre à jour l’état du flux de travail dans la barre d’outils qui s’affiche en haut. Cela ouvrira la boîte de dialogue Mettre à jour l’état du flux de travail .
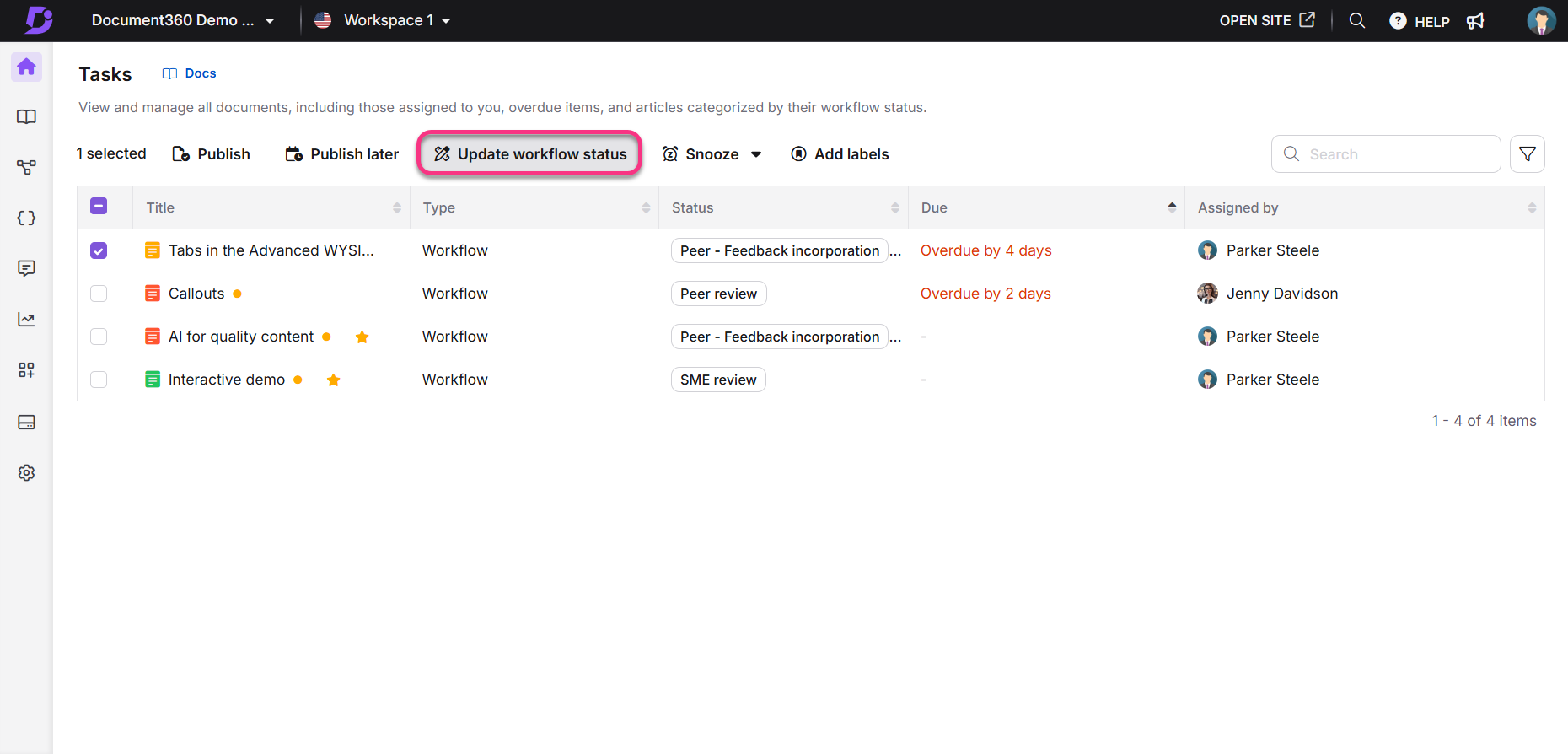
Dans la boîte de dialogue Mettre à jour le statut du flux de travail , utilisez la liste déroulante en regard de « Modifier le statut de [statut actuel] en » pour sélectionner le nouveau statut du flux de travail.
Dans la liste déroulante Personne assignée , sélectionnez un membre de l’équipe à attribuer (facultatif).
Dans le champ Date d’échéance , sélectionnez une échéance dans le sélecteur de calendrier (facultatif).
Dans le champ Commentaire , ajoutez un message si nécessaire. Vous pouvez également @mention à vos coéquipiers de les avertir (facultatif).
Cliquez sur Définir le statut pour mettre à jour le statut du flux de travail des articles sélectionnés.
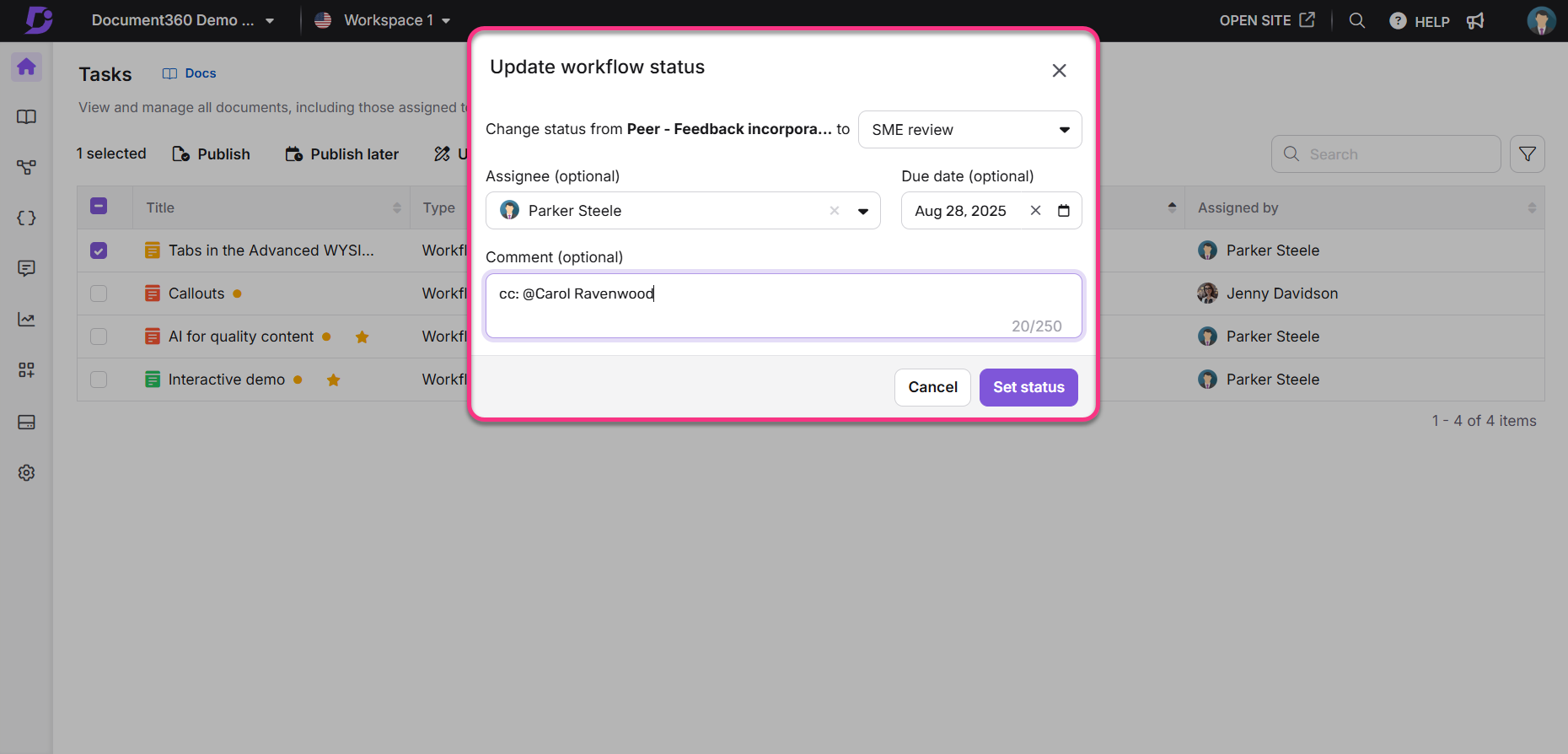
FAQ
Quelles mesures dois-je prendre pour m’assurer que les comptes d’équipe reçoivent des notifications lorsque j’attribue un flux de travail ?
L’e-mail sera envoyé au compte d’équipe auquel le statut du flux de travail est attribué, à condition qu’il ait activé les événements de flux de travail dans le mappage de notification. Pour s’assurer que les comptes d’équipe reçoivent des notifications lors de l’attribution d’un flux de travail, ils doivent activer les événements pertinents dans la section de notification. Procédez comme suit :
Accédez à () dans la barre de navigation de gauche.
Dans le volet de navigation de gauche, accédez à Knowledge base portal > Notifications.
Allez dans l’onglet Mappage des notifications et développez l’accordéon de l’éditeur de documentation .
Activez les bascules suivantes :
Statut du flux de travail de l’article mis à jour
Date d’échéance du flux de travail de l’article Mise à jour
Article Workflow Assigné Mise à jour
De plus, pour activer les notifications pour les types de catégories de page, activez les options suivantes :
Catégorie Statut du flux de travail mis à jour
Catégorie Date d’échéance du flux de travail Mise à jour
Catégorie : Flux de travail Assigné : Mise à jour
Puis-je attribuer différents statuts de flux de travail à un article dans différentes langues au sein d’un espace de travail ?
Oui, vous pouvez attribuer un statut de flux de travail différent à chaque version linguistique d’un article au sein du même espace de travail.
Livre électronique
Guide de configuration du flux de documentation
Notre eBook vous montrera comment produire une documentation de qualité !
Vous apprendrez,
Un guide étape par étape pour la création de flux de documentation
Documentation des meilleures pratiques qui améliorent la qualité du contenu
Comment produire un contenu qui répond aux attentes de vos clients