La gestion d’un grand nombre de fichiers et de dossiers peut parfois entraîner des suppressions intentionnelles ou accidentelles. Pour aider à récupérer le contenu supprimé, Document360 fournit une corbeille. Lorsqu’un fichier ou un dossier est supprimé, il est temporairement déplacé vers la corbeille, ce qui permet aux utilisateurs de le restaurer facilement si nécessaire.
NOTE
Document360 met également à disposition une corbeille dédiée pour les catégories et les articles supprimés de votre documentation.
Opérations de la corbeille
Cliquez sur l’icône Drive () dans la barre latérale de navigation de gauche.
Vous pouvez afficher les Folderet les sous-dossiers existants dans le style d’arborescence dans le volet de navigation de gauche.
Cliquez sur Corbeille.
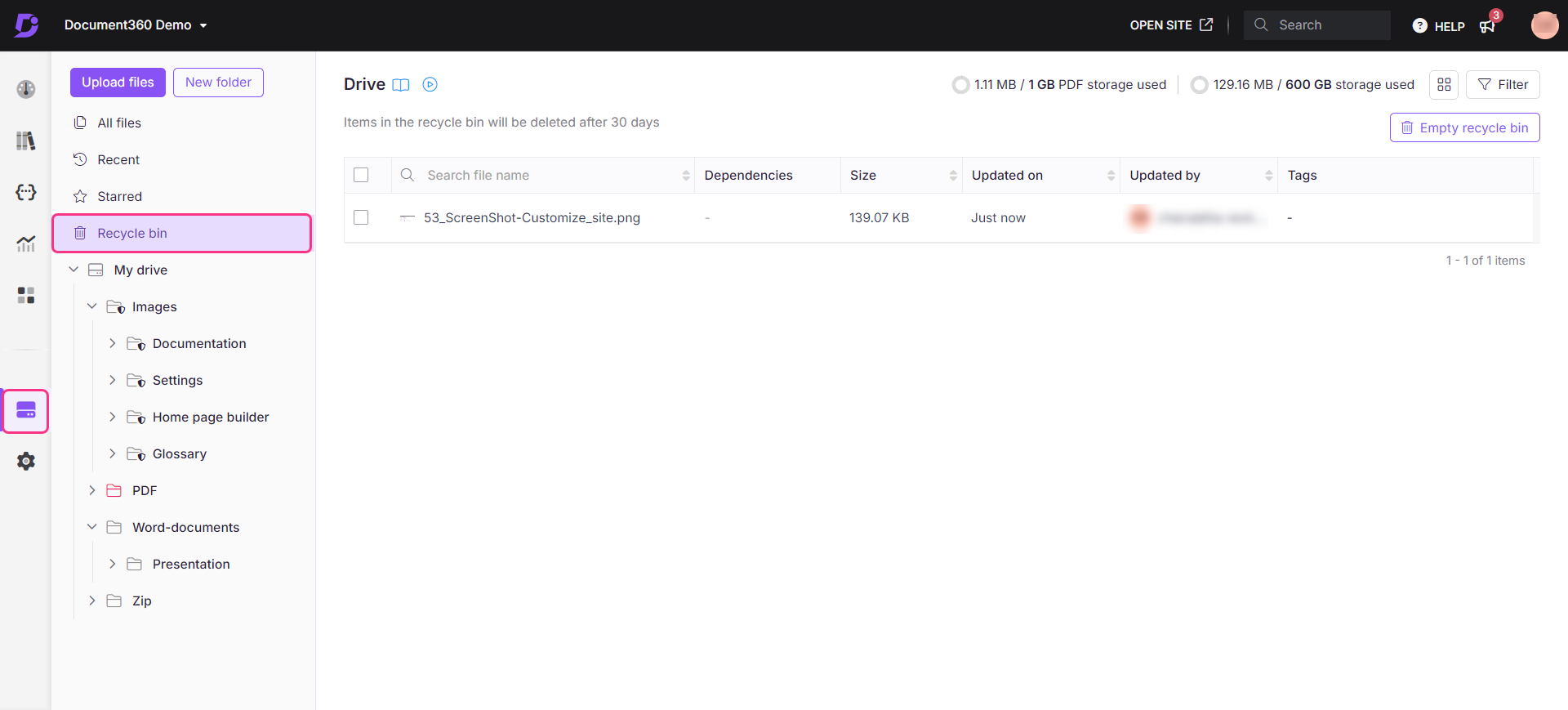
NOTE
Passez la souris sur le fichier et cliquez sur l’icône en forme d’œil () pour afficher ses dépendances. Une lame avec la liste des articles où le fichier est associé apparaîtra.
Restaurer à partir de la corbeille
Restauration en bloc
En cas de suppression accidentelle de fichiers/dossiers dans le Drive, suivez les étapes ci-dessous pour restaurer tous les fichiers et dossiers.
Dans la fenêtre Corbeille, cochez la case des fichiers/dossiers que vous souhaitez restaurer.
Si vous souhaitez sélectionner tous les éléments dans la corbeille, cochez la case Sélectionner tout en haut (seuls les 20 premiers éléments seront sélectionnés).
Pour sélectionner tous les fichiers de votre corbeille, cliquez sur Sélectionner tous les éléments {N}, où N est le nombre total de fichiers dans la corbeille.
Cette option n’apparaîtra que lorsqu’au moins un fichier est sélectionné.
Cliquez sur Restaurer.
Les fichiers/dossiers sélectionnés seront restaurés à leur emplacement d’origine dans le lecteur.
Restaurer des fichiers ou des dossiers individuels
Pour les fichiers/dossiers individuels,
Passez la souris sur le fichier/dossier souhaité et cliquez sur l’icône Plus (•••).
Cliquez sur Restaurer.
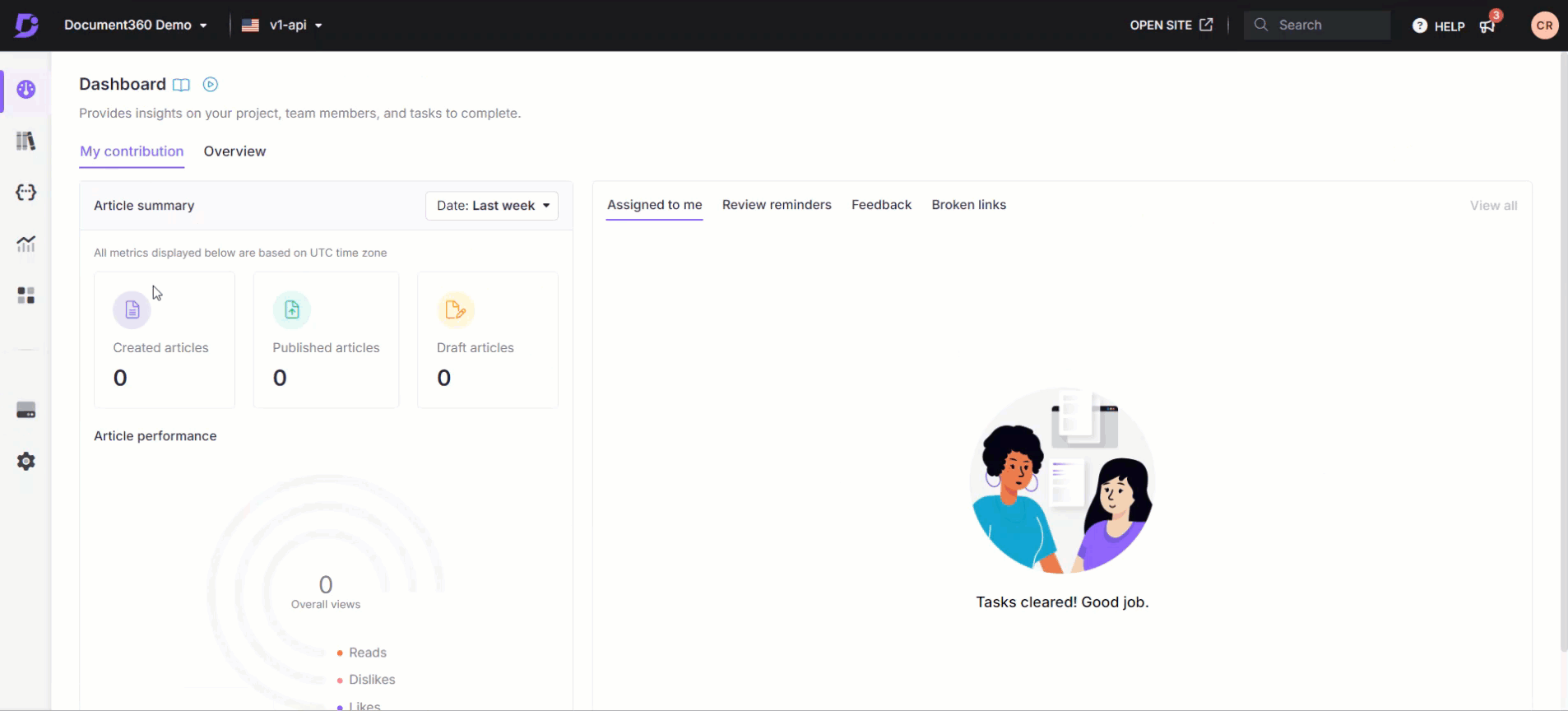
Suppression définitive de fichiers de la corbeille
Si vous êtes sûr que vous n’avez pas besoin des fichiers/dossiers de la corbeille,
Dans la fenêtre Corbeille, cochez la case des fichiers/dossiers souhaités.
Si vous souhaitez sélectionner tous les éléments de la corbeille, cochez la case Sélectionner tout en haut (seuls 20 éléments seront sélectionnés).
Pour sélectionner tous les fichiers, cliquez sur Sélectionner tous les éléments {N}.
Cliquez sur Supprimer définitivement situé au-dessus de la liste des fichiers/dossiers.
Sinon, pour des fichiers/dossiers individuels, passez la souris sur le fichier/dossier souhaité et cliquez sur l’icône Plus (•••) à côté du fichier/dossier.
Cliquez sur Supprimer définitivement.
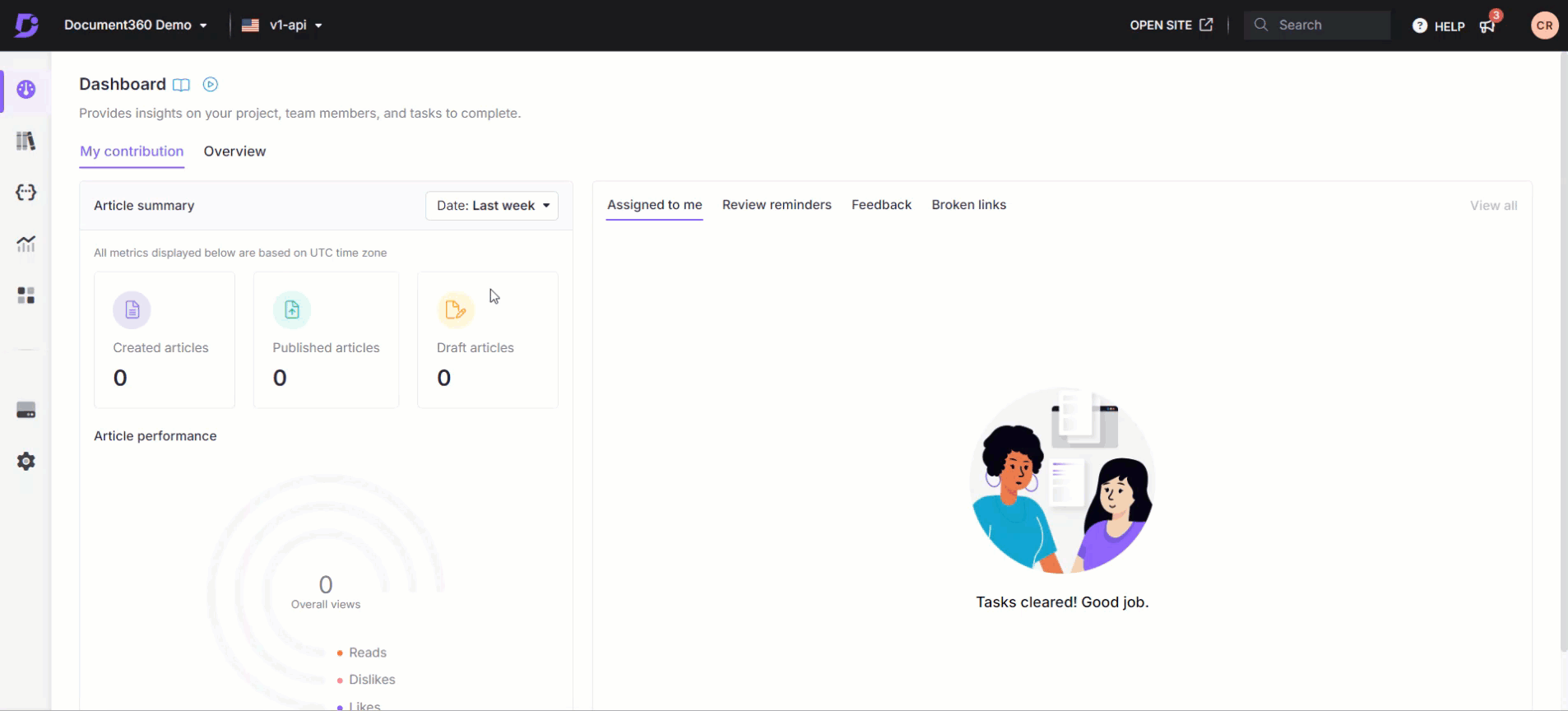
Corbeille vide
Si vous souhaitez éliminer tous les fichiers/dossiers de la corbeille en une seule fois, cliquez sur le bouton Vider la corbeille en haut à droite. Tous les fichiers/dossiers seront définitivement supprimés de la corbeille.
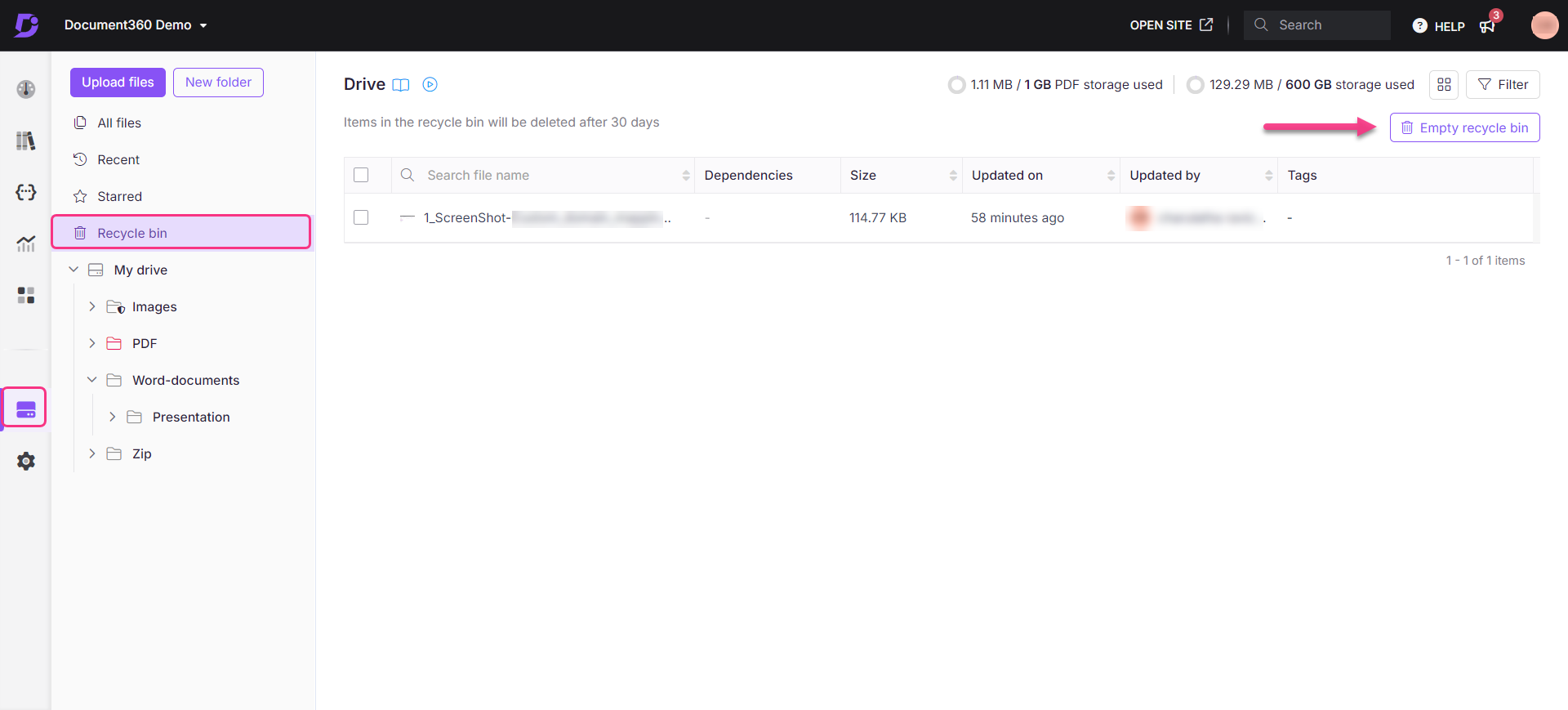
NOTE
La suppression de fichiers/dossiers de la corbeille est une action irréversible. Une fois que le fichier/dossier est supprimé de la corbeille à l’aide de l’option Supprimer définitivement ou Vider la corbeille , il ne peut pas être récupéré (sauf si vous disposez d’une sauvegarde hors ligne du même fichier/dossier).
Fichiers et dossiers récemment mis en ligne
Le dossier Récent de la fenêtre Drive vous permet d’accéder aux derniers fichiers/dossiers téléchargés. Il s’agit d’un dossier dynamique rempli de fichiers et de dossiers basés sur le dernier ajout ou chargement. C’est pratique car vous n’avez pas besoin de rechercher les derniers fichiers téléchargés dans l’un des dossiers. Pour accéder à ce dossier,
Cliquez sur l’icône Drive () dans la barre latérale de navigation de gauche.
Dans le volet de navigation de gauche, cliquez sur le dossier Récent .
Vous verrez la liste des fichiers/dossiers qui ont été téléchargés le plus récemment en fonction de l’heure de téléchargement.
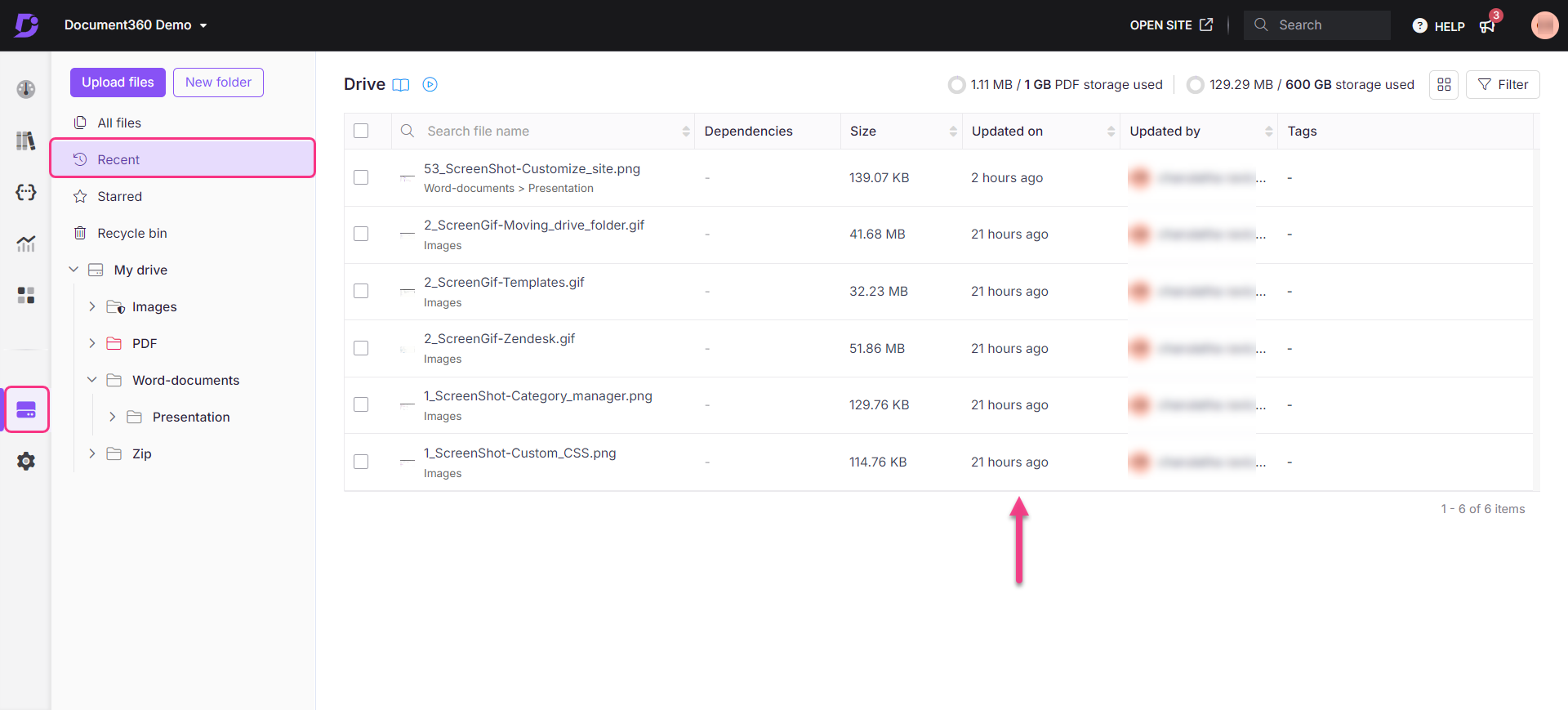
Dossier et fichiers favoris
Vous pouvez ajouter votre dossier principal ou sous-dossier en tant qu’entité Favoris. Cela signifie que le dossier marqué comme marqué d’une étoile apparaît lorsque vous cliquez sur l’option Favoris dans le volet de navigation de gauche, quel que soit l’emplacement du dossier dans le Drive. Les fichiers et dossiers favoris vous permettent d’accéder rapidement au contenu important en les marquant pour une référence facile.
Cliquez sur l’icône Drive () dans la barre latérale de navigation de gauche.
Dans le volet de navigation de gauche, cliquez sur le dossier Favoris .
Tous les fichiers/dossiers que vous avez marqués d’une étoile seront répertoriés ici avec une icône d’étoile (★) à côté du nom du dossier.
Cliquez à nouveau sur l’icône de l’étoile (★) pour le supprimer du dossier Favoris .
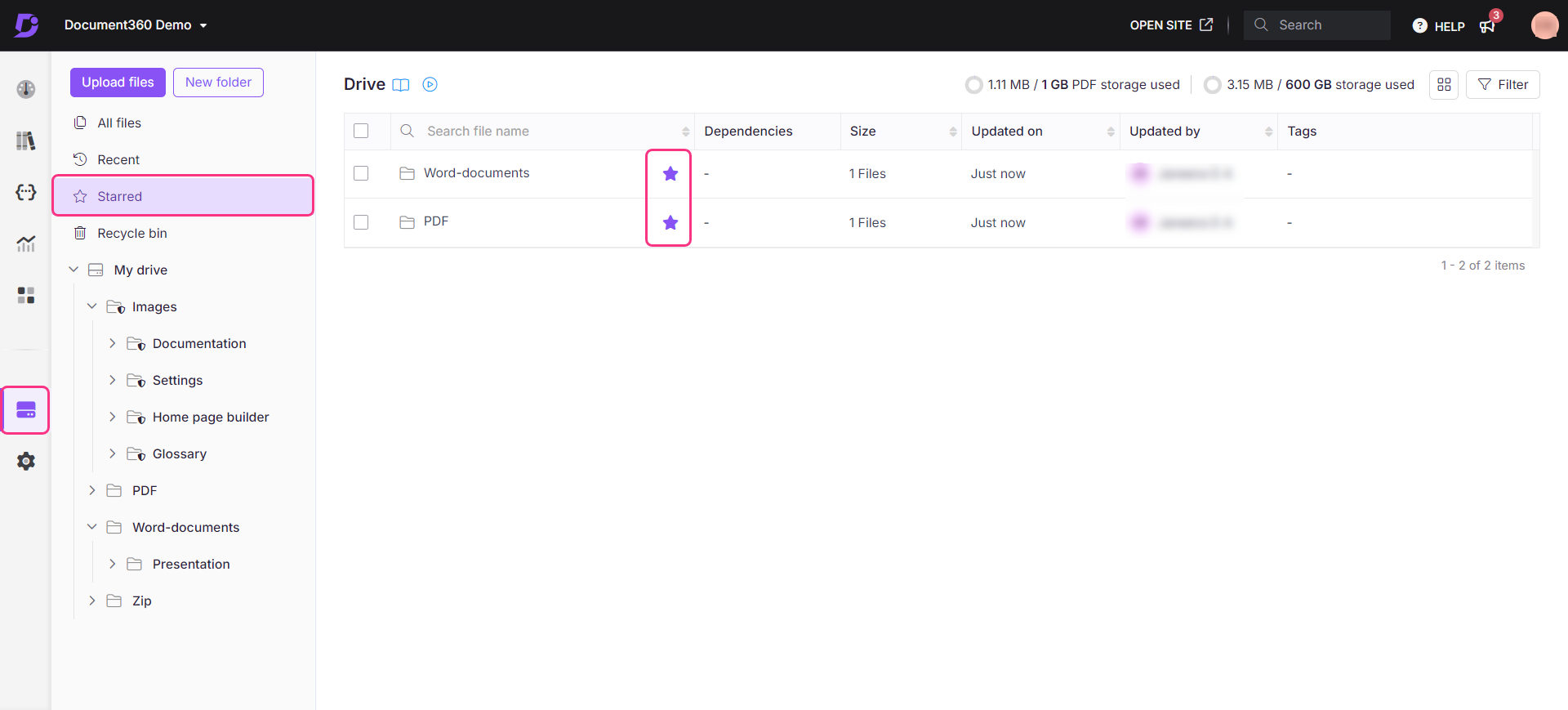
Foire aux questions
Qu’arrive-t-il à un fichier/dossier dans la corbeille si je n’effectue aucune action dessus ?
Le fichier/dossier serait automatiquement supprimé définitivement après 30 jours.
Puis-je récupérer des fichiers ou des dossiers supprimés définitivement de la corbeille ?
Non, une fois que les fichiers ou dossiers sont définitivement supprimés à l’aide de l’option « Supprimer définitivement », ils ne peuvent pas être récupérés. Il est important d’en être certain avant de sélectionner cette option. Si vous avez besoin de sauvegardes supplémentaires, envisagez de créer une sauvegarde hors ligne avant de supprimer définitivement des fichiers.