Plans prenant en charge cette fonctionnalité : Professional Business Enterprise
Document360 offre des capacités améliorées de gestion de contenu, y compris la planification de la publication de vos articles provisoires à des dates et des heures précises. En programmant des publications, vous pouvez planifier efficacement votre calendrier de contenu, maintenir la cohérence et éviter le stress de la publication de dernière minute.
Configuration de la publication du calendrier
Pour programmer la publication d’un article, suivez les étapes ci-dessous :
Accédez à l’article dans le portail de la base de connaissances.
Sélectionnez le bouton Statut du flux de travail .
Cliquez sur Publier ultérieurement dans la boîte de dialogue Flux de travail .
La boîte de dialogue Publier plus tard s’affiche.
Choisissez la date, l’heure et le fuseau horaire.
Dans le champ Commentaire , ajoutez un commentaire de 160 caractères maximum. Il s’agit d’un champ facultatif.
Cliquez sur Planifier.
NOTE
La fonction de publication programmée s’applique à la fois aux articles et aux catégories de pages.
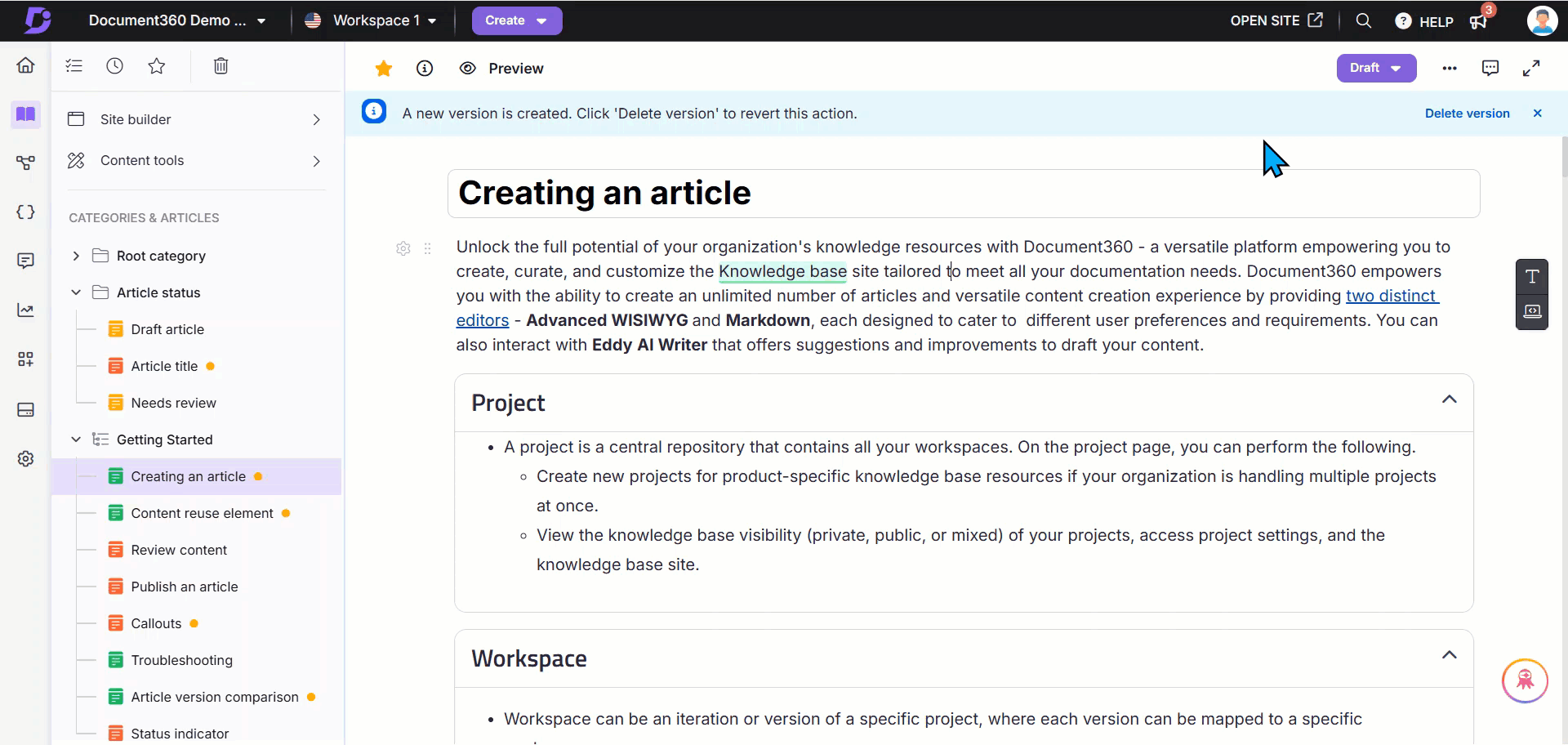
Modification d’une publication de planning
Pour modifier une publication planifiée, procédez comme suit :
Accédez à l’article de votre choix dans le portail de la base de connaissances.
Cliquez sur le menu déroulant Programmé dans le coin supérieur droit.
Cliquez sur l’icône Modifier le calendrier () pour effectuer les modifications nécessaires dans le calendrier de publication.
Le panneau Modifier le calendrier apparaîtra.
Modifiez la date, l’heure et le fuseau horaire, et ajoutez des commentaires si nécessaire.
Cliquez sur Planifier pour enregistrer les modifications.
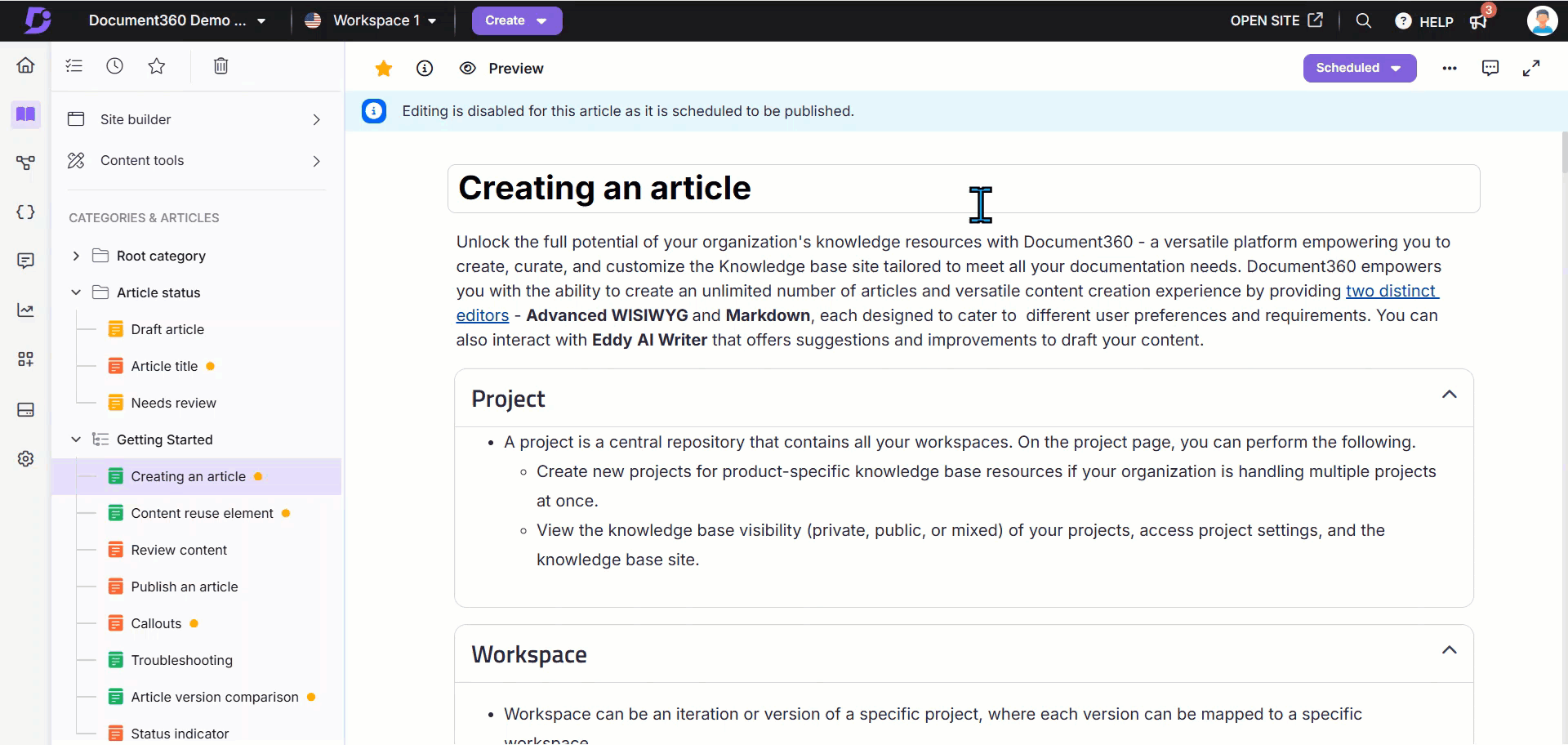
NOTE
Pour publier immédiatement un article programmé, cliquez sur le menu déroulant en regard de Scheduled down et sélectionnez Publier.
Annuler la publication programmée
Pour annuler une publication programmée, procédez comme suit :
Accédez à l’article dans le portail de la base de connaissances.
Cliquez sur le menu déroulant Programmé.
Cliquez sur l’icône Annuler le calendrier () pour annuler la publication du programme.
.png)
Planifier la publication sur plusieurs articles
Pour programmer plusieurs articles à la fois, suivez les étapes ci-dessous :
Accédez à Documentation () dans la barre de navigation de gauche de l' Knowledge base portal.
Dans le volet de navigation de gauche, accédez à Tous les articles.
Vous pouvez également vous rendre dans n’importe quelle catégorie de type index pour publier ses articles seuls.
Sélectionnez les articles souhaités et cliquez sur Publier plus tard ou Publier si nécessaire.
Choisissez la date, l’heure et le fuseau horaire dans le panneau Publier plus tard .
Cliquez sur Planifier.
Une fois programmé, un message Publier plus tard apparaîtra à côté de chaque article. En survolant cette icône, la date et l’heure de publication programmées s’affichent.
NOTE
Le processus de publication sera lancé à l’heure prévue. Cependant, il peut y avoir un retard de quelques secondes dans la publication des articles sélectionnés.

FAQ
Comment publier instantanément un article dont la publication est déjà programmée ?
Une fois l’article programmé, accédez à la liste déroulante Programmé dans le coin supérieur droit de votre portail de base de connaissances et cliquez sur Publier.
Puis-je modifier un article une fois qu’il est prévu pour sa publication ?
Non, vous ne pouvez pas modifier un article après l’avoir programmé pour sa publication. Une fois programmé, un bandeau apparaît indiquant : « L’édition est désactivée pour cet article car il est prévu qu’il soit publié. » Cela signifie que l’article programmé n’est pas modifiable. Toutefois, vous pouvez annuler la publication planifiée pour apporter des modifications. Cela fonctionne de la même manière que la duplication d’un brouillon, sauf que le brouillon bifurqué n’a pas encore été publié.
Puis-je publier un article programmé via l’API client ?
Non, les articles programmés dans le portail de la base de connaissances ne peuvent pas être publiés via l’API client.
Que se passe-t-il si je déplace un article programmé vers un autre espace de travail ? Restera-t-il programmé ?
Non, l’heure de publication prévue sera effacée une fois que l’article sera déplacé vers un autre espace de travail.