Plans prenant en charge cette fonctionnalité : Professional Business Enterprise
Une collaboration et un retour d’information efficaces sont essentiels pour maintenir une documentation de haute qualité. Grâce à la fonction de commentaire en ligne de Document360, la révision et l’amélioration des articles deviennent un processus transparent.
NOTE
Vous ne pouvez utiliser la fonctionnalité Commentaires en ligne que dans le Advanced WYSIWYG editor.
Regarder : Comment ajouter et gérer des commentaires en ligne dans votre article
Ajouter des commentaires en ligne à un article
Pour ajouter des commentaires en ligne à un article, procédez comme suit :
Accédez à l’article souhaité dans le Knowledge base portal.
Assurez-vous que l’article se trouve dans l’éditeur WYSIWYG avancé.
Sélectionnez le texte souhaité en cliquant et en faisant glisser le curseur dessus.
Un menu à bulles apparaît.Cliquez sur l’icône Commentaire () pour ouvrirla boîte de commentaires.
NOTE
Le commentaire i con n’apparaîtque lorsque le texte sélectionné ne chevauche pas un commentaire existant. Pour ajouter un nouveau commentaire, assurez-vous que le texte sélectionné ne fait pas déjà partie d’une section précédemment commentée.
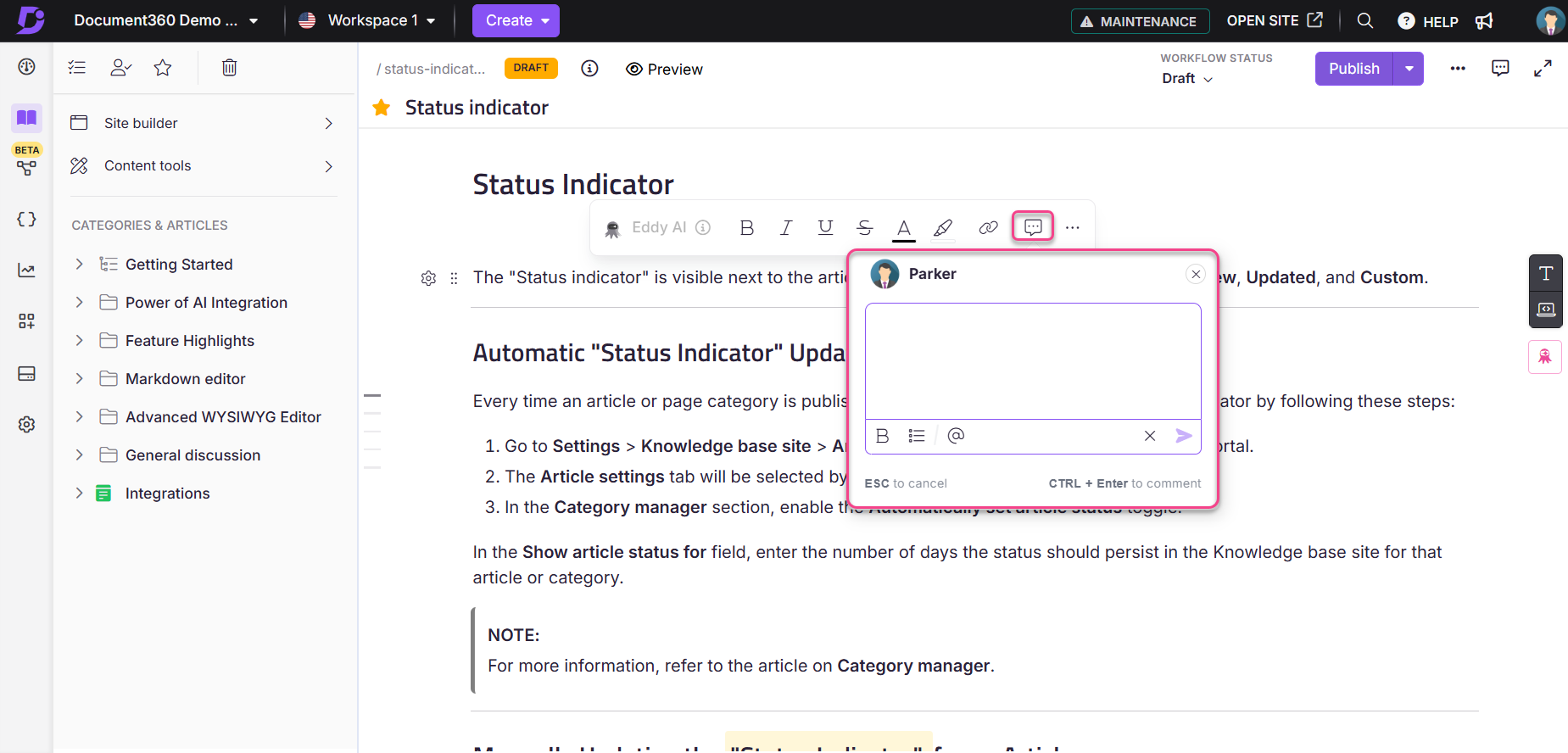
À l’intérieur de la zone de commentaire,
Vous pouvez saisir les commentaires souhaités.
À l’aide du symbole @ , vous pouvez mentionner un autre compte d’équipe dans votre projet.
Des options de formatage de texte de base, telles que le gras et les listes, sont disponibles.
Les commentaires sont signalés visuellement par une surbrillance jaune.
NOTE
Pour examiner un article sans autorisation de modification, reportez-vous à la section Reviewer role.
Une fois cela fait, cliquez sur envoyer () ou appuyez sur Ctrl + Entrée pour créer un commentaire en ligne.
Si vous souhaitez annuler, cliquez sur n’importe quelle autre zone de l’article ou appuyez sur ESC.
NOTE
Si vous tapez quelque chose dans la zone de commentaire, puis cliquez n’importe où en dehors de celle-ci, une boîte de dialogue de confirmation s’affiche pour vous demander si vous souhaitez annuler les modifications.
Les commentaires en ligne (ouverts et résolus) sont conservés même après la publication de l’article. Cependant, ces commentaires ne sont visibles que lorsque l’article est ouvert en mode Édition. Une fois qu’un article est publié, l’icône des commentaires en ligne est désactivée dans l’éditeur. Pour afficher ou gérer les commentaires, vous devez ouvrir l’article dans l’éditeur du portail de la base de connaissances.
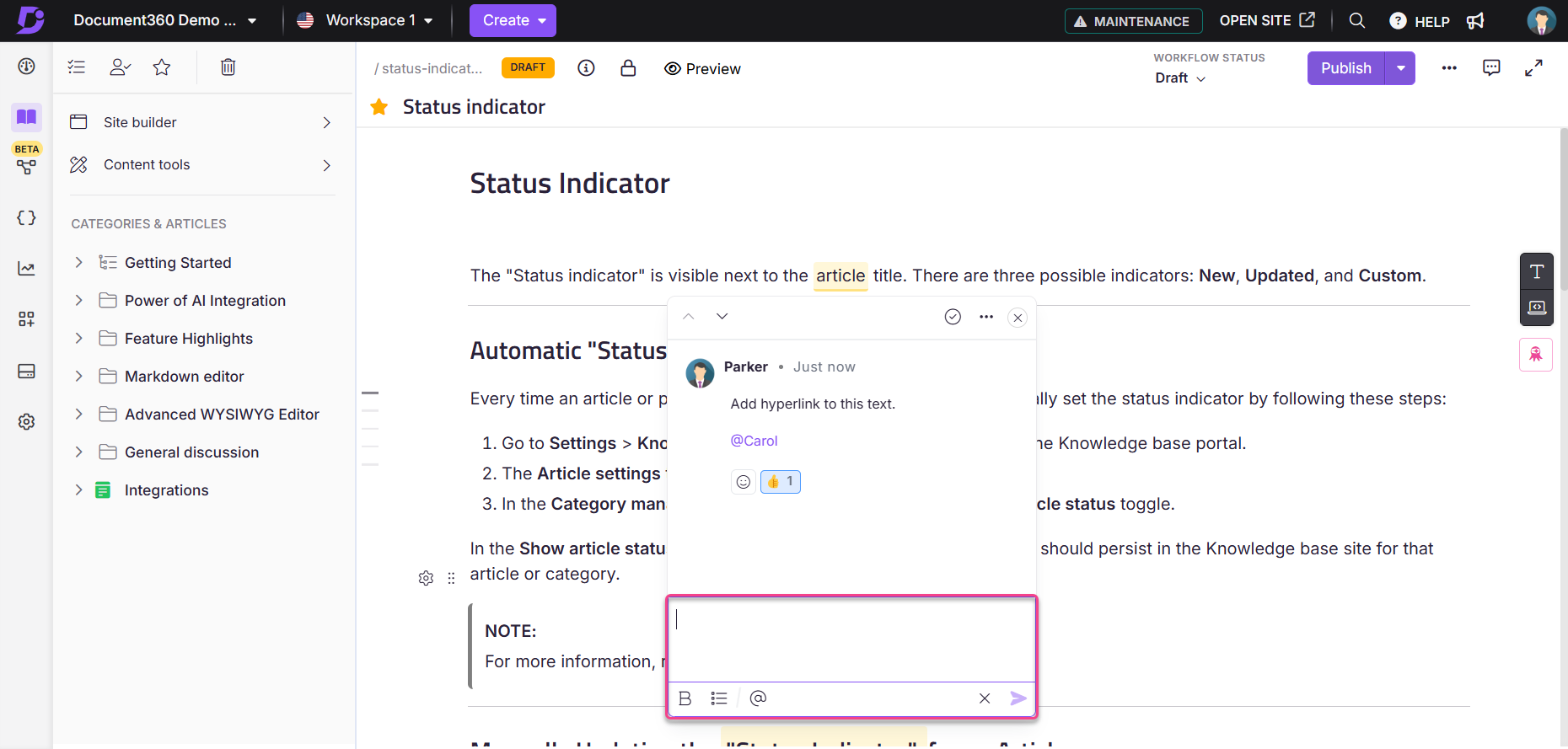
Activation de la notification des commentaires
Pour activer les notifications pour les commentaires dans votre article,
Accédez à () dans la barre de navigation de gauche de la Knowledge base portal.
Dans le volet de navigation de gauche, accédez à Knowledge base portal > Notifications.
Sélectionnez l’onglet Mappage des notifications et faites défiler vers le bas pour trouver le bouton bascule de notification Tous les commentaires .
Activez l’option de notification Tous les commentaires .
Tous les contributeurs à l’article recevront des notifications par e-mail lorsque des commentaires en ligne sont ajoutés une fois que la bascule de notification de commentaire est activée.

Gérer les commentaires dans l’article
Afficher le commentaire : cliquez sur la zone en surbrillance jaune ou sur l’icône de commentaire à côté des paramètres de l’article pour afficher le commentaire.
Résoudre le commentaire : si vous avez un rôle par défaut, vous pouvez résoudre n’importe quel commentaire en ligne en cliquant sur () icon, même si vous n’avez pas créé le commentaire. Les administrateurs et les propriétaires peuvent gérer cette autorisation pour chaque rôle en activant ou en désactivant le paramètre Résoudre les commentaires dans le role configuration.
Modifier ou supprimer un commentaire : vous pouvez modifier ou supprimer vos commentaires en sélectionnant l’icône Plus () en haut de la zone de commentaire. Notez que ces actions ne sont disponibles que pour les commentaires que vous avez ajoutés.
Répondre au commentaire : les comptes d’équipe peuvent répondre aux commentaires d’autres comptes d’équipe dans le champ Rédiger une réponse .
Rouvrir le commentaire : si vous avez déjà résolu un commentaire, mais que vous devez poursuivre la discussion, vous pouvez rouvrir un commentaire en sélectionnant l’icône Plus () en haut de la zone de commentaire et en sélectionnant Rouvrir.
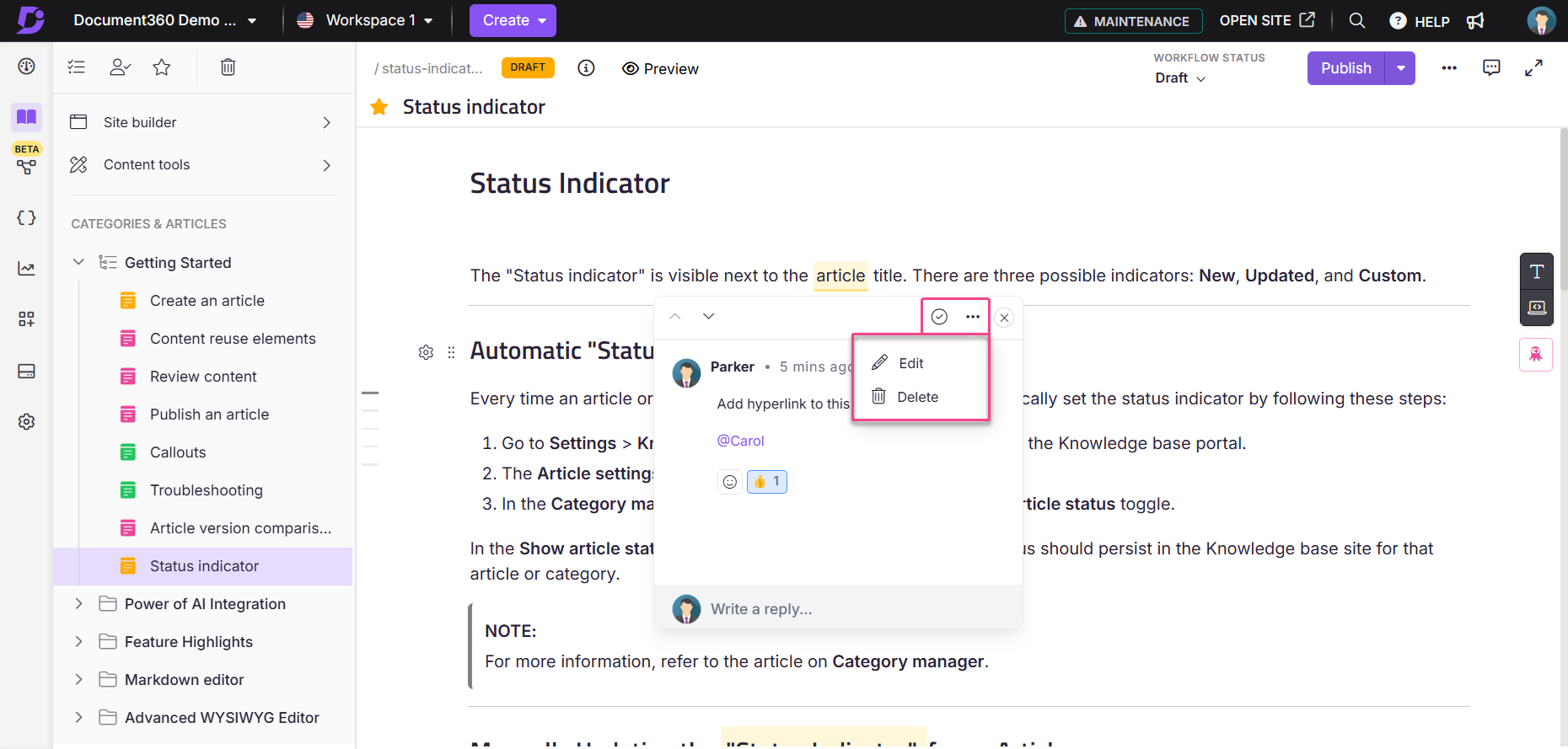
Dans la section de discussion, vous pouvez filtrer les commentaires par :
Tous les commentaires : Affiche tous les commentaires, y compris les commentaires mentionnés et résolus, à l’exception des commentaires supprimés.
M’a mentionné : N’affiche que les commentaires où vous êtes mentionné.
Ouvrir : affiche tous les commentaires qui ne sont pas résolus.
Résolu : Affiche les commentaires résolus. Pour annuler un commentaire résolu, cliquez sur l’icône Plus (), puis sur Rouvrir. Le commentaire réapparaîtra dans le contenu de votre article.
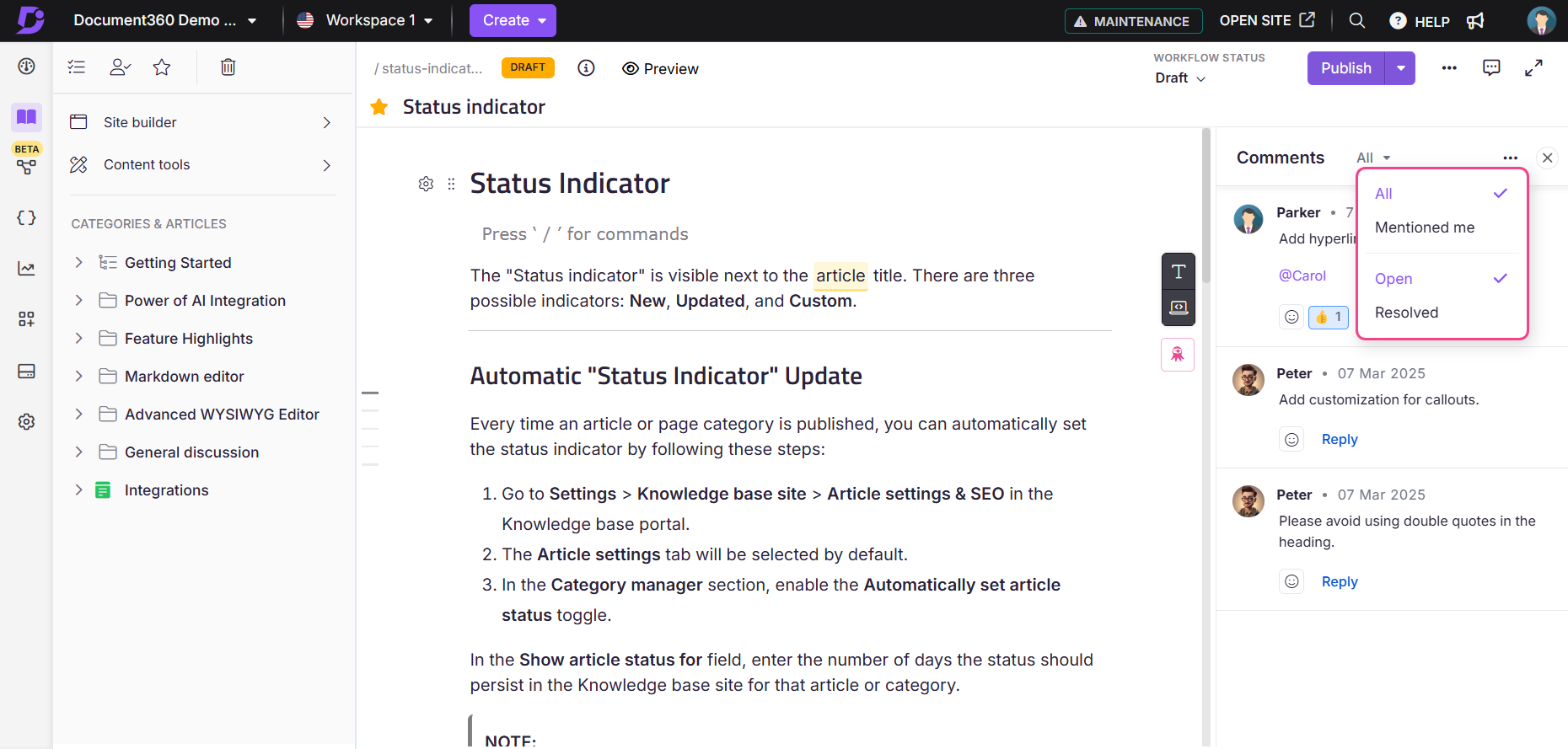
Affichage de l’activité des commentaires en ligne dans la page Vue d’ensemble
Vous pouvez afficher l’activité des commentaires en ligne directement à partir de votre page Vue d’ensemble. La carte Commentaires affiche l’activité de commentaire récente qui vous concerne, à l’origine des activités suivantes :
Lorsque quelqu’un commente un article auquel vous contribuez.
Lorsque quelqu’un vous mentionne dans un commentaire ou une réponse.
Chacune de ces actions sera affichée avec le nom de l’article et l’heure de la dernière modification dans la carte Commentaires , ce qui facilitera le suivi de toutes les interactions pertinentes.
En cliquant sur un commentaire, vous accédez directement à l’article et au fil de commentaires concernés. Les informations d’activité sur la carte sont actualisées automatiquement toutes les quelques minutes.
.png)
FAQ
Combien de réponses puis-je ajouter à un commentaire en ligne ?
Vous pouvez répondre jusqu’à 20 fois à un commentaire en ligne.
Quel est le nombre maximum de commentaires en ligne que je peux ajouter à une version d’article ?
Vous pouvez ajouter jusqu’à 500 commentaires en ligne par version d’article.
Y a-t-il une limite de caractères pour la zone de texte du commentaire en ligne ?
Oui, la zone de texte du commentaire en ligne est limitée à 500 caractères.
Qu’advient-il des commentaires lors de la copie de contenu et du clonage/réplication d’un article ?
Lorsque le contenu est copié à partir d’un article ou qu’un article est cloné/répliqué, les commentaires ne seront pas reportés. Les articles clonés/répliqués ne seront transférés que le contenu - les faits saillants, les commentaires ou l’historique des commentaires de l’article original ne seront pas reportés.