Plans de prise en charge de l’historique des révisions
Plans prenant en charge cette fonctionnalité : Professional Business Enterprise
Révision de l’article
Les versions des articles sont essentielles pour la mise à jour et la révision continues de la documentation par plusieurs contributeurs.
Dans Document360, lorsqu’un Team account clique sur le bouton Edit d’un article publié, une nouvelle version non publiée de cet article est créée. L’ancienne version est ajoutée à l’historique des versions de l’article mais reste disponible sur le Knowledge base site jusqu’à ce que la nouvelle version soit publiée.
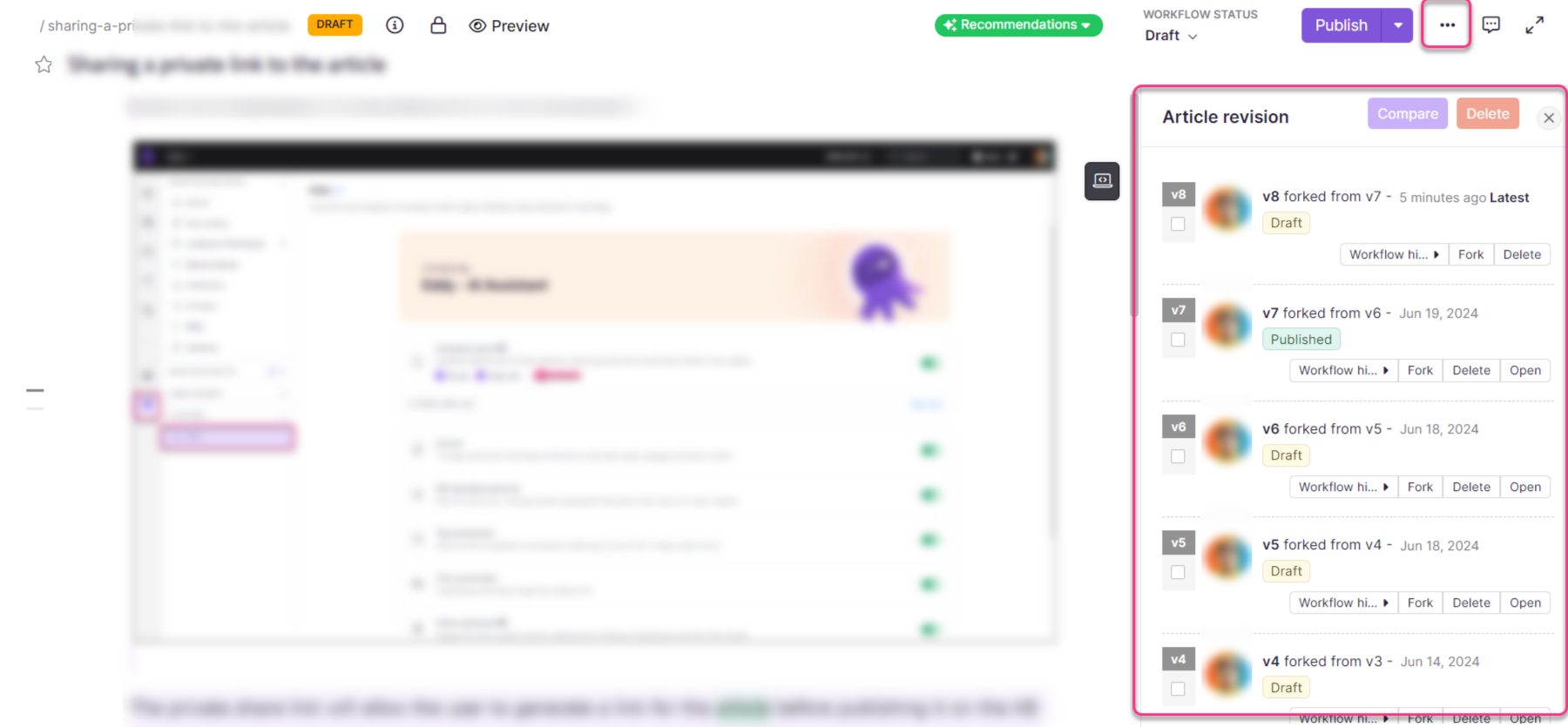
Cette option de gestion des versions d’article permet aux administrateurs de projet, aux réviseurs et aux contributeurs de comparer les différences entre les versions et de revenir à une version précédente à tout moment.
NOTE
La création d’une nouvelle version d’un article n’efface pas votre contenu. Seul un compte d’équipe peut supprimer manuellement les anciennes versions d’articles.
Création d’une version d’article dans Afficher l’historique
Il y a deux façons de créer une nouvelle version d’un article :
Méthode 1 : Depuis l’éditeur
Pour créer une révision d’article, suivez les étapes ci-dessous :
Ouvrez un article publié dans le portail de la base de connaissances.
Cliquez sur Edit en haut à droite de l’éditeur.
Cette action crée une nouvelle version et l’ouvre en tant que brouillon dans l’éditeur de texte.
Mettez à jour le contenu de l’article.
Cliquez sur Publish Yes dans l’invite de confirmation.
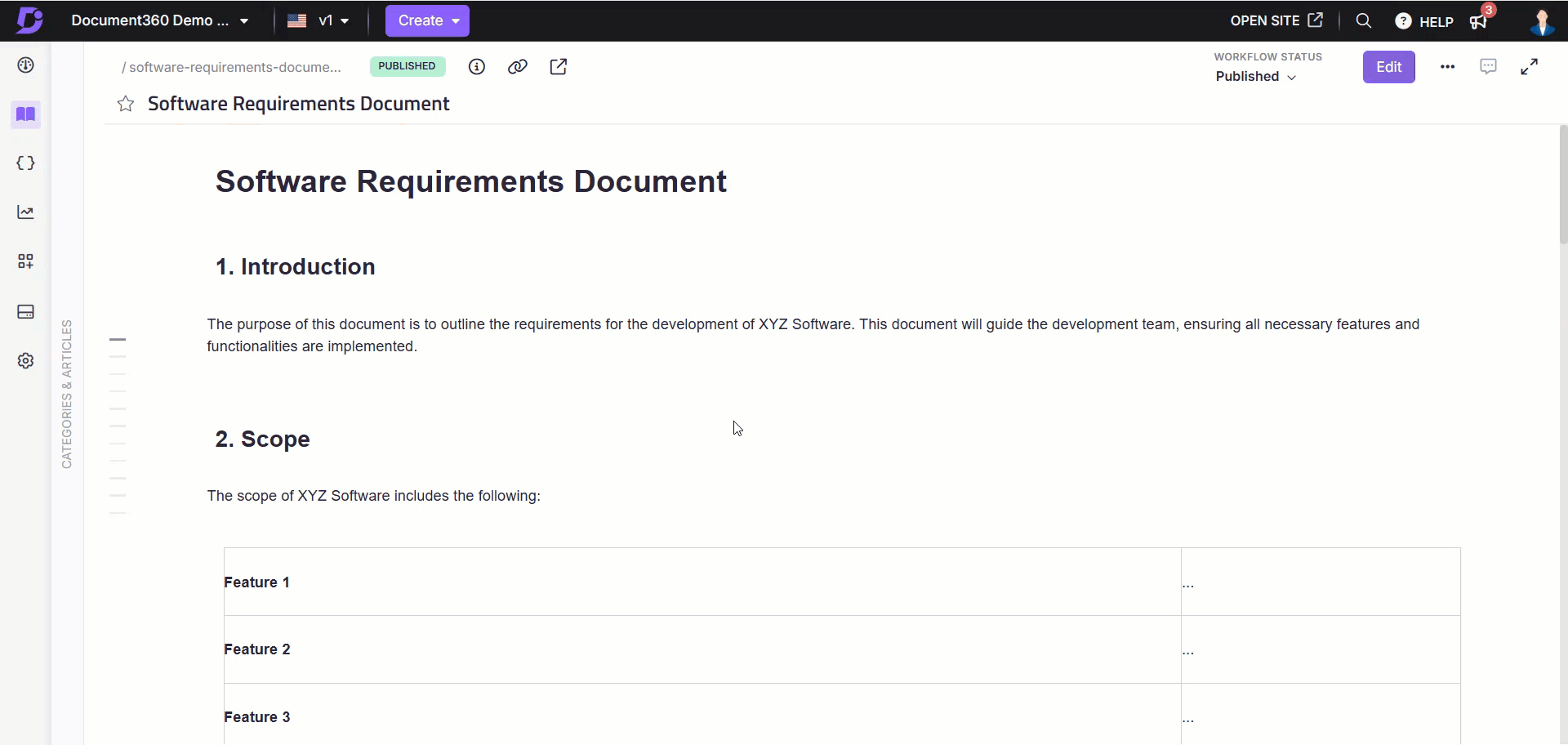
Méthode 2 : Forker une ancienne révision pour créer une nouvelle version de l’article
Pour restaurer une ancienne version de l’article :
Accédez à l’article de votre choix dans le portail de la base de connaissances.
Cliquez sur l’icône More () et sélectionnez le Revision history ().
Cliquez Fork sur la version souhaitée répertoriée dans l’historique.
Cliquez Yes dans la fenêtre contextuelle.
Cette action créera une nouvelle version de l’article avec le contenu de la version de l’article sélectionnée.
Pour modifier la nouvelle version, cliquez Open sur la dernière version répertoriée dans l’historique.
Si nécessaire, mettez à jour le contenu de l’article.
Cliquez sur Publish Yes dans l’invite de confirmation.
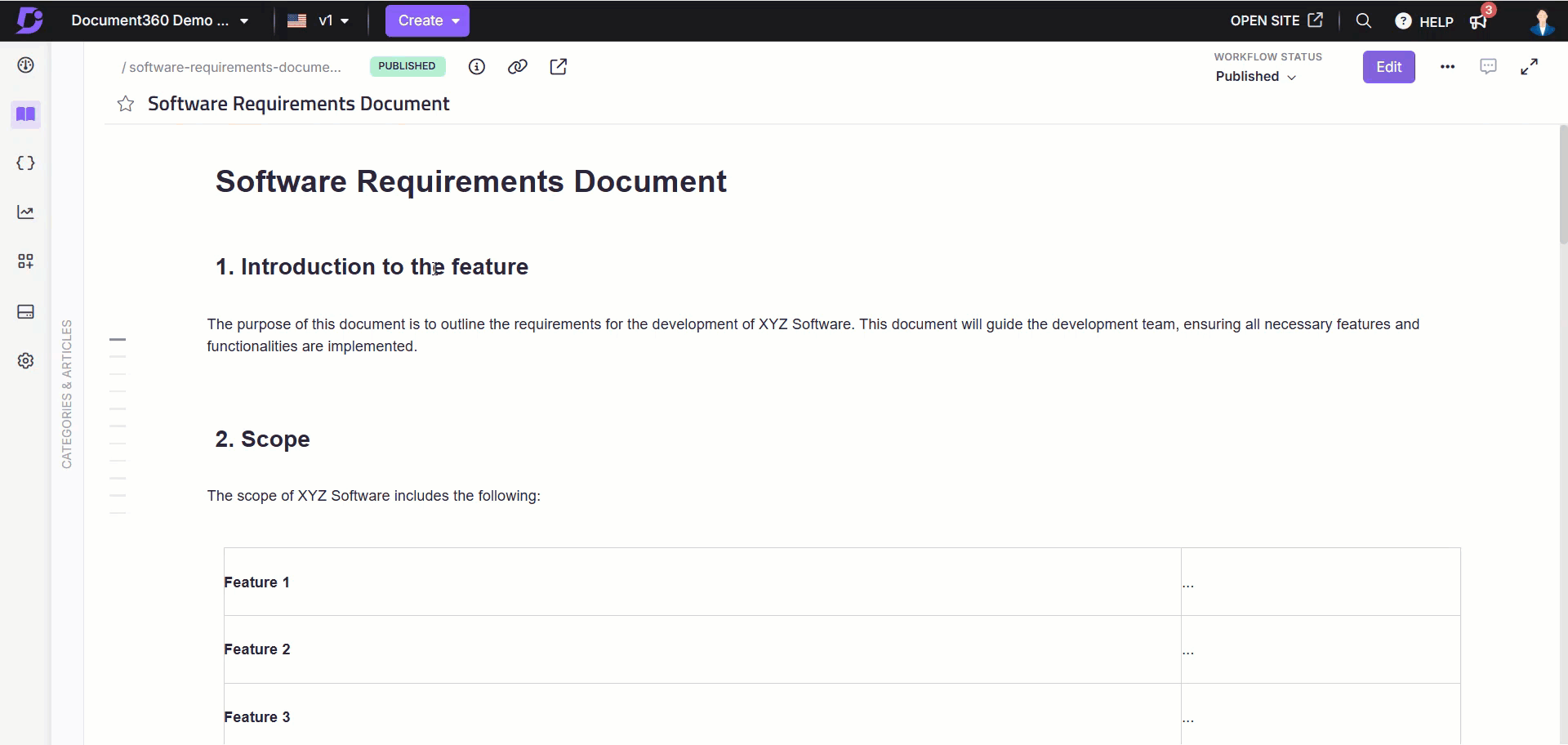
Actions de révision d’article
Les options ci-dessous sont disponibles en Article revision:
Fork: Pour créer une nouvelle version d’article à partir d’une version d’article existante. Ici, l’article est ouvert en mode Éditeur, où vous pouvez apporter des modifications au contenu de l’article.
Delete: Pour supprimer la version de l’article. Cette action ne peut pas être annulée.
NOTE
Vous ne pouvez pas supprimer une version d’article publiée. Vous ne pouvez supprimer que les versions d’articles non publiées.
Open: Pour ouvrir la version de l’article dans l’éditeur. Cela vous permet de restaurer l’une des versions précédentes à son état publié.
Workflow history: Consulter l’historique des workflows de la version de l’article. Cela inclut toutes les étapes du flux de travail, les personnes assignées au flux de travail, les commentaires et les dates.
Pour rendre publique une version précédente d’un article en ouvrant cette version dans l’éditeur et en cliquant Publish.
Vous pouvez également voir des informations détaillées sur chaque version, y compris le numéro de version, le contributeur, la date de création et la visibilité de la version.

Affichage des différences entre deux versions d’un article
Vous pouvez ouvrir deux versions d’un article à n’importe quel moment de Article revision et les comparer.
Pour comparer deux versions d’un article :
Accédez à l’article souhaité dans l’éditeur de documentation.
Cliquez sur l’icône More () et sélectionnez le Revision history ().
Cochez la case des versions que vous souhaitez comparer.
Cliquez sur le bouton Compare .

Critères de mise en évidence du contenu :
La vue comparative des deux versions montre les détails ci-dessous :
Contenu ajouté :
Le nouveau contenu des versions comparées est surligné en vert pour une identification facile.
Pour les images, les vidéos, les blocs de code, les PDF et les balises à fermeture automatique (<br>, <hr>), le contenu ajouté est mis en surbrillance par un badge vert intitulé « Ajouté ».
Pour les modifications apportées aux tableaux, le contenu est surligné en vert.
Les points forts restent visibles pendant le défilement, ce qui permet de repérer facilement le contenu ajouté dans l’ensemble de l’article.
Contenu supprimé :
Le contenu supprimé est surligné en rouge et barré.
Pour les images, les vidéos, les blocs de code, les PDF et les balises à fermeture automatique (<br>, <hr>), le contenu supprimé est mis en surbrillance par un badge rouge intitulé « Supprimé ».
Pour les modifications apportées aux tableaux, le contenu supprimé est mis en surbrillance en rouge.
Le contenu supprimé reste visible dans la vue de comparaison pour plus de clarté et pour s’assurer qu’il est facile à repérer dans l’ensemble de l’article.
Modifications de formatage :
Les modifications de mise en forme (par exemple, gras, italique, souligné, taille de la police, listes) sont mises en évidence en bleu.
Les modifications de mise en forme non textuelles, telles que les styles de tableau ou le redimensionnement des images, sont également mises en évidence en bleu avec un badge bleu étiqueté « Modifié ».
NOTE
Les mouvements de blocs de contenu et les modifications multiples de la mise en forme ne seront pas mis en évidence lors de la comparaison des versions d’articles. Les modifications de mise en forme multiple font référence à l’application d’une mise en forme italique, en gras et soulignée au même bloc de contenu.
Versions d’échange :
Le bouton Swap est placé près des listes déroulantes de version en haut pour un accès facile.
Cela vous permet d’inverser l’ordre de comparaison de deux versions, en changeant instantanément les comparaisons de l’ancienne et de la nouvelle version.
Cela vous permet de comprendre les modifications sous les deux angles, par exemple en voyant ce qui a été précédemment ajouté comme supprimé ou vice versa.
La vue comparative est mise à jour en temps réel sans qu’il soit nécessaire de recharger la page, ce qui garantit une expérience transparente.
Tous les temps forts, filtres et paramètres existants sont conservés, ce qui permet aux utilisateurs de conserver leur contexte lors du basculement
Après l’échange, les étiquettes de version seront mises à jour pour refléter le nouvel ordre, ce qui garantit la clarté de la version comparée entre la nouvelle et l’ancienne.
NOTE
Tous les points forts pour les ajouts, les suppressions et les modifications de formatage seront conservés après l’échange. Le système mettra à jour les faits saillants pour refléter la nouvelle comparaison.
Par exemple, le contenu précédemment marqué comme « ajouté » apparaîtra comme « supprimé » après l’échange.
Exit version comparez :
Le bouton Quitter le comparateur est situé en haut à droite, que vous pouvez utiliser pour quitter la fenêtre de comparaison.
En cliquant sur le bouton, vous reviendrez à la vue principale du document sans recharger la page.
Vous reviendrez à l’emplacement exact de l’article que vous consultiez avant le mode de comparaison pour assurer la continuité du flux de travail.
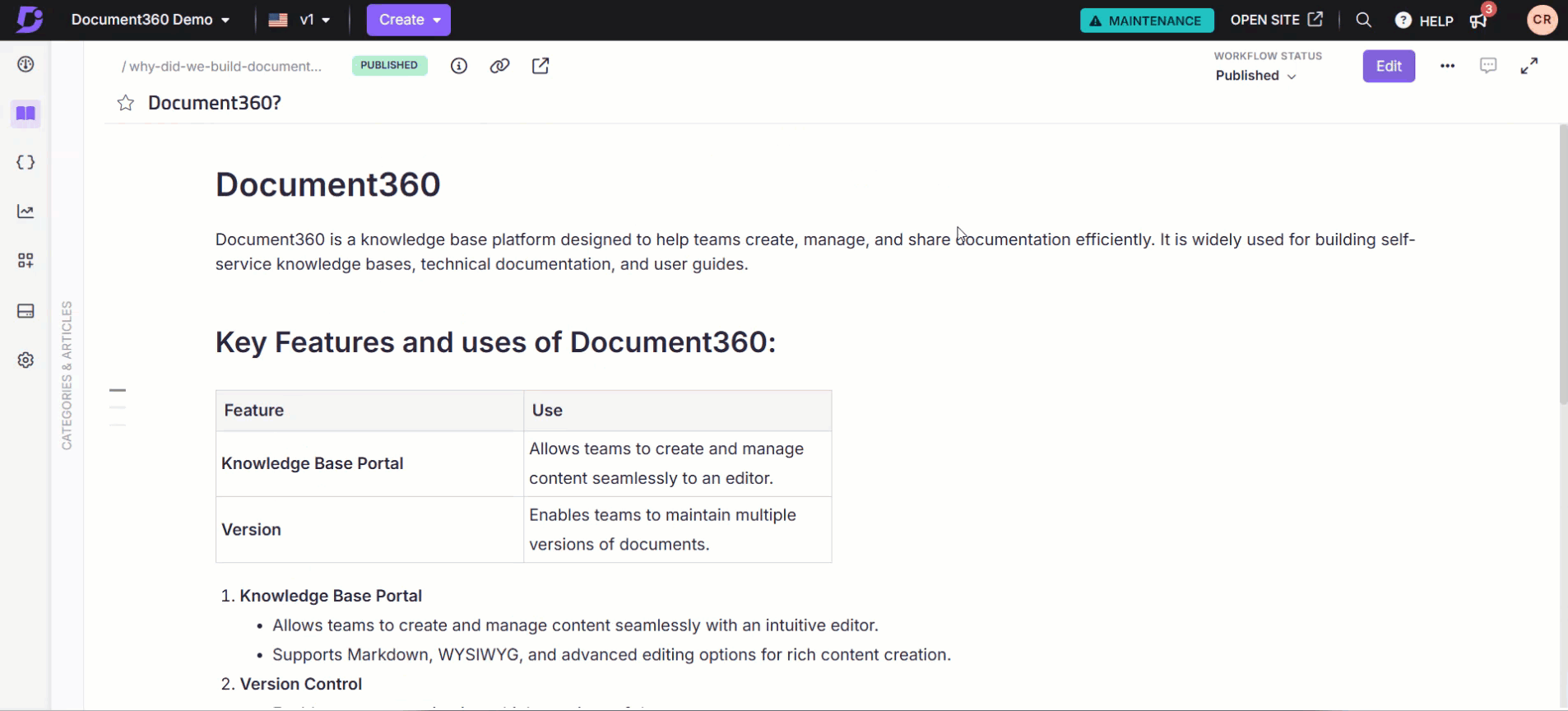
Comparaison des versions dans la documentation de l’API et les pages personnalisées
Il existe quatre façons différentes d’afficher les différences entre les versions :
Différence de code : Pour afficher les deux versions dans la syntaxe Markdown. L’ancienne version apparaît à gauche et la nouvelle version apparaît à droite. Le contenu supprimé sera représenté par un fond rouge, tandis que le contenu ajouté est représenté par un fond vert.
Différence rendue : Pour afficher les deux versions en mode aperçu. L’ancienne version apparaît à gauche et la nouvelle version apparaît à droite. Le contenu supprimé sera représenté par un fond rouge, tandis que le contenu ajouté est représenté par un fond vert.
Ancienne version : Pour afficher l’ancienne version à la fois en syntaxe Markdown et en mode d’aperçu.
Nouvelle version : Pour afficher la version plus récente à la fois en syntaxe Markdown et en mode d’aperçu.
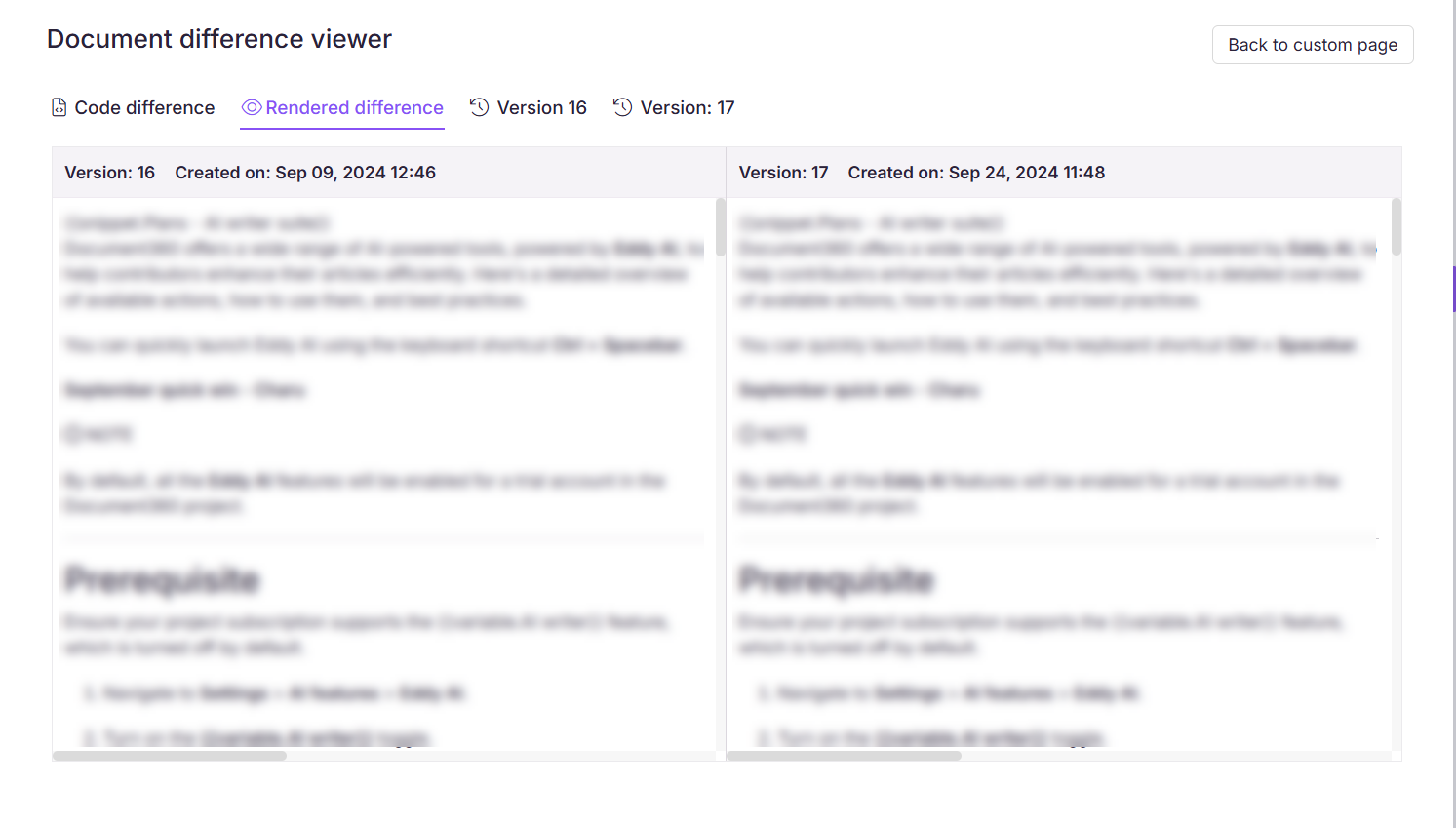
Foire aux questions
Pourquoi les calendriers mis à jour de l’article forké ne sont-ils pas en ordre ?
Si les anciennes versions sont ouvertes et mises à jour, la version récemment modifiée sera affichée avec la période de mise à jour en conséquence.
Puis-je restaurer une révision précédente de l’article ?
Oui, la restauration d’une révision précédente d’un article est un processus simple.
Ouvrez le Revision history, choisissez la révision récente ou l’une des révisions plus anciennes et cliquez sur Open et Publish l’article.
(ou)Ouvrez le Revision history, choisissez la révision récente ou l’une des révisions plus anciennes et cliquez sur Fork et Publish l’article.
Les révisions d’article sont utiles lorsque vous ou un autre compte d’équipe avez accidentellement modifié ou publié l’article.
Pourquoi les calendriers mis à jour de l’article forké ne sont-ils pas en ordre ?
Si les anciennes versions sont ouvertes et mises à jour, la version récemment modifiée sera affichée avec la période de mise à jour en conséquence.
Comment puis-je ignorer les modifications actuelles et revenir à la version précédente de l’article ?
Méthode 1 :
Si les modifications n’ont pas été publiées, procédez comme suit pour revenir à la version précédente :
Cliquez sur le Revision history de l’article.
Open la version précédente pour afficher et restaurer l’ancien contenu.
Note: Cette option fonctionne si l’article a été publié au moins une fois.
Méthode 2 :
Si l’article n’a jamais été publié, essayez l’option Backup & Restore dans la page . Cela vous permet de restaurer le contenu d’un article spécifique.