Planos que suportam este recurso: Professional Business Enterprise
As contas de equipe no Document360 podem criar tags para organizar artigos, categorias de página e arquivos no Drive. As tags ajudam a classificar e gerenciar o conteúdo com eficiência em todo o projeto, aprimorando a funcionalidade de pesquisa e facilitando a localização do conteúdo.
NOTA
Use o recurso de recomendação de tags de IA no Document360 para analisar o conteúdo do artigo e recomendar tags relevantes. Se não houver nenhuma marca adequada em sua biblioteca de marcas, o recomendador também poderá ajudá-lo a criar novas marcas.
Adicionando tags à biblioteca
Há quatro métodos para adicionar tags à biblioteca de tags do seu projeto:
Método 1: Na página Visão geral Gerenciar tags
Método 2: Em Mais opções de artigos no editor
Método 3: Como adicionar tags a arquivos no Drive ()
Método 4: Adicionando tags a artigos na página Todos os artigos ()
Adicionando tags da página Visão geral Gerenciar tags
Para adicionar tags da página Visão geral Gerenciar tags ,
Navegue até Documentação () na barra de navegação esquerda no Portal da base de conhecimento.
No painel de navegação esquerdo, navegue até Ferramentas de conteúdo > Documentação > Tags.
Clique no botão Criar tag no canto superior direito da página Visão geral de Gerenciar tags.
Insira o nome e a descrição da tag nos respectivos campos.
Selecione o grupo ao qual deseja associar a tag (por padrão, a tag individual é selecionada).
Clique no botão Criar para adicionar a tag à biblioteca de tags do seu projeto.

Adicionando tags de Mais opções de artigo no editor
Para adicionar tags no editor,
Clique no ícone Mais () no cabeçalho do artigo do editor de documentação.
No menu, selecione Marcas para abrir o painel Configurações do artigo .
No campo Tags :
Clique no campo para abrir uma lista suspensa de tags existentes.
Digite no campo para pesquisar tags correspondentes. A lista suspensa filtra os resultados à medida que você digita.
Se a tag não existir, o menu suspenso mostrará uma opção para criar uma nova tag. Selecione esta opção para adicionar a tag à sua biblioteca.
Clique Ask Eddy AIe o Eddy AI gerará tags com base no artigo.
Depois de selecionar ou criar as tags desejadas, clique em Salvar para aplicar as alterações.
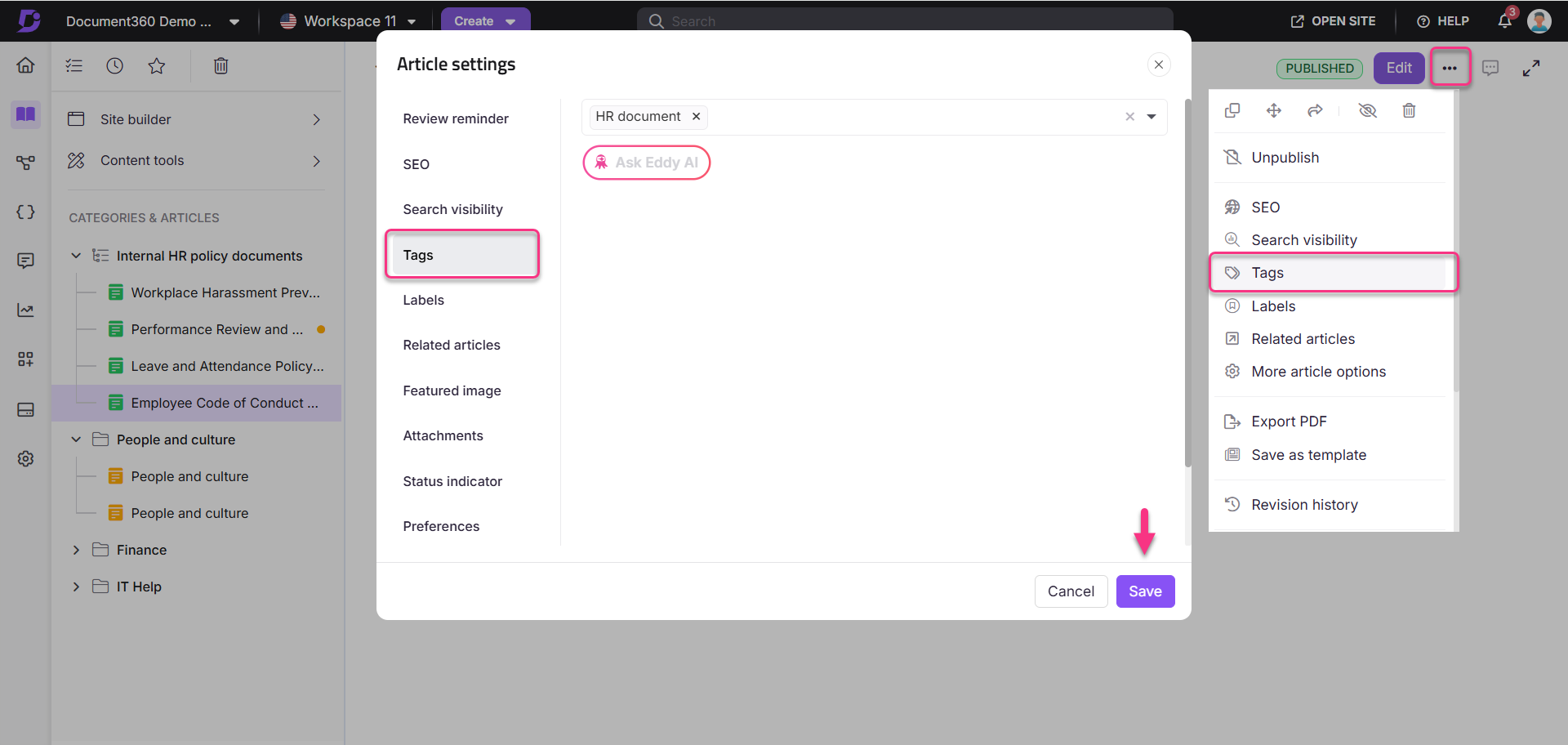
Como adicionar tags a arquivos no Drive
Para adicionar tags a arquivos no Drive,
Navegue até a unidade () e clique no nome do arquivo desejado.
Clique no ícone Mais () ao lado do nome do arquivo e selecione Adicionar tags ou Exibir detalhes para abrir o painel Detalhes do arquivo .
No painel Detalhes do arquivo , localize o campo Marcas .
No campo Tags :
Clique no campo para abrir uma lista suspensa de tags existentes.
Digite no campo para pesquisar tags correspondentes. A lista suspensa filtra os resultados com base na sua entrada.
Se a tag não existir, você verá uma opção para criar uma nova tag. Clique nesta opção para adicioná-la.
Depois de selecionar ou criar as tags desejadas, clique no botão Atualizar para salvar as alterações.
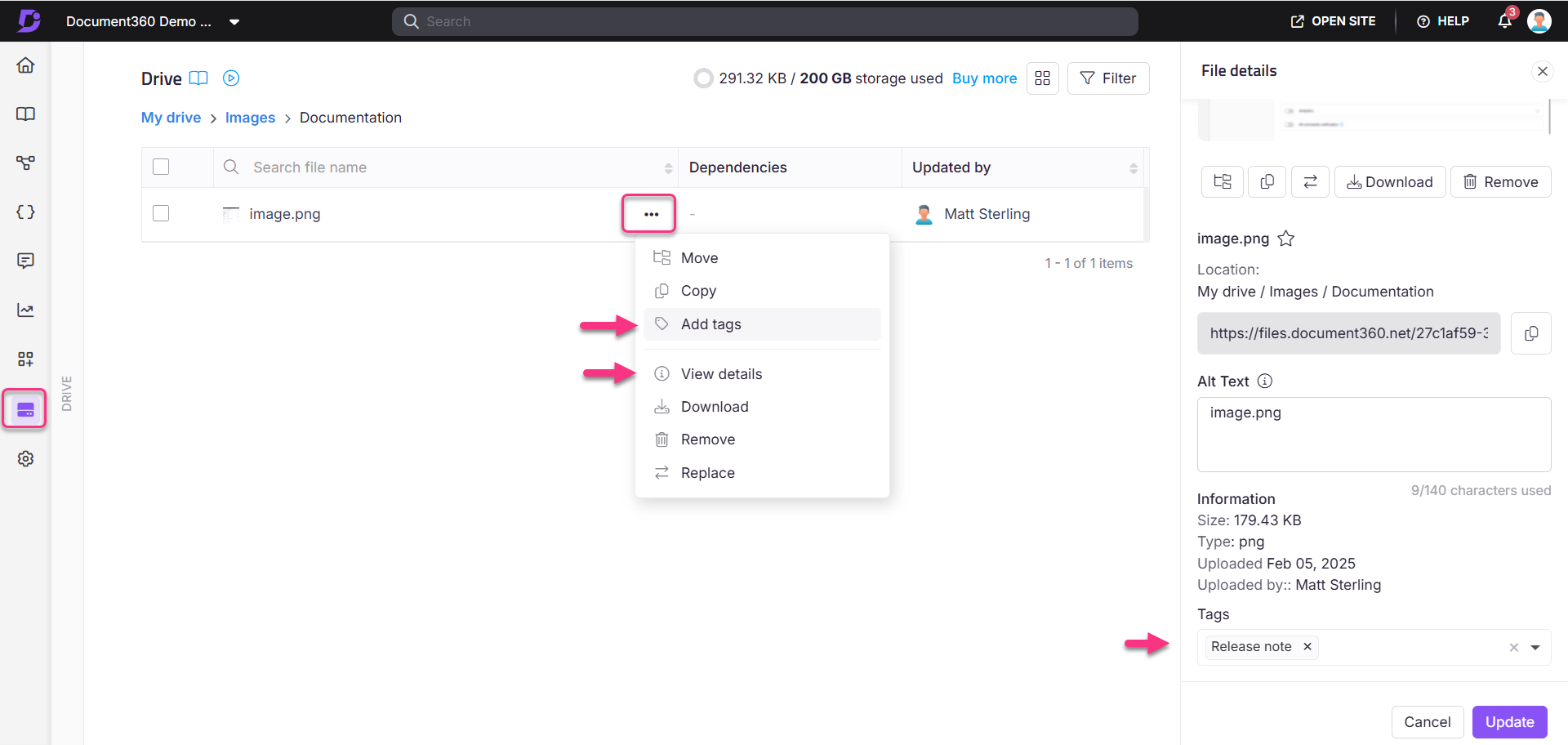
Adicionando tags a artigos da página Todos os artigos
No portal da Base de conhecimento, vá para Documentação () > Todos os artigos ().
Selecione um ou mais artigos da lista.
Selecione Criar tags na barra de ferramentas. Isso abre o painel Criar marcas .
No painel Criar tags :
Use o campo Tags para selecionar tags existentes na lista suspensa ou digite para pesquisar tags.
Se a tag digitada não existir, selecione a opção para criar uma nova tag.
Depois de selecionar ou criar as tags desejadas, clique em Salvar para aplicar as alterações.
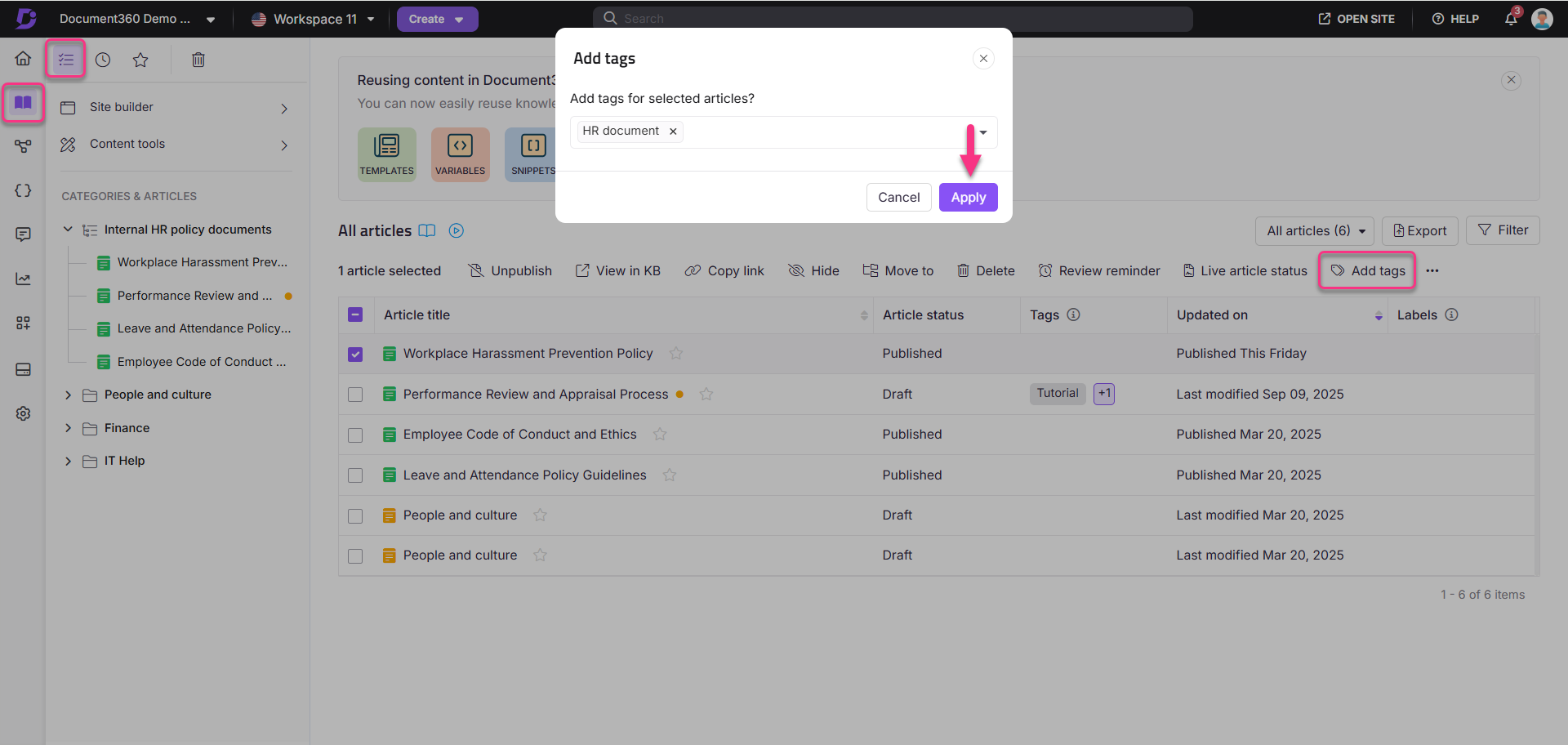
Limitações e detalhes da tag
Abaixo estão alguns dos detalhes e limitações das marcas no Document360.
Número de tags em um projeto
Os membros da equipe podem adicionar até 1.000 tags a um único projeto. As tags são listadas na página Visão geral de gerenciar tags , com paginação na parte inferior para facilitar a navegação.
Limite de caracteres de tag
Nome da tag: o limite máximo de caracteres, incluindo espaços, é 30.
Descrição da tag: O limite máximo de caracteres, incluindo espaços, é 100.
Descrição da tag
Quando você passa o mouse sobre uma tag no portal da base de conhecimento ou no site da base de conhecimento, a descrição da tag aparece como uma dica de ferramenta.
A descrição da tag aparece abaixo do título da tag na página dedicada Tags no site da base de conhecimento.
Diretrizes de nomenclatura de tags
As tags podem incluir:
Caracteres maiúsculos e minúsculos (com suporte a vários idiomas)
Números
Espaços
Caracteres especiais seletivos
NOTA
O nome da tag não pode conter os seguintes caracteres especiais + & \ / : * ? " <> |