Planos compatíveis com o histórico de revisões
Planos que suportam este recurso: Professional Business Enterprise
Revisão do artigo
As versões dos artigos são essenciais para a atualização e revisão contínuas da documentação por vários colaboradores.
No Document360, quando um Team account clica no botão Editar em um artigo publicado, uma nova versão não publicada desse artigo é criada. A versão antiga é adicionada ao histórico de versões do artigo, mas permanece disponível no Knowledge base site até que a nova versão seja publicada.
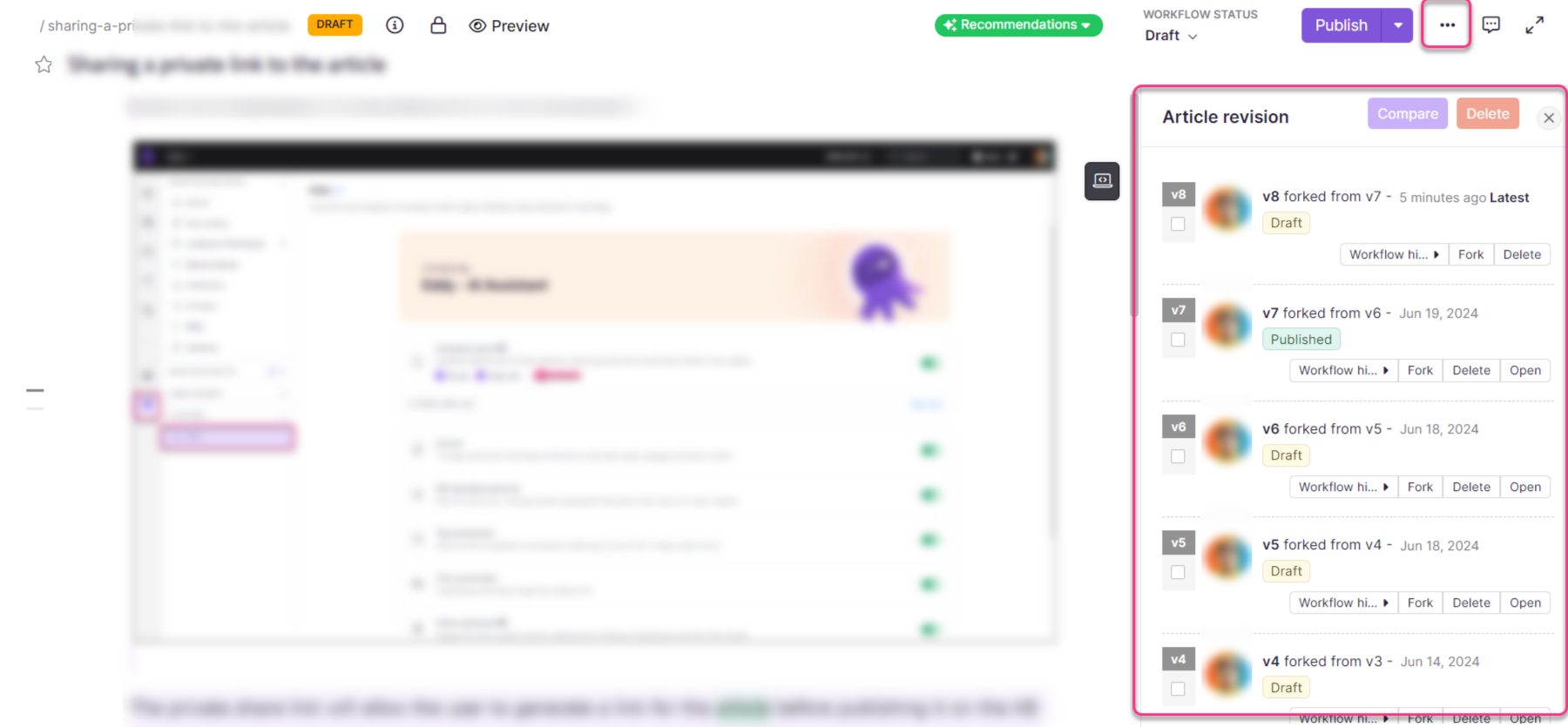
Esta opção de controle de versão de artigo permite que administradores, revisores e colaboradores do projeto comparem as diferenças entre as versões e revertam para uma versão anterior a qualquer momento.
NOTA
Criar uma nova versão de um artigo não apaga seu conteúdo. Somente uma conta de equipe pode excluir manualmente versões de artigos mais antigos.
Criando uma versão do artigo em Exibir histórico
Existem duas maneiras de criar uma nova versão de um artigo:
Método 1: Do Editor
Para criar uma nova revisão de artigo, siga os passos abaixo:
Abra um artigo publicado no portal da base de conhecimento.
Clique em Editar no canto superior direito do editor.
Essa ação cria uma nova versão e a abre como rascunho no editor de texto.
Atualize o conteúdo do artigo.
Clique em Publicar e clique em Sim no prompt de confirmação.
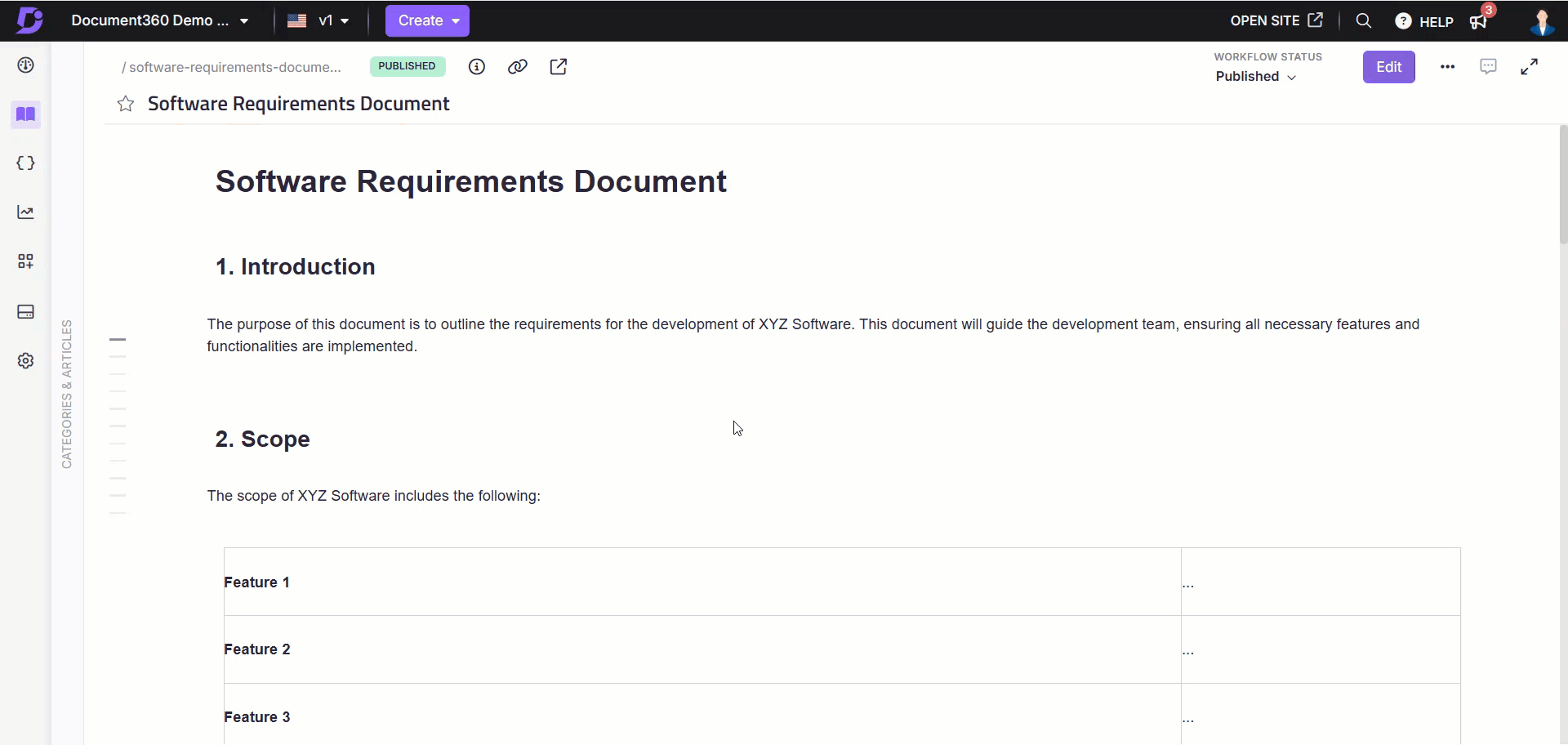
Método 2: bifurcar uma revisão mais antiga para criar uma nova versão do artigo
Para restaurar uma versão antiga do artigo:
Navegue até o artigo desejado no portal da base de conhecimento.
Clique no ícone Mais () e selecione o Histórico de revisões ().
Clique Garfo na versão desejada listada no histórico.
Clique em Sim no pop-up.
Essa ação criará uma nova versão do artigo com o conteúdo da versão do artigo selecionada.
Para editar a nova versão, clique em Abrir na versão mais recente listada no histórico.
Se necessário, atualize o conteúdo do artigo.
Clique em Publicar e clique em Sim no prompt de confirmação.
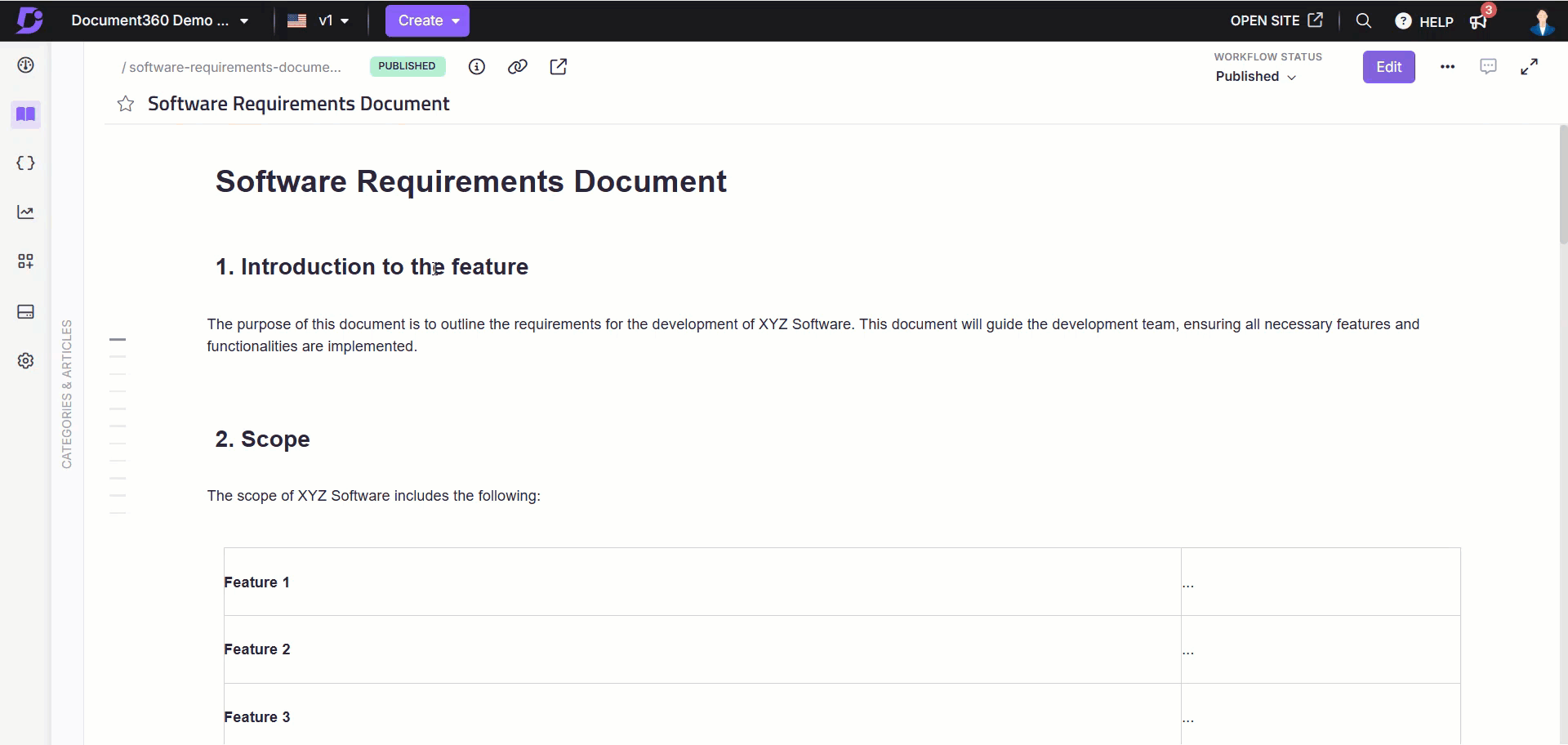
Ações de revisão de artigos
As opções abaixo estão disponíveis em Revisão do artigo:
Garfo: Para criar uma nova versão de artigo a partir de uma versão de artigo existente. Aqui, o artigo é aberto no modo Editor, onde você pode fazer alterações no conteúdo do artigo.
Excluir: Para excluir a versão do artigo. Esta ação não pode ser revertida.
NOTA
Não é possível excluir uma versão de artigo publicada. Você só pode excluir as versões de artigos não publicadas.
Abrir: Para abrir a versão do artigo no Editor. Isso ajuda a restaurar qualquer uma das versões anteriores para o estado publicado.
Histórico do fluxo de trabalho: Visualize o histórico de fluxo de trabalho da versão do artigo. Isso inclui todos os estágios do fluxo de trabalho, responsáveis pelo fluxo de trabalho, comentários e datas.
Para tornar pública qualquer versão anterior de um artigo, abra essa versão no editor e clique em Publicar.
Você também pode ver informações detalhadas sobre cada versão, incluindo o número da versão, o colaborador, a data de criação e a visibilidade da versão.

Visualização de diferenças entre duas versões de um artigo
Você pode abrir duas versões de um artigo a qualquer momento Revisão do artigo e compará-las.
Para comparar duas versões de um artigo:
Vá para o artigo desejado no editor de documentação.
Clique no ícone Mais () e selecione o Histórico de revisões ().
Marque a caixa de seleção das versões desejadas que deseja comparar.
Clique no botão Comparar .

Critérios de realce de conteúdo:
A visão comparada das duas versões mostra os detalhes abaixo:
Conteúdo adicionado:
O novo conteúdo nas versões comparadas é destacado em verde para facilitar a identificação.
Para imagens, vídeos, blocos de código, PDFs e tags de fechamento automático (<br>, <hr>), o conteúdo adicionado é destacado com um selo verde rotulado como "Adicionado".
Para alterações feitas em tabelas, o conteúdo é destacado em verde.
Os destaques permanecem visíveis durante a rolagem, garantindo que o conteúdo adicionado seja fácil de identificar em todo o artigo.
Conteúdo removido:
O conteúdo excluído é destacado em vermelho com um tachado.
Para imagens, vídeos, blocos de código, PDFs e tags de fechamento automático (<br>, <hr>), o conteúdo removido é destacado com um selo vermelho chamado "Removido".
Para alterações feitas nas tabelas, o conteúdo removido é destacado em vermelho.
O conteúdo removido permanece visível na visualização de comparação para maior clareza e para garantir que o conteúdo removido seja fácil de detectar em todo o artigo.
Alterações de formatação:
Alterações na formatação (por exemplo, negrito, itálico, sublinhado, tamanho da fonte, listas) são destacadas em azul.
Alterações de formatação que não são de texto, como estilos de tabela ou redimensionamento de imagem, também são destacadas em azul com um selo azul rotulado como 'Modificado'.
NOTA
Os movimentos do bloco de conteúdo e as várias alterações de formatação não serão destacados ao comparar as versões do artigo. As alterações de formatação múltipla referem-se à aplicação de formatação em itálico, negrito e sublinhado ao mesmo bloco de conteúdo.
Trocar versões:
O botão Trocar é colocado próximo aos menus suspensos de versão na parte superior para facilitar o acesso.
Isso permite que você inverta a ordem de comparação de duas versões, alternando instantaneamente as comparações das versões antiga e nova.
Isso ajuda você a entender as alterações de ambas as perspectivas, como ver o que foi adicionado anteriormente como removido ou vice-versa.
A visualização de comparação é atualizada em tempo real sem exigir o recarregamento da página, garantindo uma experiência perfeita.
Todos os destaques, filtros e configurações existentes são preservados, garantindo que os usuários mantenham seu contexto durante a alternância
Após a troca, os rótulos de versão serão atualizados para refletir a nova ordem, garantindo clareza sobre qual versão está sendo comparada com a nova e a antiga.
NOTA
Todos os destaques para alterações adicionadas, removidas e de formatação serão mantidos após a troca. O sistema atualizará os destaques para refletir a nova comparação.
Por exemplo, o conteúdo marcado anteriormente como "adicionado" aparecerá como "removido" após a troca.
Sair da versão comparar:
O botão Sair da comparação está localizado no canto superior direito, que você pode usar para sair da janela de comparação.
Clicar no botão o levará de volta à visualização principal do documento sem recarregar a página.
Você retornará ao local exato do artigo que estava visualizando antes do modo de comparação para garantir a continuidade do fluxo de trabalho.
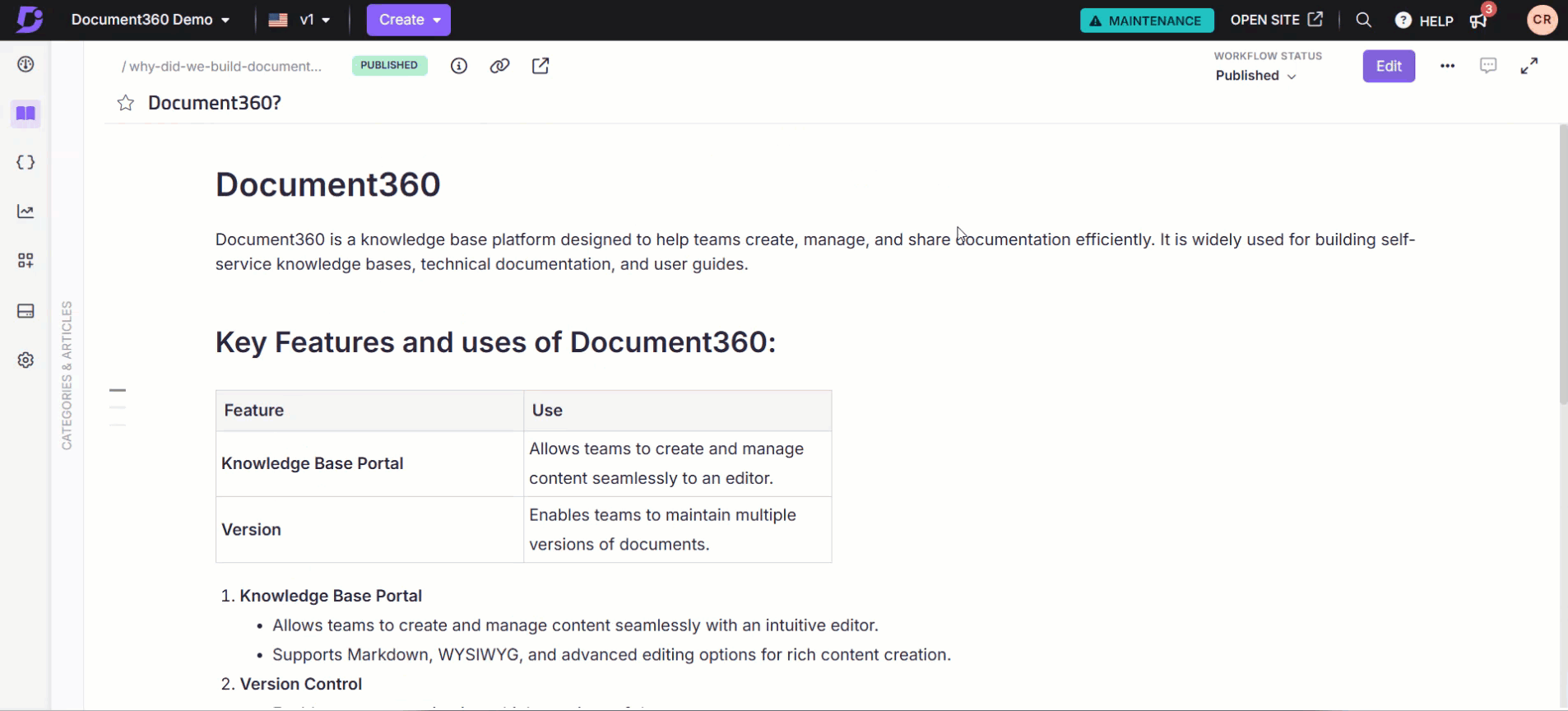
Comparação de versões em documentos de API e páginas personalizadas
Há quatro maneiras diferentes de visualizar as diferenças entre as versões:
Diferença de código: Para exibir ambas as versões na sintaxe Markdown. A versão mais antiga aparece à esquerda e a versão mais recente aparece à direita. O conteúdo removido será representado com um fundo vermelho, enquanto o conteúdo adicionado é representado com um fundo verde.
Diferença renderizada: Para visualizar ambas as versões no modo de visualização. A versão mais antiga aparece à esquerda e a versão mais recente aparece à direita. O conteúdo removido será representado com um fundo vermelho, enquanto o conteúdo adicionado é representado com um fundo verde.
Versão mais antiga: Para exibir a versão mais antiga na sintaxe markdown e no modo de visualização.
Nova versão: Para exibir a versão mais recente na sintaxe de markdown e no modo de visualização.
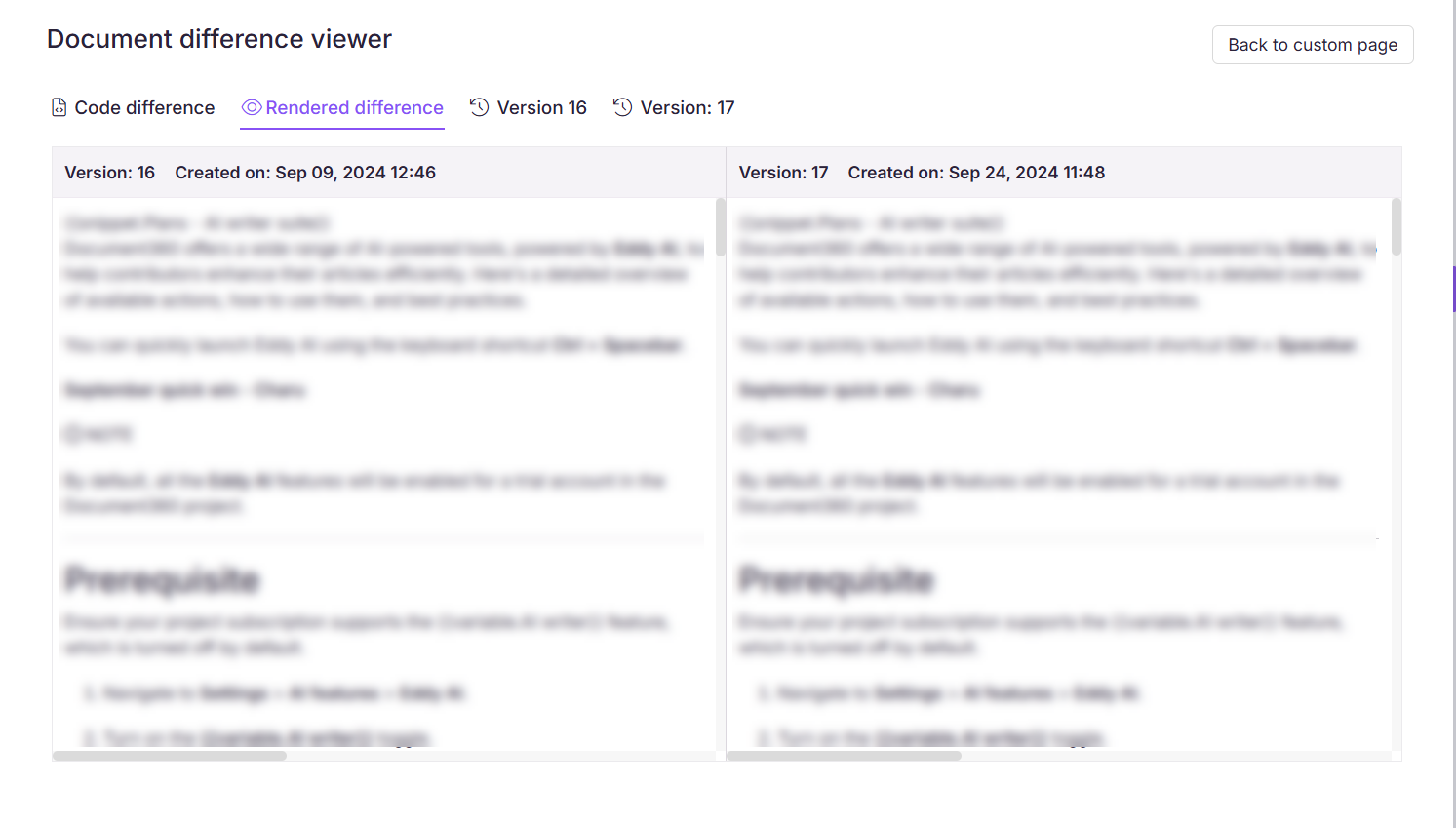
Perguntas frequentes
Por que os prazos atualizados do artigo bifurcado não estão em ordem?
Se as versões mais antigas forem abertas e atualizadas, a versão modificada recentemente será mostrada com o período atualizado de acordo.
Posso restaurar uma revisão anterior do artigo?
Sim, restaurar uma revisão anterior de um artigo é um processo simples.
Abra o Histórico de revisões, escolha a revisão recente ou qualquer uma das revisões mais antigas e clique em Abrir e Publicar o artigo.
(ou)Abra o Histórico de revisões, escolha a revisão recente ou qualquer uma das revisões mais antigas e clique em Garfo e Publicar o artigo.
As revisões de artigos são úteis quando você ou qualquer outra conta de equipe editou ou publicou acidentalmente o artigo.
Por que os prazos atualizados do artigo bifurcado não estão em ordem?
Se as versões mais antigas forem abertas e atualizadas, a versão modificada recentemente será mostrada com o período atualizado de acordo.
Como faço para descartar as alterações atuais e reverter para a versão anterior do artigo?
Método 1:
Se as alterações não tiverem sido publicadas, siga estas etapas para reverter para a versão anterior:
Clique no Histórico de revisões do artigo.
Abrir a versão anterior para visualizar e restaurar o conteúdo antigo.
Nota: Esta opção funciona se o artigo tiver sido publicado pelo menos uma vez.
Método 2:
Se o artigo nunca foi publicado, tente a opção Backup e restauração na página Configurações . Isso permite que você restaure o conteúdo de um artigo específico.