Document360 offers a 14-day trial period on the Enterprise plan, allowing you to explore its various features. During the trial, you can switch between plans to experience the features available in each tier. You can upgrade to your desired subscription plan at any time during the trial or once the trial ends.
NOTE
Only Owners of the project can access Billing features.
Changing your plan during the trial period
During the 14-day trial period, Document360 allows you to switch between plans to explore the features offered in each tier. This flexibility helps you evaluate how different plans align with your requirements.
For example, you can start with the Enterprise plan to explore all advanced features and then switch to a lower-tier plan to understand the capabilities available in a more cost-effective option. By simulating the experience of using various plans, you can make an informed decision about which subscription plan best suits your needs. All changes made during the trial are free of charge, and you can upgrade to your desired plan at any point during or after the trial.
Navigate to Settings () in the left navigation bar in the Knowledge base portal.
In the left navigation pane, navigate to Knowledge base portal > Billing.
On the Billing page, you can view your current plan, remaining trial duration, and a summary of available features.
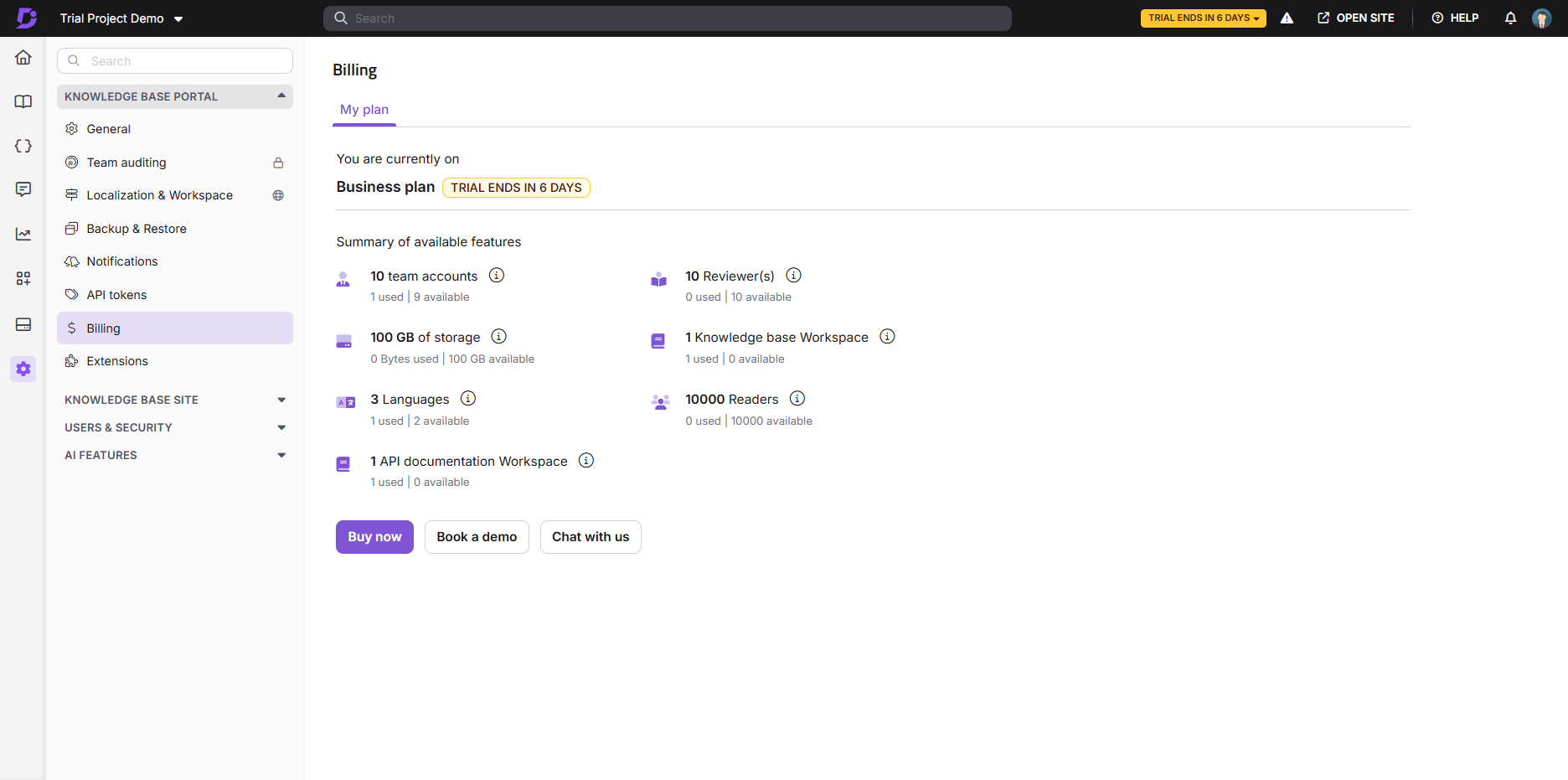
To change your plan during the trial period,
On the top navigation bar, click the dropdown on the TRIAL ENDS IN N DAYS button.
Select the Try other plans button to open the Change plan page. The Change plan page will show the available plans.
Click Try now under the desired plan.
NOTE
If you select a lower-tier plan, you will be directed to a page that lists the features you will lose access to.
If you’re moving to
A lower-tier plan: Select the checkbox to proceed with downgrading and deleting any configurations that are not available in the lower-tier plan, and click the Change plan button.
A higher-tier plan: You will see a success message once your plan is upgraded successfully.

Following these steps will successfully change your plan during the trial period.
NOTE
Alternatively, from the dropdown:
Click Buy now to proceed with a subscription.
Click Book a demo to schedule a demonstration.
Click Chat with us to talk to the customer support team.
Subscribing to a Document360 plan
To subscribe to a paid plan during the trial period or after the trial period ends,
Navigate to Settings () in the left navigation bar in the Knowledge base portal.
In the left navigation pane, navigate to Knowledge base portal > Billing.
On the Billing page, you can view a summary of the features included in your plan and the number of days remaining in your trial.
Click Buy now to go to the Upgrade page, where you can view the available Document360 plans and their costs. Scroll down to the Compare plans & features section for a detailed list of all features and their availability in each plan.
Once you’ve selected your preferred plan, click the Let’s talk button.
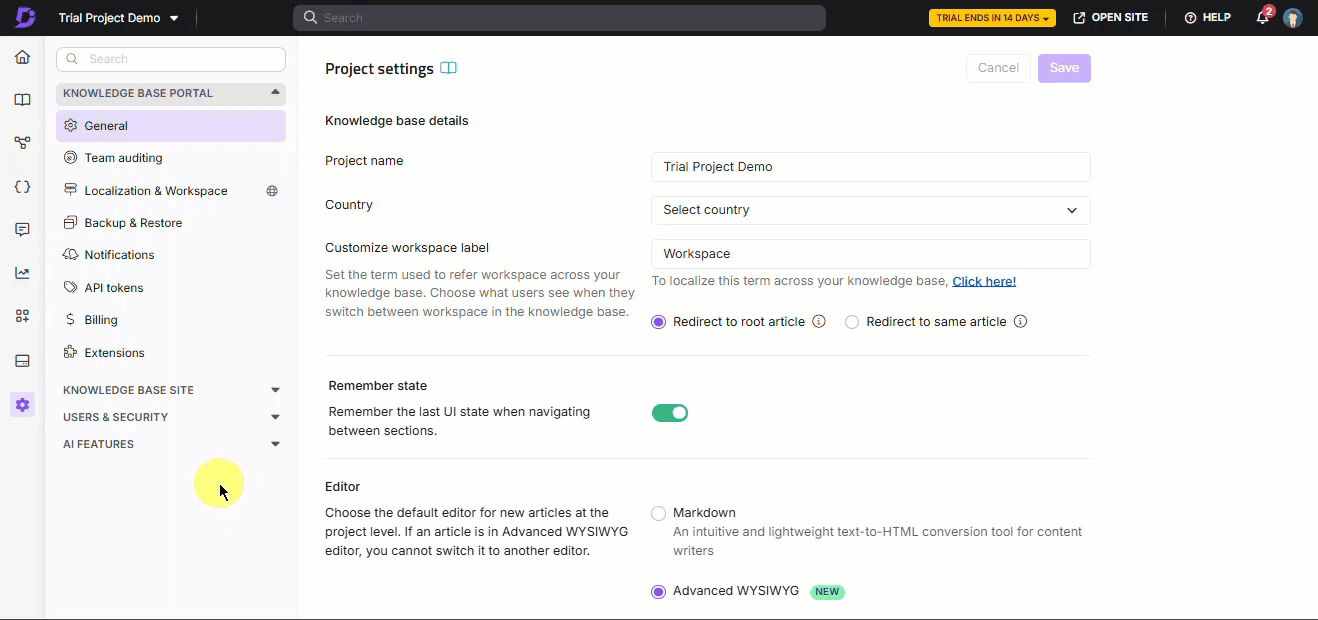
The Document360 sales team will contact you to assist with purchasing a new plan.
FAQ
What features are available during the trial period?
During the trial, you can explore all features and plans offered by Document360 to help you decide which plan best suits your needs.
Will I lose my data if I downgrade to a lower plan during the trial?
No, your data will remain intact, but certain features and limits will be adjusted based on the lower plan.
Can I extend my trial period?
In some cases, you may be eligible for an extension. Contact our support team to discuss options for extending your trial.
What happens when my trial period ends?
To continue using advanced features after your trial ends, you will need to subscribe to a plan. If you choose not to subscribe, your project will be placed on hold and scheduled for deletion.
Are there any limitations during the trial compared to a paid plan?
No, the trial offers full access to all features, just like a paid plan.
What if I need help during my trial?
You can access support via the chat option, book a demo, or reach out to our customer support team directly for assistance.
Will I be charged automatically after the trial ends?
No, you won’t be charged automatically. You must manually subscribe to a plan before the trial ends.
Does the pricing vary for subscription plans based on currency?
Yes, the pricing of subscription plans changes for each currency.
Does the pricing vary with the exchange/conversion rate?
The pricing that appears on the page is fixed and does not change regularly for exchange/conversion rates.