Pläne, die diese Funktion unterstützen: Professional Business Enterprise
Die Übersichtsseite für die Analyse von Teamkonten bietet eine detaillierte Ansicht des Kontotyps jedes Teammitglieds, der Beiträge oder Kategorieseiten, die es erstellt oder auf die es zugreift, seiner Beiträge und der letzten Anmeldedaten.
Zugreifen auf die Analyseseite für Teamkonten
So zeigen Sie die Analyse von Teamkonten über das Wissensdatenbankportal an:
Navigieren Sie in der linken Navigationsleiste des Wissensdatenbank-Portals zu Analytics ().
Klicken Sie im linken Navigationsbereich auf Team accounts.
Verwenden von Filtern zum Anpassen von Daten
Standardmäßig werden in den Daten Metriken für die letzte Woche angezeigt. Sie können dies mit dem Filter anpassen:
Klicken Sie auf das Dropdown-Menü Datumsfilter .
Wählen Sie einen vordefinierten Bereich aus (z. B. Dieser Monat, Letzter Monat) oder wählen Sie Benutzerdefiniert , um einen Datumsbereich anzugeben.
Klicken Sie auf Filter , um die Leseranalysen basierend auf Kategorien im Arbeitsbereich der Wissensdatenbank einzugrenzen.
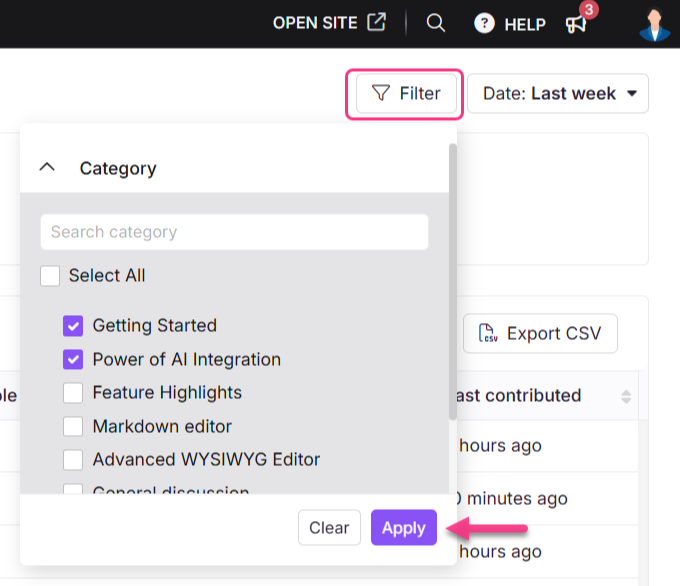
ANMERKUNG
Es kann bis zu 15 Minuten dauern, bis die Analysedaten von Teamkonten im Wissensdatenbankportal angezeigt werden.
Übersicht über die Seite "Teamkonto-Analyse"
Auf der Seite Team accounts werden die folgenden drei Metrikkacheln angezeigt:
Feld | Beschreibung |
|---|---|
Teamkonten gesamt | Anzahl der Teamkonten im Projekt in Ihrer Wissensdatenbank, ohne die gelöschten Teamkonten. |
Veröffentlichte Artikel | Anzahl der veröffentlichten Artikel basierend auf dem von Ihnen gewählten Datumsfilter . |
Top-Performer | Hier werden Profilbilder der leistungsstärksten Teammitglieder angezeigt, geordnet nach der Anzahl der beigetragenen Beiträge. |
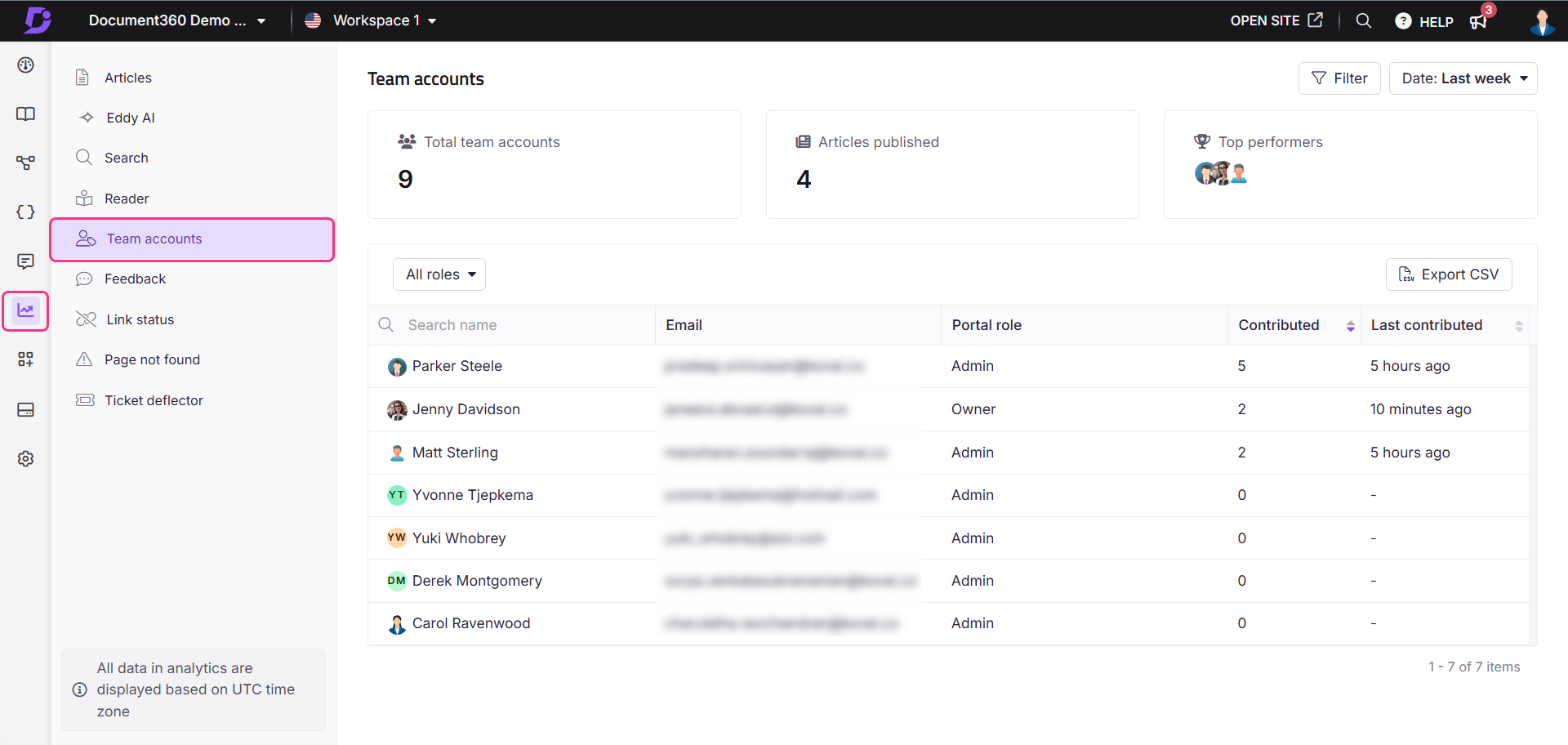
Anzeigen von Analysedaten für Teamkonten
In der Teamkontoanalyse werden Daten für die ausgewählte Dauer angezeigt, einschließlich der folgenden Felder:
Feld | Beschreibung |
|---|---|
Name | Das Profilbild und der Name des Team-Kontos sowie sein Typ (normal oder SSO) sind hier verfügbar. Dies ist ein anklickbares Feld. Klicken Sie auf den Namen des Teamkontos, um detaillierte Informationen anzuzeigen, z. B. Gesamtaufrufe, Lesevorgänge, "Gefällt mir"-Angaben und "Gefällt mir"-Angaben und eine Liste der Beiträge, auf die sie zugegriffen haben, sowie das Datum, an dem die Beiträge erstellt und zuletzt aktualisiert wurden. |
Zeigt die E-Mail-Adresse des Lesers an. | |
Portal-Rolle | Zeigt die Portalrolle an, die dem Teamkonto zugewiesen ist (Besitzer, Mitwirkender, Administrator und mehr). |
Beigetragen | Zeigt die Gesamtzahl der Beiträge an, die das Team-Konto während des ausgewählten Zeitraums beigetragen hat. |
Zuletzt beigetragen | Die Uhrzeit des letzten Beitrags eines Team-Accounts wird relativ zur aktuellen Uhrzeit angezeigt, z. B. "vor 4 Minuten" oder "Diesen Montag". Bei Beiträgen, die älter als eine Woche sind, wird das genaue Datum ("16. November 2024") angezeigt. |
Teamkonto Individuelle Beiträge
Klicken Sie auf ein Teamkonto, um detaillierte Informationen zu ihren Beiträgen anzuzeigen:
Profil – Name des Teamkontos, Bild, E-Mail, Portalrolle sowie Datum und Uhrzeit der letzten Anmeldung (UTC-Zeitzone).
Leistung des Beitrags - Vier Kacheln zeigen die erstellten Artikel, die Gesamtzahl der Aufrufe, die Gesamtzahl der "Gefällt mir"-Angaben und die Gesamtzahl der Abneigungen an. Diese Metriken schließen die Anzahl der gelöschten Artikel aus.
Artikel - Zeigt eine Liste der Artikelnamen an, zu denen der Benutzer beigetragen hat, zusammen mit Details wie Ansichten, Gelesen, Gefällt mir, Gefällt mir nicht, Erstellt am und Datum der letzten Aktualisierung .
Exportieren- Um die Tabelle zu exportieren und in einer CSV-Datei in Ihren lokalen Speicher herunterzuladen.
Klicken Sie oben auf die Schaltfläche Filter , um die Analysedaten nach
Artikeltyp (Alle, Seite, Artikel)
Datum (7 Tage, 30 Tage, Benutzerdefiniertes Datum)
Status der Lesebestätigung (Alle, Ja, Nein) – nur für private und gemischte Projekte verfügbar
Kategorie (alle Kategorien im Arbeitsbereich)
Wenn Sie fertig sind, klicken Sie auf Übernehmen.
Bewegen Sie den Mauszeiger über den Titel eines Beitrags und klicken Sie auf In Wissensdatenbank anzeigen (), um den Beitrag auf der Wissensdatenbank-Website zu öffnen.
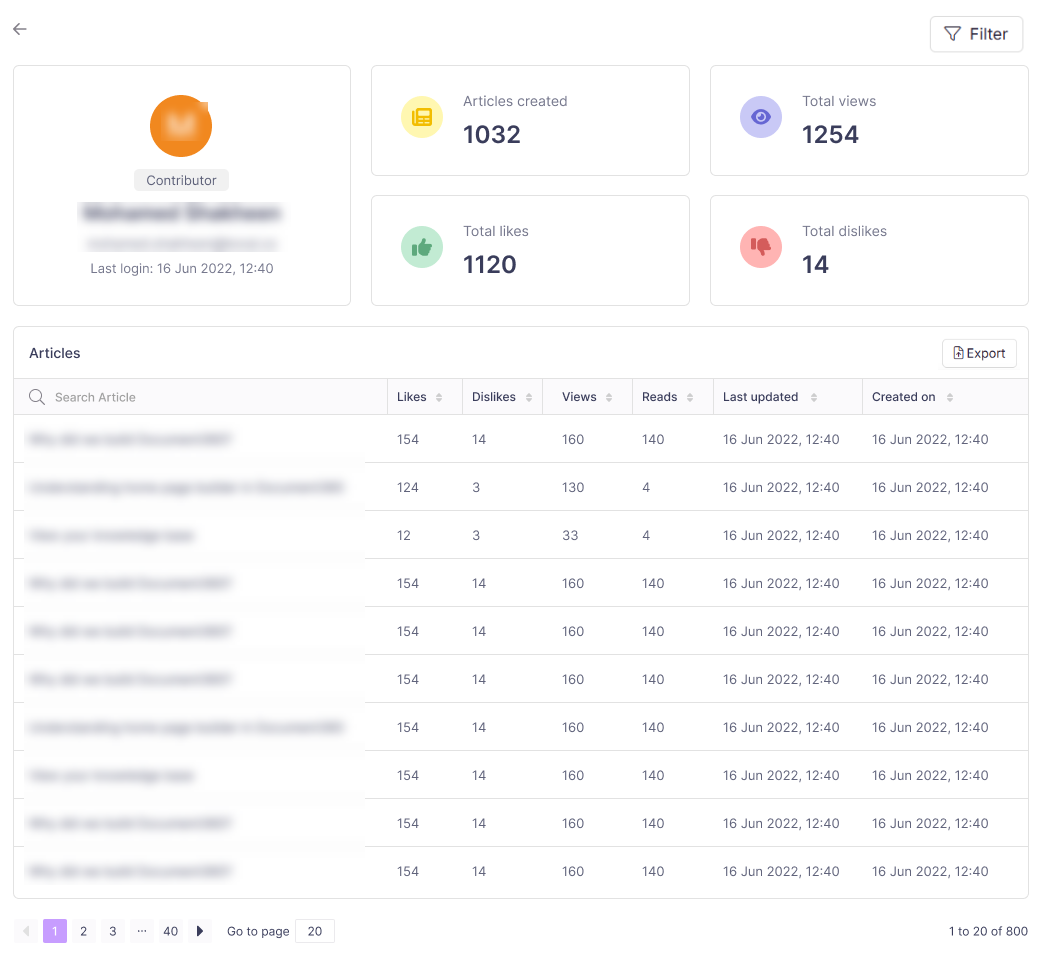
Exportieren von Analysedaten für Teamkonten
Klicken Sie auf der Seite "Teamkonten " auf "CSV exportieren ", um die Teamkontoanalysen zu exportieren und herunterzuladen.
Um die Analysen einzelner Teamkonten zu exportieren, klicken Sie auf den Namen des Teamkontos und dann auf Exportieren verfügbar über der Liste der Leistungsdetails des Artikels. Die .csv Datei wird in Ihrem lokalen Speicher gespeichert.