Plans supporting integration of Zapier extensions with Document360
| Professional | Business | Enterprise |
|---|---|---|
Trello ist ein visuelles Projektmanagement-Tool, das es Einzelpersonen und Teams ermöglicht, ihre Projekte in Boards zu organisieren. Es hilft, ihre Arbeit auf kollaborative, produktive und organisierte Weise gemeinsam zu konzipieren, zu planen, zu verwalten und zu feiern.
Integration von Trello in Document360
Wenn Sie Document360 als Wissensdatenbank verwenden, können Sie sie in Trello integrieren, um Dokumentationsaufgaben effizienter zu verwalten. Ihr Dokumentationsteam kann z. B. Trello Boards verwenden, um Aufgaben für Autoren, Redakteure und externe Agenturen zu organisieren. Anstatt Aufgaben sowohl in Trello als auch in Document360manuell zu aktualisieren, können Sie sie mit Zapier verbinden, um die Aufgabensynchronisierung zu automatisieren und alles nahtlos auf dem neuesten Stand zu halten.
Durch die Verbindung von Trello und Document360 auf Zapierkönnen Sie Aufgaben zwischen Trello und Ihrer Wissensdatenbank auf Document360problemlos synchronisieren. Um die Verbindung zwischen Trello und Document360einzurichten, führen Sie die folgenden Schritte aus:
Stellen Sie sicher, dass Sie sich bei Ihrem Zapier-Konto angemeldet haben.
Klicken Sie im linken Navigationsmenü auf Erstellen und dann in den verfügbaren Optionen auf Zaps.
Zap wird mit Trigger und Action Flow erstellt.

Verbinden von Trello und Document360 in Zapier
Um eine Verbindung zwischen Trello und Document360 herzustellen, führen Sie die folgenden Schritte aus:
Einrichten des Auslösers: Verbinden Document360
Wählen Sie im Feld Trigger die Option Document360.
Wählen Sie auf dem Blatt Setup, das auf der rechten Seite angezeigt wird, im Feld Ereignis ein gewünschtes Ereignis aus.
Klicken Sie auf das Feld Konto , und ein Anmeldefenster wird angezeigt.
Geben Sie Ihre Anmeldedaten ein und klicken Sie auf Zulassen.
So generieren Sie das API-Token aus dem Document360 -Portal:
Navigieren Sie zu Einstellungen () > Wissensdatenbank-Portal > Erweiterungen > Teamzusammenarbeit.
Klicken Sie auf der Kachel Zapier Erweiterung auf Verbinden.
Klicken Sie auf das Symbol Kopieren (), um das Token zu kopieren.

Gehen Sie zurück zum Zapier Fenster und fügen Sie das API-Token in das Feld ein.
Klicken Sie auf Ja, mit Document360 fortfahren.
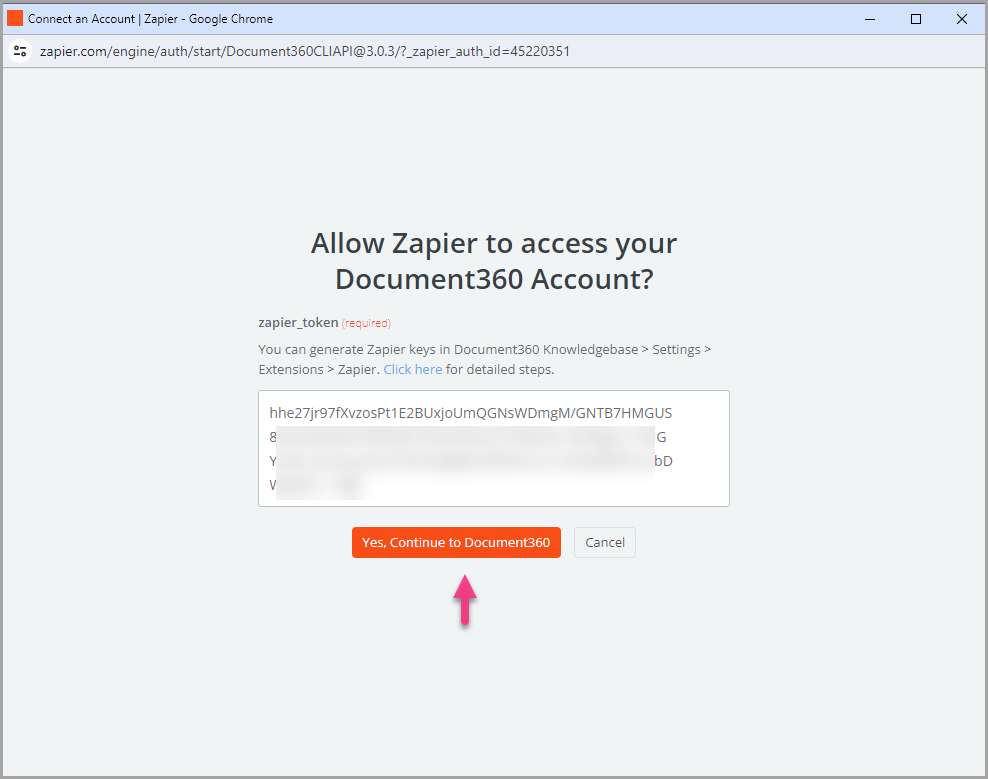
Sie finden das verbundene Document360 -Projekt auf der Seite Connect Document360-Konto .
Wenn Sie später ein anderes Konto konfigurieren möchten, können Sie dies tun, indem Sie auf Ändern klicken.
Klicken Sie auf Weiter.
Einrichten der Aktion: Verbinden Trello
Wählen Sie im Feld Aktion die Option Trelloaus.
Wählen Sie auf dem Blatt Setup, das auf der rechten Seite angezeigt wird, im Feld Ereignis die Option Karte erstellen aus.
Klicken Sie auf das Feld Konto und ein Anmeldefenster wird angezeigt.
Geben Sie die Anmeldedaten für Ihr Trella-Konto ein und klicken Sie auf Zulassen.
Klicken Sie auf Weiter.
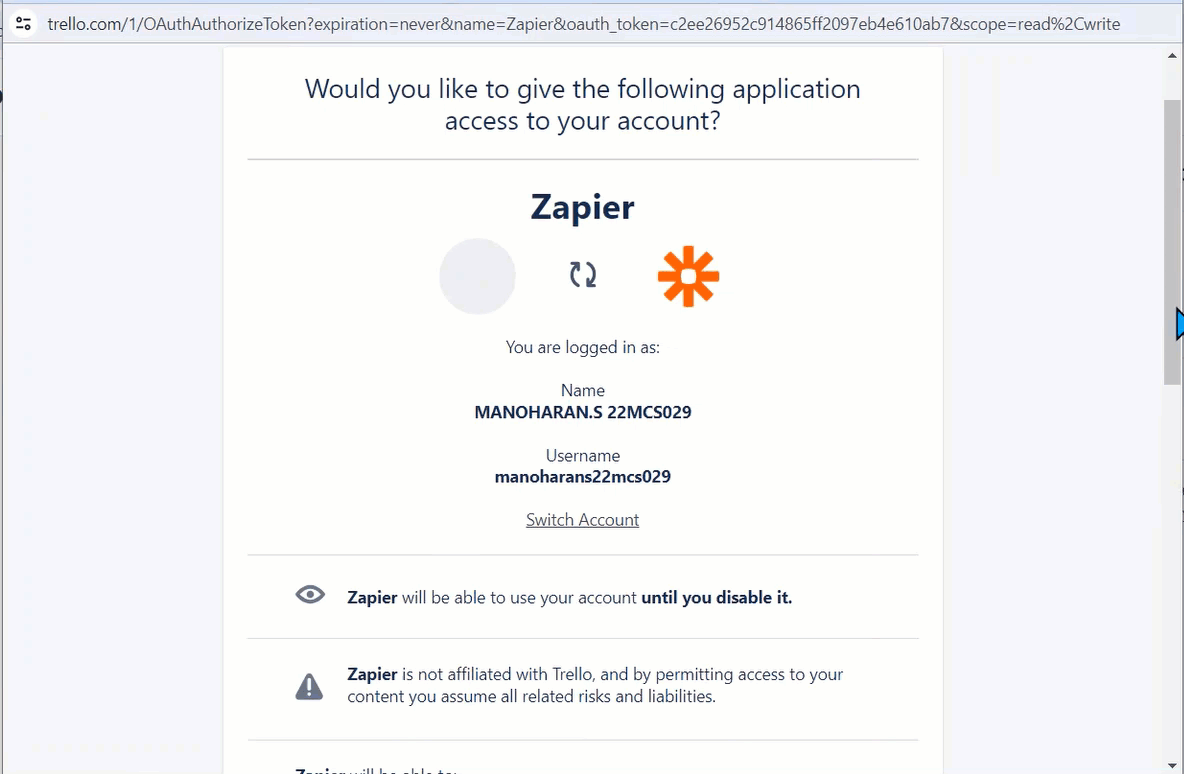
Wählen Sie im Abschnitt Setup-Aktion die gewünschte Trello Board und Liste aus.
Im Feld "Name und Beschreibung " können Sie ein oder mehrere Document360-Attribute auswählen (z. B. Inhalt, ID, Mitwirkender, Version und Aktualisierungsdatum).
Wählen Sie im Feld Beschriftung eine Farbbeschriftung aus, die auf die Karte angewendet werden soll.
In der Kartenposition können Sie zwischen zwei Positionen (oben oder unten) wählen.
Wählen Sie im Feld Mitglieder die Mitglieder in Ihrem Trello Board aus.
Klicken Sie unten auf die Schaltfläche Weiter .
Wenn Sie fertig sind, gehen Sie zum Abschnitt Test und klicken Sie auf Veröffentlichen.
Sie erhalten ein veröffentlichtes Zap-Popup , um zu bestätigen, dass der Zap aktiviert ist.
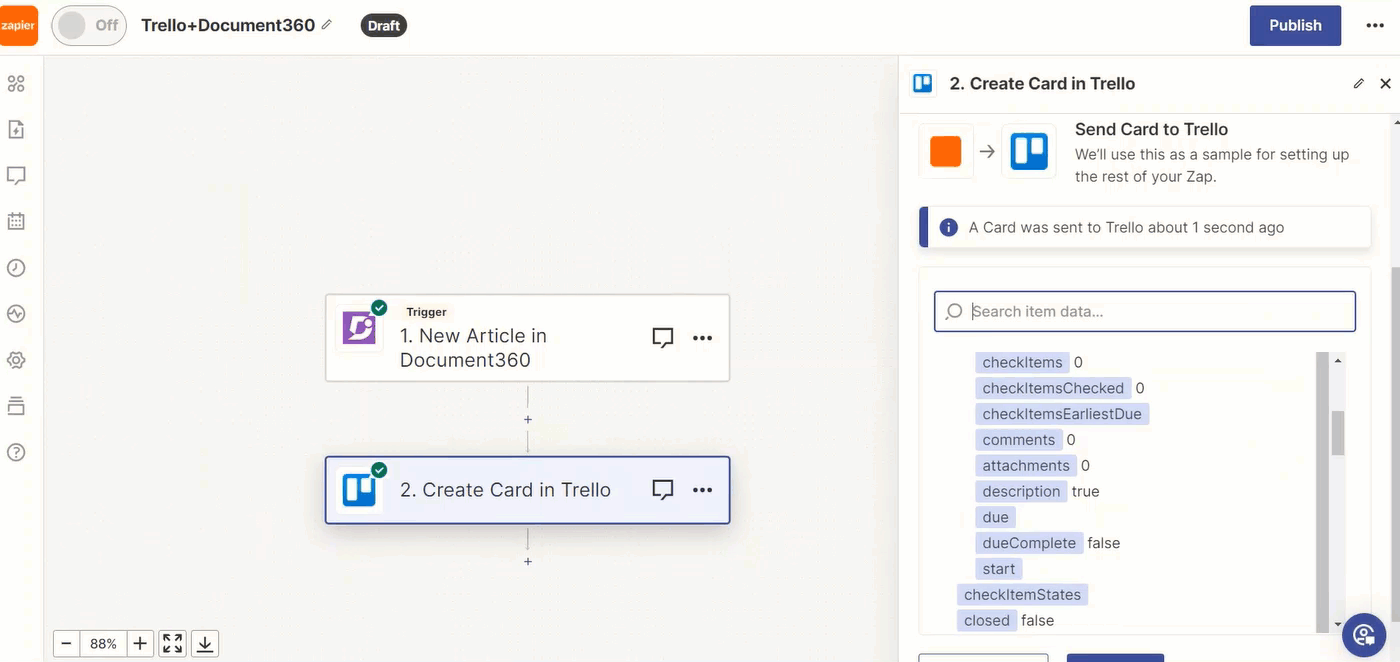
Synchronisieren von Artikeln mit Trello
Nachdem Sie erfolgreich einen Zap erstellt und konfiguriert haben, wird jedes Mal, wenn ein Artikel von einem Teammitglied in Ihrem verbundenen Document360 Projekt veröffentlicht wird, eine Trello -Karte zur ausgewählten Liste und zum Board hinzugefügt. Diese Karte enthält alle Artikelattribute, wie Inhalt, Mitwirkender, Veröffentlichungsdatum und alle anderen Informationen, die Sie in Zap konfiguriert haben.
Wenn Sie sich nun das Trello Board (z. B. Kanban, Agile usw.) für die Dokumentation ansehen, verwalten Sie eine Liste aller veröffentlichten Artikel in Ihrer Wissensdatenbank neben anderen Listen wie neuen Artikeln und ausstehenden Überprüfungen. Jeder Artikel wird je nach Status als Karte zu einer der Listen hinzugefügt.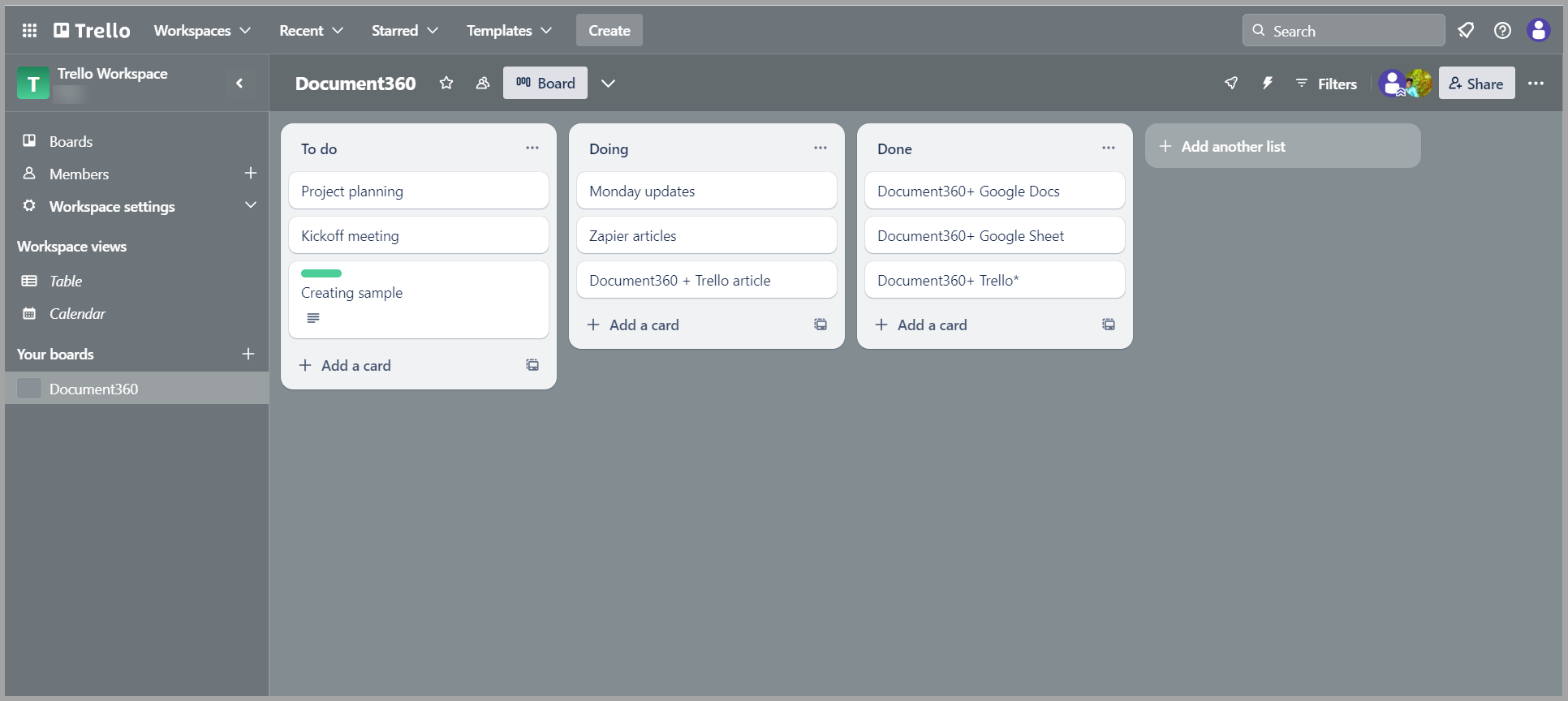
Zap-Übersicht
Sie können die Informationen zu den erstellten Zaps auf der Zap-Übersichtsseite anzeigen und bearbeiten.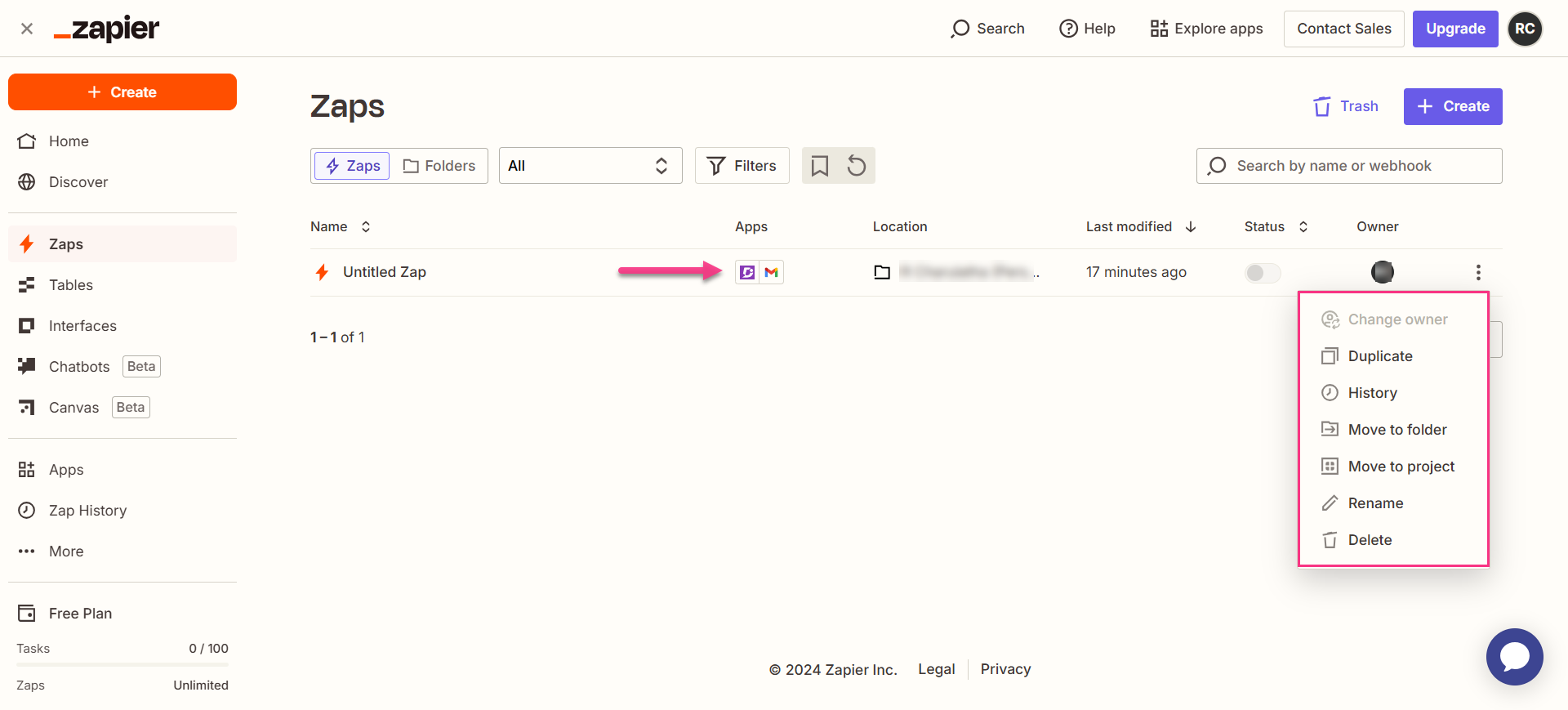
Löschen eines Zaps
Um einen Zap zu löschen, den Sie erstellt haben,
Navigieren Sie zum Dashboard Zapier. Auf der Übersichtsseite wird eine Liste aller vorhandenen Zaps angezeigt.
Klicken Sie auf das Symbol Zap-Aktionen () rechts neben dem gewünschten Zap und klicken Sie auf Löschen.
Der ausgewählte Zap wird gelöscht.

