Pläne, die das Formatieren von Bildern im erweiterten WYSIWYG-Editor unterstützen
Plans supporting this feature: Professional Business Enterprise
Im Gegensatz zum Markdown-Editor bietet der erweiterte WYSIWYG-Editor verschiedene Optionen zur Bildformatierung. Sie können auf die Bildformatierungsoptionen zugreifen, wenn Sie auf ein Bild klicken, das Sie bearbeiten möchten.
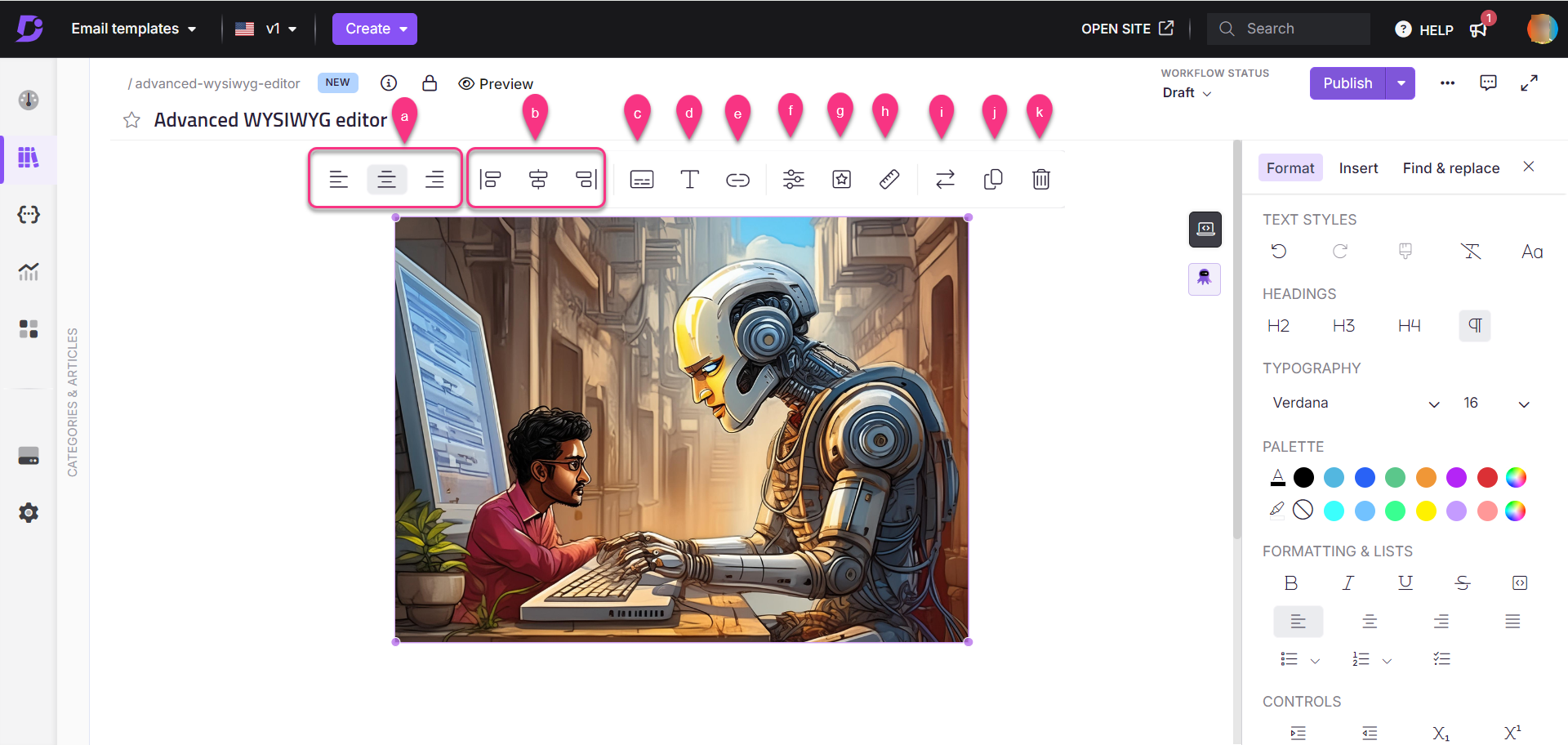
Klicken Sie auf das Bild, und Sie haben ein schwebendes Menü mit den folgenden Funktionen, um das ausgewählte Bild zu bearbeiten:
Ausrichten
Es gibt drei gängige Ausrichtungsoptionen für Bilder:
Linksbündig (): Richtet das Bild an der linken Seite des Inhalts aus.
Zentrieren (): Zentriert das Bild innerhalb des Inhalts.
Rechtsbündig (): Richtet das Bild an der rechten Seite des Inhalts aus.
Inline links (), Inline Block () und Inline rechts ():
Wenn Sie eine Inline-Anzeigeoption auswählen, wird das Bild Seite an Seite mit dem Text ausgerichtet. Die Ausrichtung (links oder rechts) platziert das Bild auf der entsprechenden Seite des Textes, während die Option "Inline-Block" das Bild im Textfluss hält, ohne das Layout zu stören.
Bildunterschrift ():
Sie können Ihrem Bild eine Beschriftung hinzufügen, die am unteren Rand des Bildes angezeigt wird. Dies ist nützlich, um zusätzlichen Kontext oder Beschreibungen bereitzustellen.
Alternativtext ():
Alt-Text, der auch als Alt-Tags oder Alt-Beschreibungen bezeichnet wird, ist die schriftliche Kopie, die anstelle eines Bildes angezeigt wird, wenn es nicht auf dem Bildschirm eines Benutzers geladen werden kann.
Geben Sie den Alternativtext für das Bild ein und klicken Sie auf das Symbol (), um es zu speichern.
Hyperlink-Bilder ():
Klicken Sie auf das Link-Symbol, um Hyperlinks zu Ihren Bildern hinzuzufügen. Fügen Sie die URL ein und aktivieren Sie das Kontrollkästchen In einem neuen Tab öffnen , wenn der Link in einem neuen Tab geöffnet werden soll, und klicken Sie auf Einfügen. Nachdem Sie Ihr Bild verknüpft haben, werden drei neue Optionen in der Formatierungsleiste angezeigt:
Link öffnen: Öffnet den Link in einem neuen Tab.
Link bearbeiten: Bearbeitet den angehängten Link.
Trennen: Entfernt den Link aus dem Bild.
Klicken Sie auf das Symbol Advanced edit (), um Ihr Bild zu bearbeiten, z. B. die Größe zu ändern, zuzuschneiden usw.
Stil ():
Für Bilder stehen drei Formatierungsoptionen zur Verfügung:
Gerundet: Das Bild erscheint als abgerundetes Rechteck mit stumpfen Ecken.
Angegrenzt: Dem Bild wird ein hellgrauer Rand hinzugefügt.
Schatten: Das Bild erzeugt einen sichtbaren Schlagschatteneffekt.
Größe ändern (): Sie können die Breite und Höhe des Bildes anpassen.
Ersetzen (): Klicken Sie auf das Symbol Ersetzen , um das aktuelle Bild mit einer der drei Methoden zum Einfügen von Bildern durch ein anderes zu ersetzen.
Kopieren (): Klicken Sie auf das Symbol Kopieren , um das ausgewählte Bild zur Verwendung an anderer Stelle im Artikel zu kopieren.
Löschen (): Klicken Sie auf das Symbol Löschen , um das ausgewählte Bild aus dem Artikel zu entfernen.
Erweiterte Bearbeitungsoptionen für Bilder
.png)
1. Top-Menüoptionen

Vergrößern/Verkleinern: Klicken Sie auf Vergrößern oder Verkleinern , um die Bildgröße anzupassen.
Hand: Klicken Sie auf das Handsymbol , um das Bild während der Bearbeitung zu verschieben.
Geschichte: Klicken Sie auf Verlauf , um den Bearbeitungsverlauf des Bildes anzuzeigen.
Aufmachen: Klicken Sie auf Rückgängig , um die letzte Aktion rückgängig zu machen.
Noch einmal machen: Klicken Sie auf Wiederherstellen , um die zuvor rückgängig gemachte Aktion erneut anzuwenden.
Zurücksetzen: Klicken Sie auf Zurücksetzen , um das Bild in seinen ursprünglichen Zustand zurückzuversetzen und alle Änderungen zu entfernen.
Löschen: Wählen Sie ein beliebiges bearbeitetes Element (z. B. Kreis, Form) aus und klicken Sie auf Löschen , um das jeweilige Element zu entfernen.
Alle löschen: Klicken Sie auf Alle löschen , um alle bearbeiteten Elemente aus dem Bild zu entfernen.
2. Untere Menüoptionen

Größe: Klicken Sie auf Größe ändern , um die Breite und Höhe des Bildes anzupassen und das Seitenverhältnis zu sperren. Wenn Sie fertig sind, klicken Sie auf Übernehmen.
Ernte: Klicken Sie auf Zuschneiden , um eine Zuschneideoption wie Benutzerdefiniert, Quadrat usw. auszuwählen. Wenn Sie fertig sind, klicken Sie auf Übernehmen.
Schnipsen: Klicken Sie auf Spiegeln , um entweder horizontales oder vertikales Spiegeln auszuwählen. Verwenden Sie Zurücksetzen , um zum Originalbild zurückzukehren.
Drehen: Klicken Sie auf Drehen , um das Bild zwischen 0° und 360° zu drehen (benutzerdefinierter Bereich verfügbar).
Zeichnen: Klicken Sie auf Zeichnen , um Linien oder Formen hinzuzufügen. Zu den Optionen gehören:
Freie Auslosung: Ermöglicht benutzerdefiniertes Zeichnen.
Gerade: Zeichne gerade Linien.
Farbe: Wählen Sie die gewünschte Farbe für die Zeichnung aus.
Schieberegler für den Bereich: Passt die Dicke der Zeichnungslinie an.
Form: Klicken Sie auf Formen , um Formen wie Rechtecke, Kreise oder Dreiecke einzufügen. Zu den Optionen gehören:
Füllfarbe: Wählen Sie eine Farbe aus, um die Form zu füllen.
Takt: Wählen Sie die Umrissfarbe für die Form aus. Sie können die Dicke auch mit dem benutzerdefinierten Schieberegler für den Strichbereich anpassen.
Ikone: Klicken Sie auf Symbole , um Symbole wie Pfeile, Positionsmarkierungen, Polygone usw. hinzuzufügen. Sie können auch ein benutzerdefiniertes Symbol aus dem lokalen Speicher hochladen. Passen Sie die Symbolfarbe nach Bedarf an.
Text: Klicken Sie auf Text zum Bild hinzufügen mit Formatierungsoptionen (fett, kursiv, unterstrichen, Ausrichtung, Farbe, Textgröße).
Filter: Klicken Sie auf Filter , passen Sie Bildparameter wie Graustufen, Unschärfe, Helligkeit, Sepia, Kontrast usw. an. Wenn Sie fertig sind, klicken Sie auf Speichern.
Häufig gestellte Fragen
Welche Optionen zur Bildformatierung sind im erweiterten WYSIWYG-Editor verfügbar?
Der erweiterte WYSIWYG-Editor bietet Optionen wie Ausrichtung, Inline-Anzeige, Bildbeschriftungen, Alt-Text, Hyperlinks, erweiterte Bearbeitungsoptionen, Formatieren, Ändern der Größe, Ersetzen, Kopieren und Löschen von Bildern.
Wie kann ich ein Bild im erweiterten WYSIWYG-Editor ausrichten?
Sie können ein Bild links, zentriert oder rechts ausrichten, indem Sie die entsprechende Ausrichtungsoption aus dem schwebenden Menü auswählen, nachdem Sie auf das Bild geklickt haben.
Kann ich meinem Bild eine Bildunterschrift hinzufügen?
Ja, im erweiterten WYSIWYG-Editor können Sie Ihrem Bild eine Beschriftung hinzufügen, die am unteren Rand des Bildes angezeigt wird, um zusätzlichen Kontext oder Beschreibungen zu erhalten.
Ist es möglich, ein Bild mit einem Hyperlink zu verlinken?
Ja, Sie können ein Bild mit einem Hyperlink versehen, indem Sie auf das Link-Symbol () klicken, die URL einfügen und den Link bei Bedarf in einem neuen Tab öffnen.