Mit der Rolle "Prüfer" in Document360 können Benutzer Inhalte überprüfen, ohne sie zu bearbeiten oder Änderungen vorzunehmen. Diese Rolle dient dazu, die Inhaltsüberprüfung zu optimieren, indem Prüfern bestimmte Berechtigungen erteilt werden. Die Rolle des Prüfers hat nur Zugriff auf das Dokumentationsmodul und ermöglicht den Zugriff auf das Anzeigen von Beiträgen und Kategorien, das Hinzufügen von Kommentaren zu Beiträgen und das Aktualisieren des Workflow-Status des Beitrags.
Erstellen eines Reviewer-Kontos
Sie können ein Prüferkonto erstellen, indem Sie die Rolle Prüfer während der Erstellung des Teamkontos zuweisen. So geht's:
Navigieren Sie zu () in der linken Navigationsleiste im .
Navigieren Sie im linken Navigationsbereich zu > .
Klicken Sie oben rechts auf das Dropdown-Menü Hinzufügen .
Klicken Sie auf Teamkonto , um das Fenster zur Erstellung eines neuen Teamkontos zu öffnen.
Geben Sie im Feld E-Mail die E-Mail-Adresse des Benutzers ein, der hinzugefügt werden soll. Sie können maximal fünf E-Mail-Adressen hinzufügen.
Aktivieren Sie das Kontrollkästchen SSO-Benutzer , wenn das Teamkonto eine SSO-Anmeldung verwendet.
Wenn ja, wählen Sie das Dropdown-Menü SSO und dann die entsprechende SSO-Konfiguration aus.
Aktivieren Sie das Kontrollkästchen Einladungs-E-Mail überspringen , wenn Sie dem Teamkonto keine Einladung per E-Mail senden möchten.
Wählen Sie Prüfer als Projektrolle aus. Die Inhaltsrolle wird automatisch auf Prüfer festgelegt.
Wenn eine andere Projektrolle ausgewählt ist (z. B. Eigentümer, Administrator), können Sie die Rolle Prüfer in der Dropdown-Liste der Inhaltsrolle manuell zuweisen.
Weisen Sie Inhaltszugriffsberechtigungen basierend auf dem Arbeitsbereich, der Sprache und der Kategorie gemäß den Anforderungen zu.
Wenn Sie ein neues Teammitglied einer vorhandenen Gruppe zuweisen möchten, klicken Sie auf das Dropdown-Menü Gruppen zuweisen und wählen Sie die gewünschte Teamkontogruppe aus.
Auf diese Weise erbt das Teamkonto automatisch die Berechtigungen und den Zugriff, die dieser Gruppe zugeordnet sind.Klicken Sie auf Neues Teamkonto , um das Hinzufügen des Prüferkontos abzuschließen.
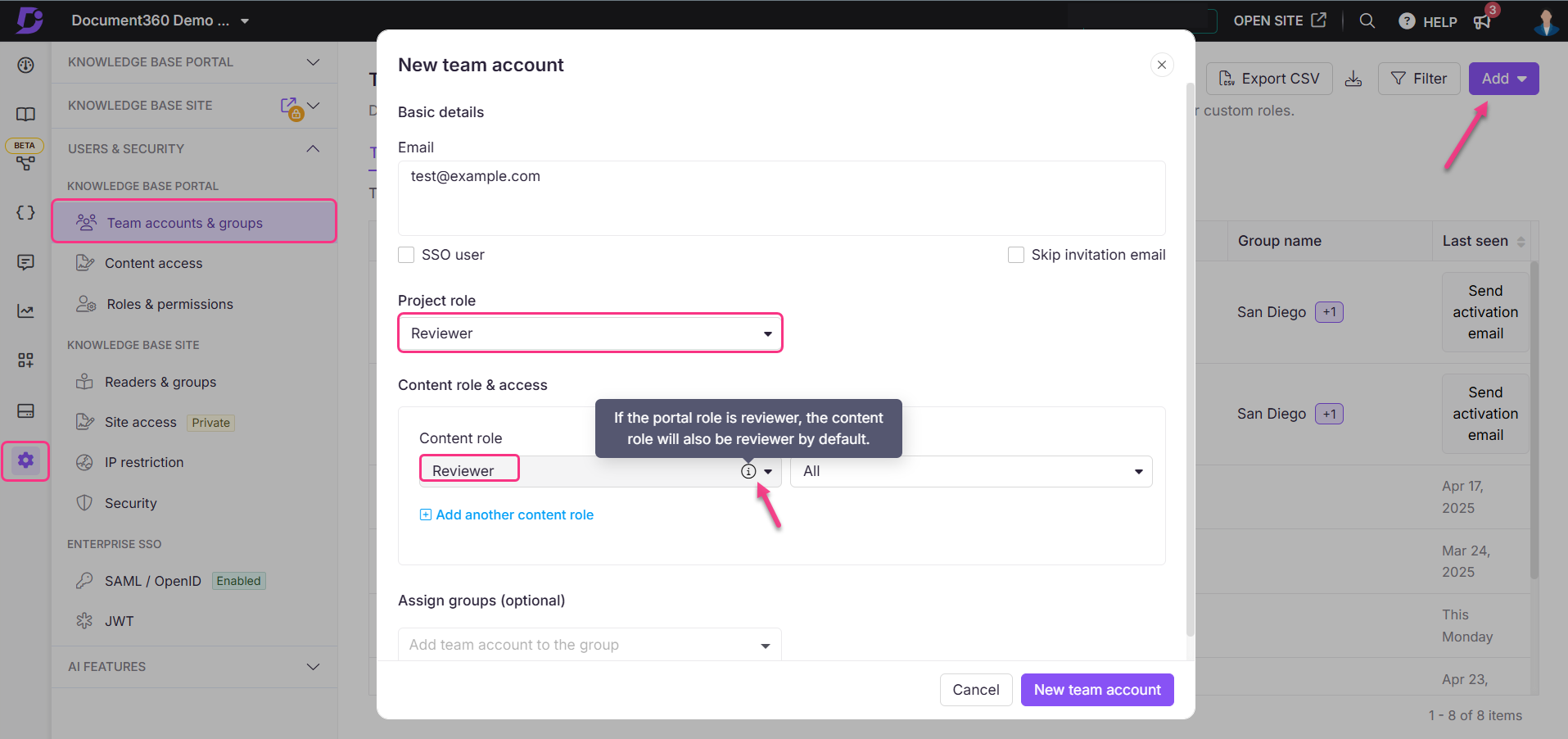
Massenimport von Prüfern
Sie können mehrere Reviewer-Konten gleichzeitig importieren, indem Sie die Massenimportfunktion verwenden:
Navigieren Sie zu () in der linken Navigationsleiste im .
Navigieren Sie im linken Navigationsbereich zu > .
Klicken Sie oben rechts auf das Dropdown-Menü Hinzufügen .
Klicken Sie auf Teamkonten importieren.
Wählen Sie das Optionsfeld Prüferkonto aus.
Aktivieren Sie das Kontrollkästchen SSO-Benutzer , um sie als SSO-Prüferkonten einzuschließen.
Laden Sie das Beispielimportformat herunter, indem Sie auf Vorlage herunterladen klicken.
Die heruntergeladene CSV-Datei enthält den Vornamen, den Nachnamen und die E-Mail-Adressen der Benutzer.
Ziehen Sie die Datei per Drag & Drop oder verwenden Sie die Option Zum Hochladen klicken , um die CSV-Datei aus Ihrem lokalen Speicher hochzuladen. Die maximale Anzahl von Teamkonten, die hinzugefügt werden können, beträgt 500.
Sobald die Datei hochgeladen wurde, wird eine Validierungszusammenfassung angezeigt, in der die Anzahl der gültigen und ungültigen E-Mail-Adressen in der CSV-Datei angezeigt wird.
Klicken Sie auf Ersetzen , wenn Sie eine andere Datei hinzufügen möchten.
Ordnen Sie die gewünschten Portal- und Content-Rollen zu.
Klicken Sie auf Importieren , um den Vorgang abzuschließen.

Berechtigungen und Zugriff von Prüfern
Sobald einem Benutzer die Rolle "Prüfer" zugewiesen wurde, hat er Zugriff auf das Dokumentationsmodul und kann basierend auf seinen Berechtigungen mit Artikeln und Kategorien interagieren.
Prüfer können:
Zeigen Sie Artikel im Entwurfsmodus oder in dem vom Workflow festgelegten Status an.
Fügen Sie Kommentare zum Beitrag hinzu, einschließlich eingebundener Kommentare.
Aktualisieren Sie den Workflow-Status eines Artikels.
Legen Sie Fälligkeitstermine fest und verwalten Sie Workflow-Zuweisungen.
Aktualisieren Sie den Workflow-Status in großen Mengen und verwalten Sie Zuweisungen über mehrere Artikel hinweg auf der Seite "Workflow-Zuweisungen".
ANMERKUNG
Wenn ein Workflow-Status auf Schreibgeschützt festgelegt ist, können keine Teamkonten, einschließlich solcher mit der Rolle Prüfer, Kommentare zu einem Beitrag hinzufügen.
Verwalten von Prüferkonten
Sie können vorhandene Prüferkonten über den Abschnitt Teamkonten und -gruppen aktualisieren oder ändern. Prüfer können auch in Reader oder SSO-Reader konvertiert werden und umgekehrt.
Bearbeiten oder Löschen eines Prüfers
So ändern oder löschen Sie ein Rezensentenkonto:
Navigieren Sie zu () in der linken Navigationsleiste im .
Navigieren Sie im linken Navigationsbereich zu > .
Suchen Sie den Benutzer, den Sie ändern möchten, und klicken Sie dann auf Bearbeiten () oder Löschen (), wenn Sie den Mauszeiger über den Benutzer bewegen.
Wenn Sie auf Bearbeiten () klicken, wird der Bereich mit den Teamkontodetails geöffnet, in dem Sie Kontoinformationen anzeigen, Projekt- und Inhaltsrollen und -berechtigungen aktualisieren und Teamkontengruppen verwalten können.
Wenn Sie auf Löschen () klicken, wird ein Bestätigungs-Popup geöffnet. Klicken Sie auf Ja , wenn Sie mit dem Löschen des Teamkontos fortfahren möchten.
Klicken Sie auf das Symbol E-Mail-Aktivitätsverlauf (), um die Liste der E-Mails anzuzeigen, die das Prüferkonto in den letzten 30 Tagen erhalten hat.
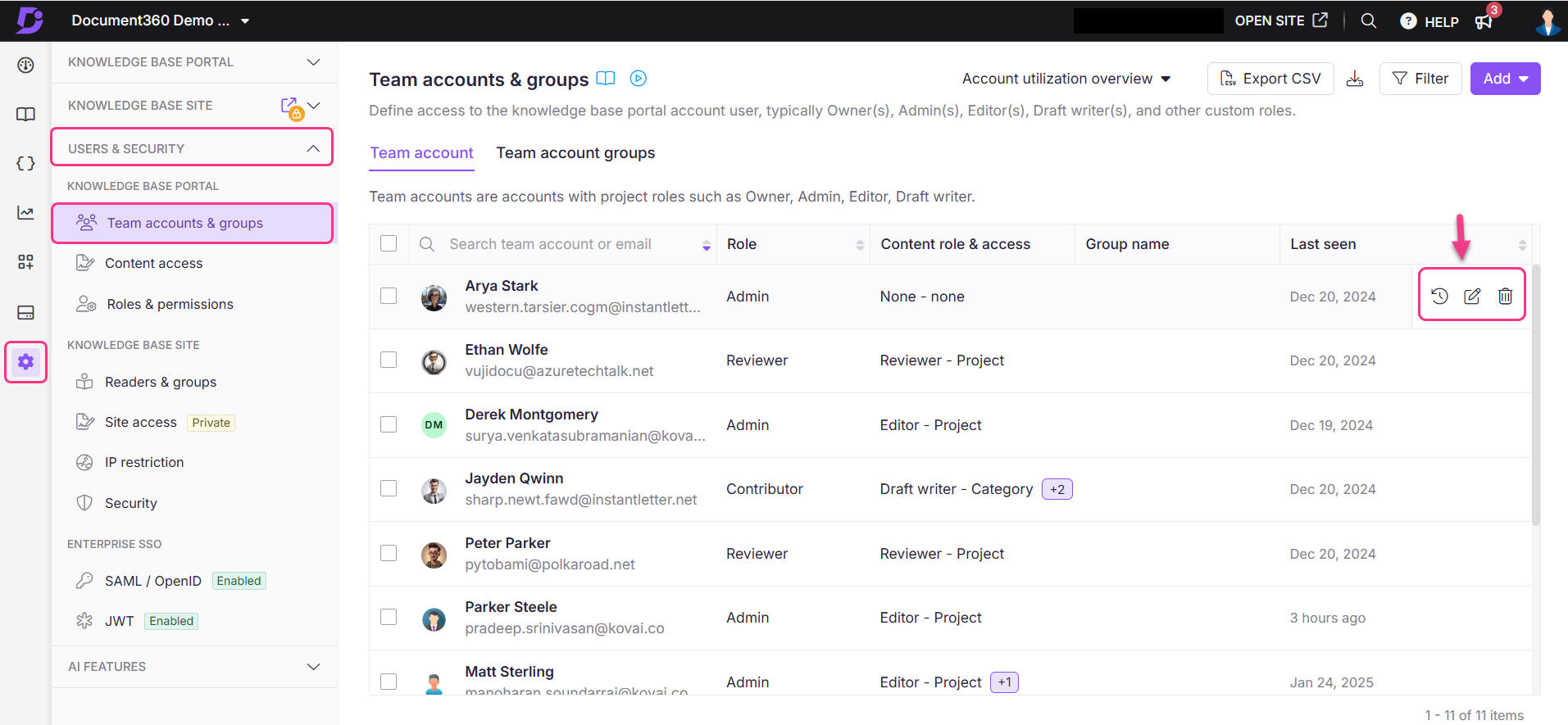
Einen Bewerter in ein Leserkonto umwandeln
So wandeln Sie ein Rezensentenkonto in ein Leserkonto um:
Navigieren Sie zu () in der linken Navigationsleiste im .
Navigieren Sie im linken Navigationsbereich zu > .
Aktivieren Sie das Kontrollkästchen neben dem Benutzer, den Sie ändern möchten.
Klicken Sie auf In Reader konvertieren.
Weisen Sie die gewünschten Berechtigungen für den Inhaltszugriff aus der Dropdown-Liste "Inhaltszugriff " zu.
Ordnen Sie den Benutzer als optionalen Schritt allen vorhandenen Lesergruppen aus der Dropdown-Liste Mit vorhandener Lesergruppe zuordnen zu.
Klicken Sie auf Bestätigen , um den Prüfer in ein Leserkonto umzuwandeln.
Weitere Informationen zu Lesern finden Sie im Artikel auf Managing readers.

ANMERKUNG
Die Option zum Konvertieren eines Prüferkontos in ein Leserkonto ist nur für private und gemischte Projekte und nicht für öffentliche Projekte verfügbar.
Kauf eines Rezensentenkontos als Add-ons
Um Rezensentenkonten als Add-on zu erwerben, führen Sie die folgenden Schritte aus:
Navigieren Sie zu () in der linken Navigationsleiste im .
Navigieren Sie im linken Navigationsbereich zu > Abrechnung.
Klicken Sie auf das Add-on "Kaufen " auf der Registerkarte "Mein Plan ".
Das Fenster Add-on kaufen wird angezeigt.
Fügen Sie im Abschnitt Benutzerverwaltung die Anzahl der benötigten Reviewer-Konten hinzu.
Klicken Sie auf Zahlung bestätigen.
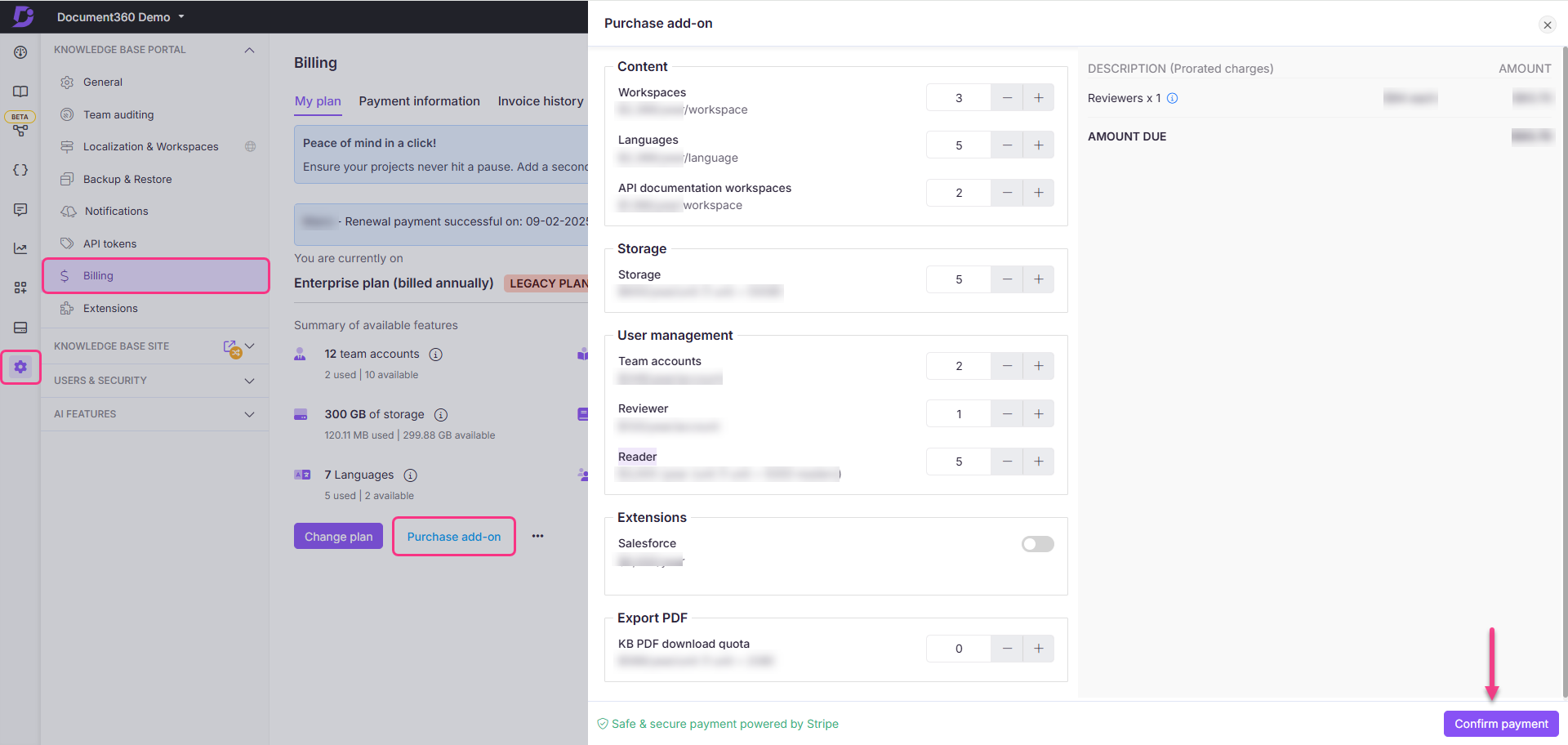
Rolle des Prüfers für Inhaltsfeedback
Die Rolle "Prüfer" hilft Teams, Feedback zu Artikeln zu sammeln, ohne dass Benutzer den tatsächlichen Inhalt ändern können. Prüfer können Artikelentwürfe öffnen, Kommentare hinterlassen, Änderungen vorschlagen und den Status des Beitrags im Workflow aktualisieren. Dies ist nützlich, um Input von Experten oder Stakeholdern einzuholen und gleichzeitig den Inhalt vor unerwünschten Änderungen zu schützen, bis er für die endgültige Genehmigung bereit ist. Diese Rolle ist besonders nützlich für Teams, die Fachexperten in den Überprüfungszyklus einbeziehen möchten, ohne nicht autorisierte Inhaltsänderungen zu riskieren.
Einen Artikel überprüfen
Um mit der Überprüfung eines Artikels zu beginnen,
Navigieren Sie im Bereich "Kategorien & Artikel " zum Artikel.
Klicken Sie oben rechts im Editor auf die Schaltfläche Überprüfung starten .
ANMERKUNG
Prüfer können jeweils nur einen Artikel überprüfen. Wenn ein Prüfer mit der Überprüfung eines Beitrags beginnt, sehen andere Benutzer ein Banner mit der Aufschrift "Prüfer [Name] prüft den Artikel derzeit".
Um einen Kommentar hinzuzufügen,
Markieren Sie den gewünschten Text und klicken Sie auf das schwebende Kommentarsymbol ().
Geben Sie Ihren Kommentar ein und klicken Sie dann entweder auf Posten oder drücken Sie Strg+Eingabetaste , um den Kommentar abzusenden.
3. Wenn Sie Ihre Überprüfung abgeschlossen haben, klicken Sie oben rechts auf Als überprüft markieren .
Um den Workflow-Status zu aktualisieren,
Klicken Sie oben im Editor auf das Dropdown-Menü Workflow-Status .
Wählen Sie den entsprechenden Workflow-Status für den Artikel aus.
Um ein Fälligkeitsdatum für den Workflow-Status festzulegen, klicken Sie auf das Symbol Fälligkeitsdatum festlegen () und wählen Sie das gewünschte Datum aus dem Kalender aus.
Um einem Benutzer den Workflow-Status zuzuweisen, klicken Sie auf das Symbol Zuweisen () und suchen Sie nach dem Teamkonto.
Wenn Sie fertig sind, klicken Sie auf Status festlegen , um die Änderungen zu übernehmen.
Fehlerbehebung
CSV-Header-Fehler beim Import
Fehler: Ungültige CSV-Header. Bitte stellen Sie sicher, dass die Spaltennamen dem erwarteten Format entsprechen.
Dieser Fehler tritt auf, wenn die hochgeladene CSV-Datei nicht über die erforderlichen Spaltenüberschriften verfügt oder wenn die Überschriften falsch geschrieben, fehlend oder falsch formatiert sind.
Schritte zur Behebung:
Öffnen Sie die CSV-Datei mit einem Tabellenkalkulationsprogramm (z. B. Excel).
Überprüfen Sie die erste Zeile, und stellen Sie sicher, dass sie die richtigen Spaltenüberschriften wie E-Mail, Vorname und Nachname enthält.
Entfernen Sie alle zusätzlichen Leerzeichen, Sonderzeichen oder Tippfehler in den Kopfzeilennamen.
Speichern Sie die Datei im CSV-Format, nachdem Sie Korrekturen vorgenommen haben.
Klicken Sie auf dem Fehlerbildschirm auf die Schaltfläche Ersetzen und laden Sie die korrigierte Datei hoch.
Versuchen Sie den Import erneut.
Wenn das Problem nach dem Ausführen dieser Schritte weiterhin besteht, wenden Sie sich an das Document360-Support-Team, um weitere Unterstützung zu erhalten: Wenden Sie sich an den Document360-Support
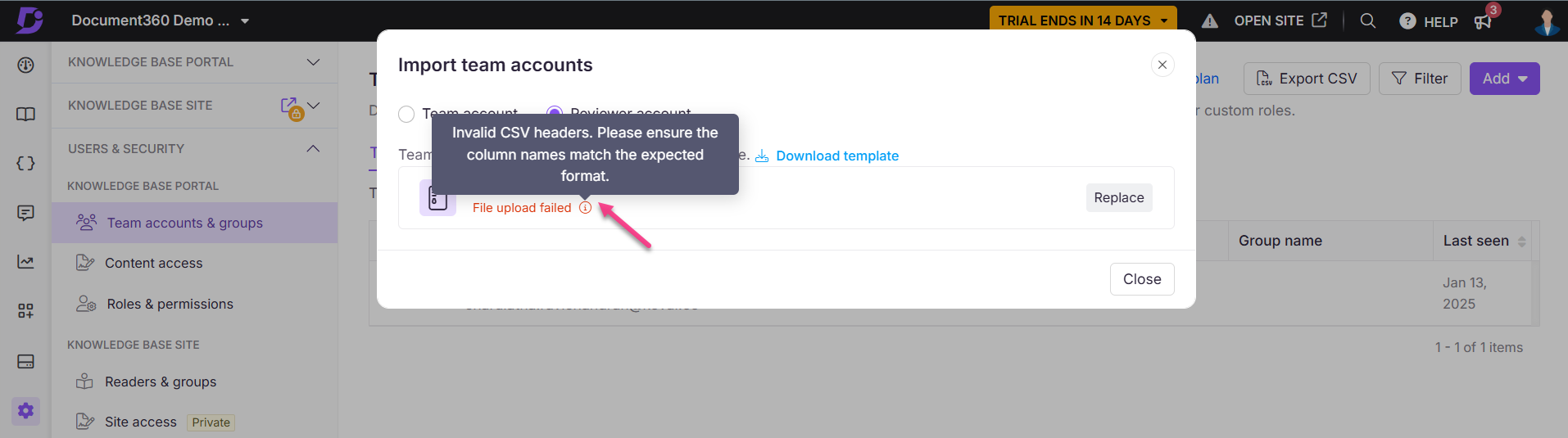
Häufig gestellte Fragen
Können Prüfer Artikel bearbeiten?
Nein, Prüfer können nur Kommentare hinterlassen und den Workflow-Status aktualisieren. Sie verfügen nicht über die Berechtigung, den Inhalt direkt zu bearbeiten.
Können Prüfer auf alle Beiträge in der Wissensdatenbank zugreifen?
Prüfer können nur auf Beiträge zugreifen, für deren Begutachtung sie die Berechtigung erhalten haben. Ihr Zugriff ist in der Regel auf bestimmte Kategorien oder Artikel beschränkt.


