Planes que admiten esta función: Professional Business Enterprise
Los archivos de apoyo pueden aclarar y ampliar el contenido del artículo, lo que facilita la comprensión de temas complejos. En Document360, hay dos formas de añadir archivos a las páginas de artículos y categorías:
Adición de archivos
Adjuntar archivos
Adición de archivos a los artículos
Agregar un archivo a un artículo significa incrustarlo directamente en el cuerpo del artículo en lugar de como un archivo adjunto para descargar. Para hacer esto, primero se debe cargar el archivo en Drive.
Adición de archivos en el editor Markdown
Para agregar archivos en el editor de Markdown:
Navegue hasta el artículo deseado en el editor de Markdown.
Seleccione el icono Insertar archivo ().
Elija el archivo de la unidad que desea agregar.
Haga clic en Insertar.
NOTA
En Drive, puedes filtrar archivos () por:
Subido: Filtrar por Todo, 7 días, 30 días, 3 meses, 1 año o incluso una fecha personalizada.
Presentado por: Seleccione los colaboradores deseados de la lista.
Tipo: Elija el tipo de archivo, como PDF, JPEG, etc.
Etiquetas: Ordene los archivos en función de las etiquetas.
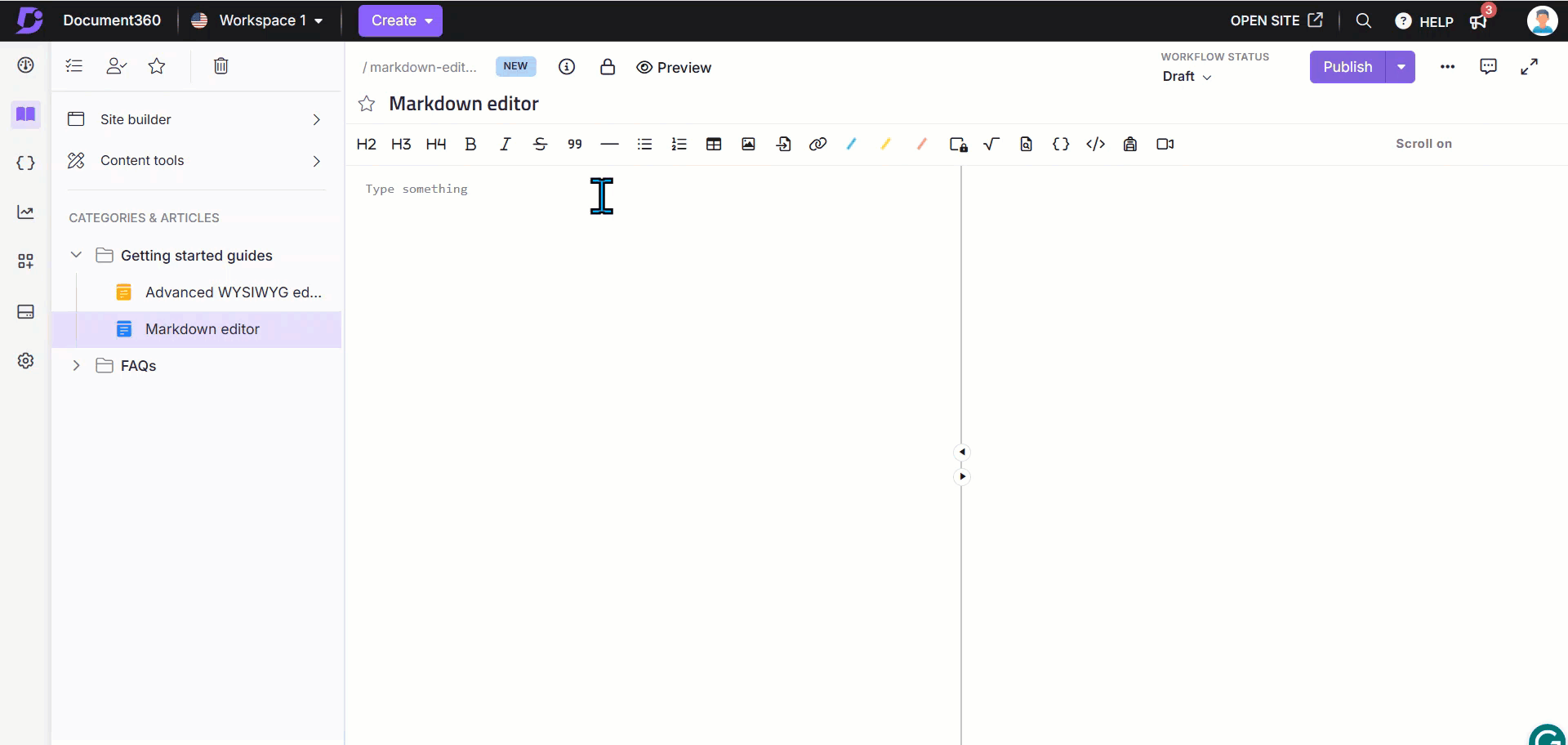
Adición de archivos en el editor WYSIWYG avanzado
Navegue hasta el artículo deseado en el editor WYSIWYG avanzado.
Para insertar un archivo, utilice el comando
/filede barra diagonal .El panel Insertar archivo aparecerá en el editor.
Puede insertar el archivo de tres maneras:
Arrastra y suelta el archivo en el panel.
Haga clic en el Haga clic aquí para cargar texto y seleccione el archivo deseado de su almacenamiento local.
Haga clic en Abrir selector de archivos y elija un archivo de la unidad.
Utilice el icono de bloque móvil () para reorganizar y eliminar el panel de inserción de archivos.
NOTA
Después de agregar el archivo en el artículo, haga clic en Descargar () para descargar el archivo en el sitio de la base de conocimientos.

Adjuntar archivos a los artículos
Adjuntar un archivo a un artículo permite que aparezca como un enlace descargable en lugar de incrustarlo directamente en el cuerpo del artículo. En el sitio de la base de conocimientos, los archivos adjuntos se alinean sobre las etiquetas y la tabla de contenido en el lado derecho de la página.
En el artículo deseado, haga clic en el icono Más () en la parte superior derecha.
Haga clic en las opciones de Más artículos.
En la pestaña Archivos adjuntos , adjunte el archivo de una de estas dos maneras:
URL: Introduzca la URL y haga clic en Insertar.
Cargue un archivo adjunto: Elija el archivo deseado y haga clic en Cargar.
Una vez hecho esto, haga clic en Guardar.
NOTA
Si adjunta más de un archivo a un artículo, puede organizar el orden de visualización arrastrando y soltando los nombres de los archivos en el menú.
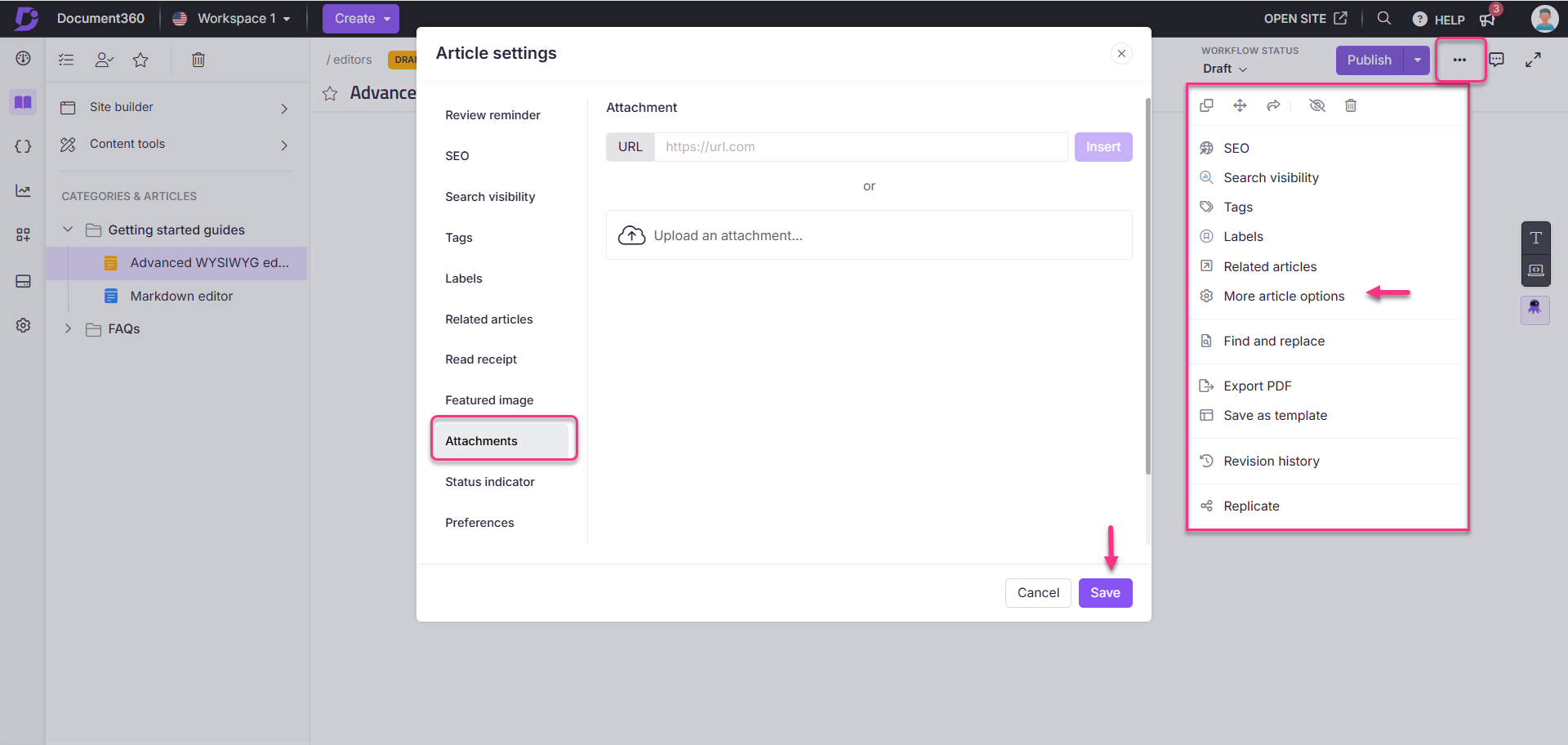
Vista del sitio de la base de conocimientos
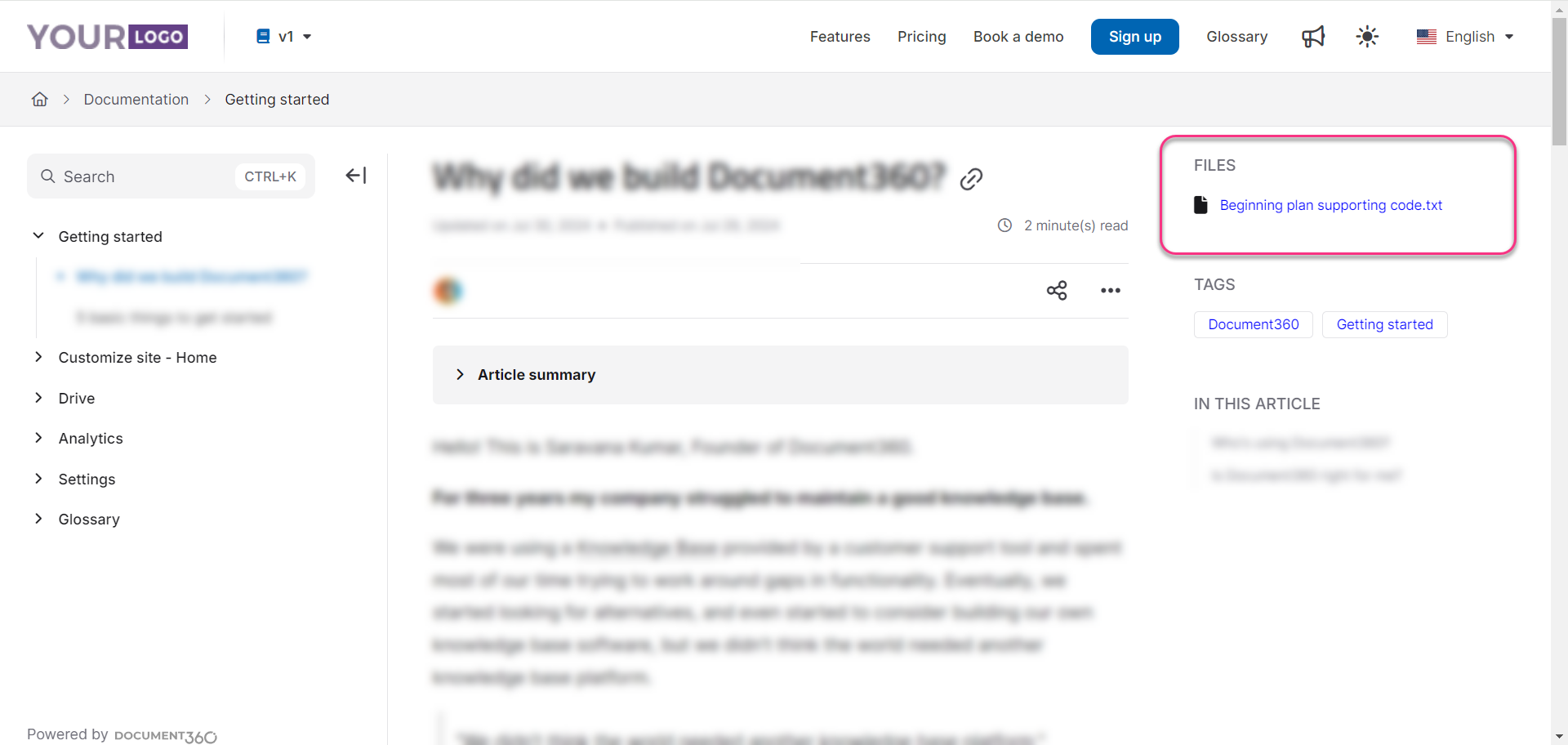
Preguntas frecuentes
¿Cuál es la diferencia entre agregar y adjuntar archivos?
Al agregar archivos, se incrustan directamente en el cuerpo del artículo, mientras que los archivos adjuntos se alinean sobre las etiquetas y la tabla de contenido en el lado derecho de la página.
¿Puedo filtrar archivos en Drive al añadirlos a un artículo?
Sí, puedes filtrar los archivos por fecha de carga, colaborador, tipo de archivo y etiquetas.
¿Qué debo hacer si mi archivo adjunto no está visible en el sitio de la base de conocimientos?
Si el archivo adjunto no está visible en el artículo deseado, siga estos pasos para habilitar los archivos de artículo en el sitio de la base de conocimientos:
Vaya a Configuración () en la barra de navegación izquierda de la Portal de la base de conocimientos.
En el panel de navegación izquierdo, vaya al sitio de la base de conocimientos > Configuración de artículos y SEO.
En la pestaña Configuración del artículo , expanda el acordeón derecho del artículo .
Active el botón de alternancia Mostrar archivos de artículo si está desactivado.


