Plans supporting customization of knowledge base site
| Professional | Business | Enterprise |
|---|---|---|
La sección de tarjeta multicolumna le permite agregar listas de características, una sección Acerca de o una sección de contacto a su página de inicio. Cada columna incluye un icono, un título y un campo de descripción. El uso de tarjetas de varias columnas en su página de inicio crea una estructura visualmente atractiva que atrae a los usuarios, les ayuda a encontrar rápidamente información clave y destaca sus ofertas principales.
Por ejemplo, una empresa de software podría utilizar la sección de tarjetas multicolumna de su página de inicio para mostrar las características clave del producto, como la seguridad de los datos, la gestión de usuarios y el soporte 24/7. Cada columna podría mostrar un icono que represente la característica, un título conciso y una breve descripción. Esta configuración proporciona una vista interactiva rápida de los beneficios del software, lo que ayuda a los clientes potenciales a comprender rápidamente el valor del producto.
Adición de tarjetas de varias columnas
Para agregar una sección de tarjeta de varias columnas en el sitio de la base de conocimientos, siga los pasos que se indican a continuación:
Vaya a Configuración ()> Sitio de la base de conocimientos > Personalizar el sitio en el portal de la base de conocimientos.
Haga clic en Personalizar el sitio para acceder a las configuraciones de diseño en la página Personalizar el sitio .
En el menú desplegable de la izquierda, seleccione la página de inicio para personalizar.
La sección del cuerpo mostrará una lista de bloques de cuerpo.
Haga clic en Agregar sección y, a continuación, seleccione Sección de tarjeta de varias columnas.
De forma predeterminada, la sección de tarjeta de varias columnas incluye tres elementos.
Haga clic en la sección de tarjeta Multicolumna para editar el título y el color general del icono de la sección.
Para agregar más elementos de columna, haga clic en Agregar elemento en la sección Tarjeta de varias columnas.
El icono Reordenar () facilita la reorganización de los elementos.
Haga clic en el icono Ocultar () para alternar la visibilidad de los elementos.
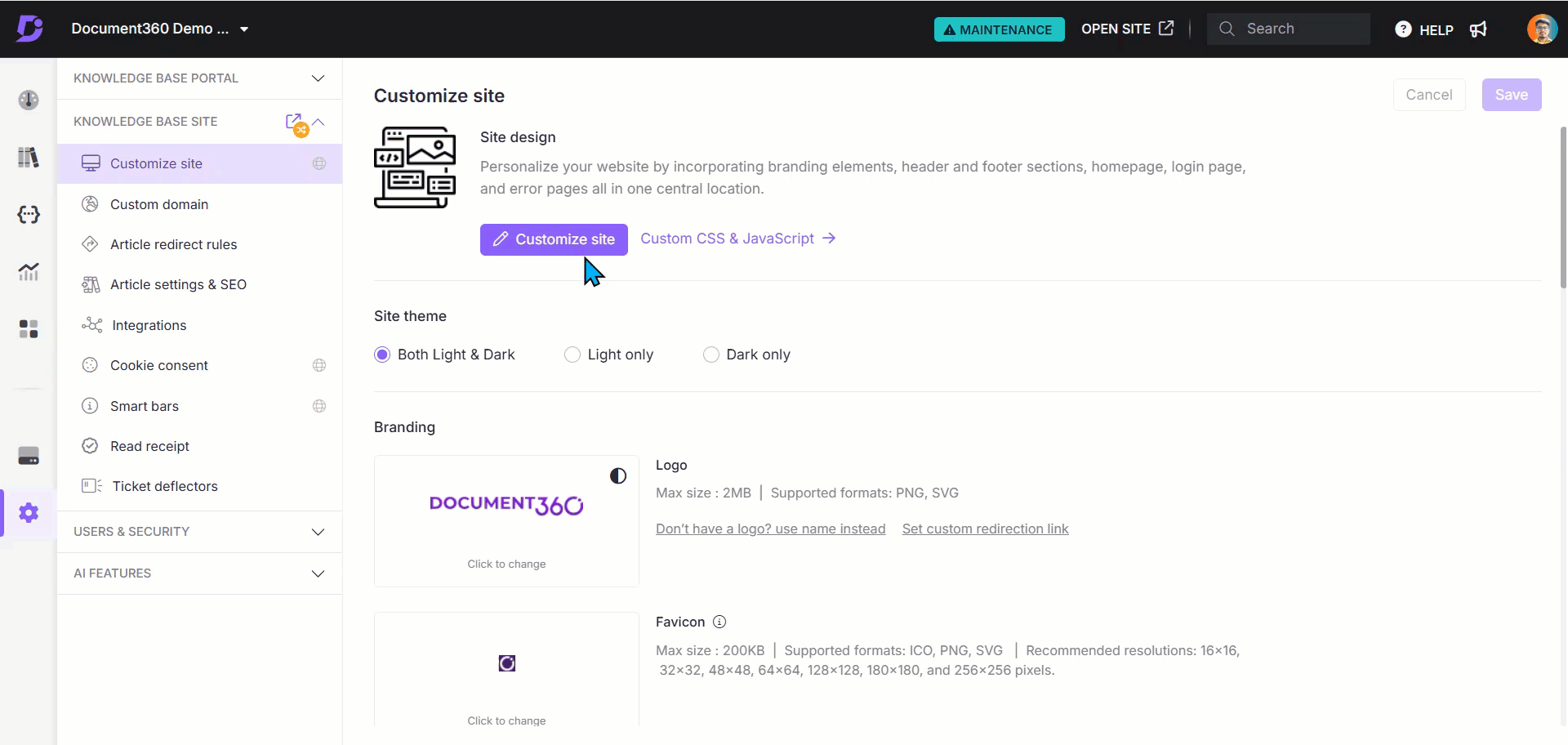
Opciones disponibles para los elementos
Haga clic en un elemento para editar los siguientes atributos:
Icono:
Haga clic en Cambiar para actualizar los iconos de cada columna.
En la pestaña Iconos , seleccione un icono de Document360 o Font Awesome .
En la pestaña Imagen , introduce la URL de la imagen o sube una desde Drive.
Título: introduzca un título para el elemento. Haga clic en el icono Ocultar () para ocultarlo.
Color del icono: Cambia el color del icono.
Texto del párrafo: escriba la descripción de cada columna. Están disponibles las siguientes opciones de formato:
Negrita (): Aplique formato de negrita al texto.
Cursiva (): Aplica formato de cursiva al texto.
URL/Enlace (): Añade URLs o hipervínculos dentro del texto.
Lista desordenada (): Agregue una lista con viñetas.
Lista ordenada (): Añade una lista numerada.
Haga clic en Salvar para guardar los cambios sin aplicarlos inmediatamente.
Haga clic en Vista previa para ver cómo aparecerán los cambios en el sitio de la base de conocimientos.
Haga clic en Publicar para que los lectores vean los cambios recientes.
Haga clic en el iconoMás () y seleccione Restablecer a la versión publicada para descartar todas las personalizaciones guardadas y no guardadas y volver a la última versión publicada.
NOTA
La característica Restablecer a la versión publicada solo está disponible para los nuevos proyectos del sitio de Knowledge Base 2.0 creados después del 29 de marzo de 2025.
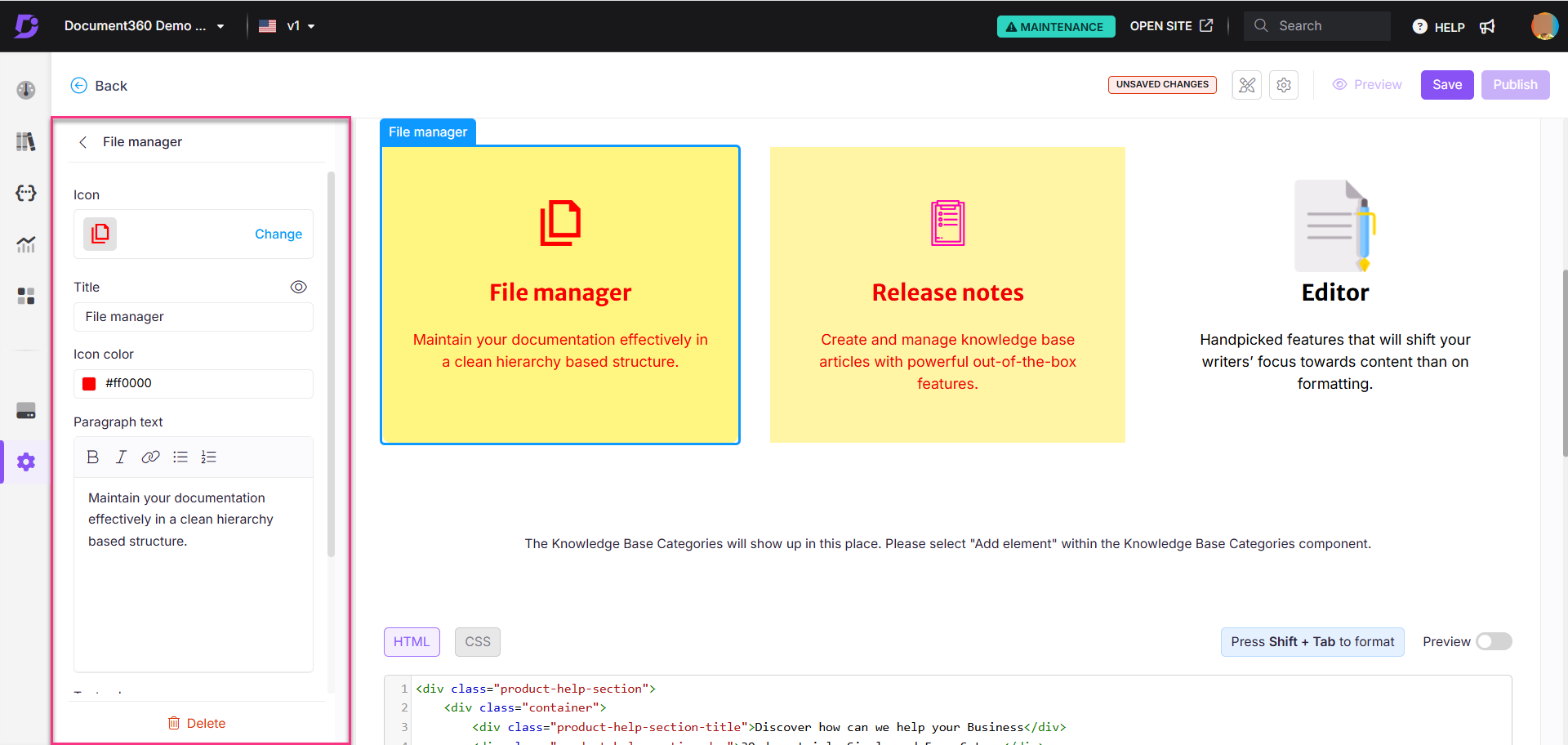
Extracción de la tarjeta multicolumna
Para eliminar una tarjeta de varias columnas, siga los pasos que se indican a continuación:
Haga clic en la sección Tarjeta de varias columnas.
Aparecerá la barra de navegación de la sección de tarjeta multicolumna.
Haga clic en Eliminar () en la barra de navegación.
Haga clic en Sí en el mensaje de confirmación Eliminar .
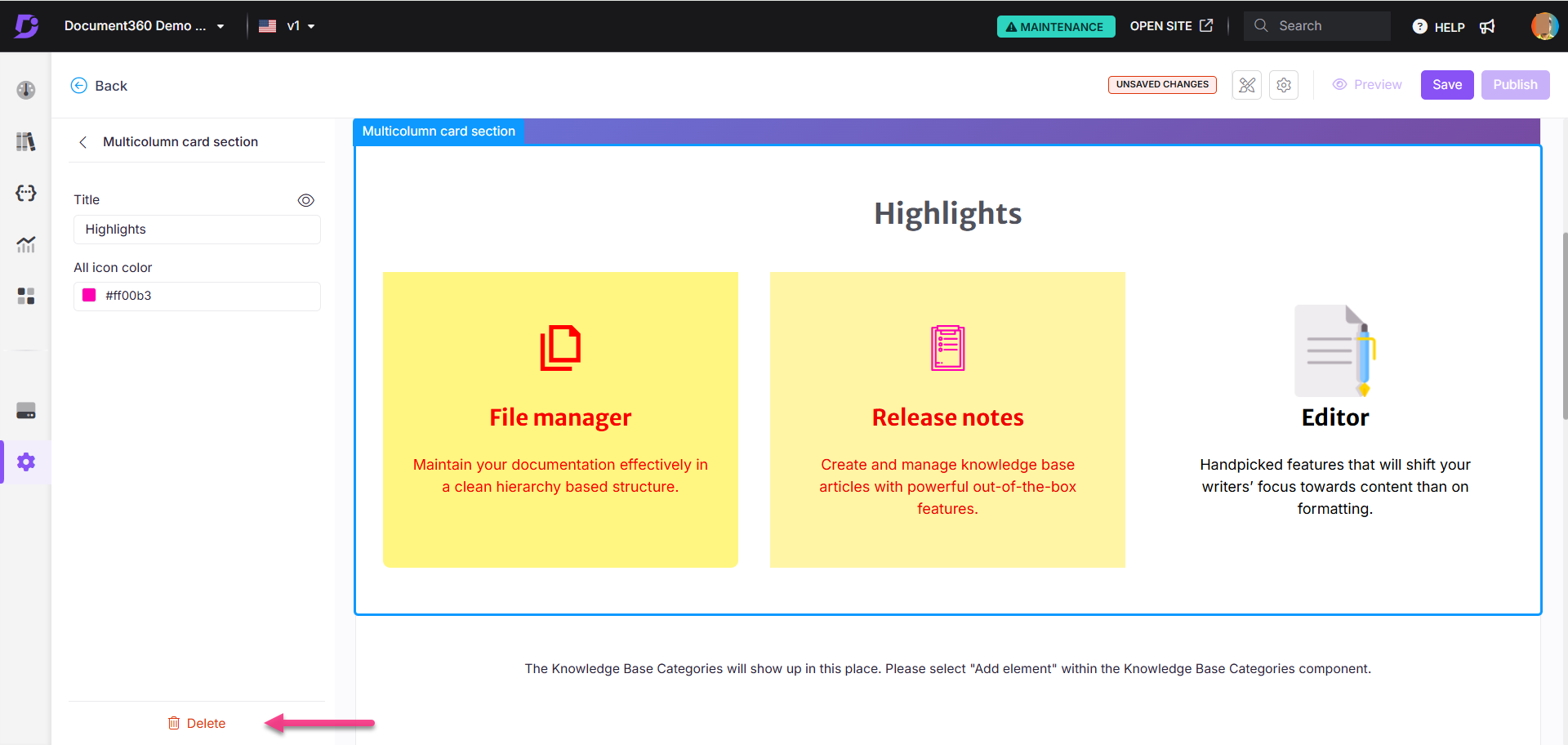
Preguntas más frecuentes
¿Cómo puedo actualizar el icono de un elemento de tarjeta de varias columnas con Font Awesome?
Vaya a Configuración ()> Sitio de la base de conocimientos > Personalizar el sitio > Personalizar el sitio en el portal de la base de conocimientos.
En el menú desplegable de la izquierda, seleccione la página de inicio para personalizar.
Haga clic en el elemento deseado en la sección Tarjeta de varias columnas.
Haga clic en Cambiar en la configuración del icono.
Expanda el acordeón de Font Awesome e introduzca el nombre de la clase del icono de Font Awesome deseado.
Por ejemplo, para el código
<i class="fa-solid fa-files"></i>, el nombre de la clase esfa-solid fa-files.
