Plans d’appui à l’utilisation du déflecteur de billets
Offres prenant en charge cette fonctionnalité : Business Enterprise
Les déflecteurs de tickets sont une fonctionnalité puissante conçue pour réduire le volume des tickets d’assistance en permettant aux utilisateurs de résoudre leurs requêtes de manière indépendante. En proposant des options en libre-service directement dans votre base de connaissances, les déflecteurs de tickets simplifient le processus d’assistance, ce qui permet des résolutions plus rapides et améliore la satisfaction globale des utilisateurs.
Imaginons qu’un client rencontre un problème lors de la navigation sur votre site Web. Au lieu de créer un ticket d’assistance, ils utilisent le déflecteur de tickets pour trouver un guide de dépannage étape par étape sur le site de la base de connaissances, résolvant ainsi leur problème sans contacter l’assistance. Cela permet non seulement au client de gagner du temps, mais aussi de réduire la charge de travail de votre équipe d’assistance.
Ticket deflectors page d’aperçu
Pour accéder à la vue d’ensemble Ticket deflectors, accédez à () > Knowledge base site >Ticket deflectors dans le portail de la base de connaissances.
La page Ticket deflectors comprend les éléments suivants :
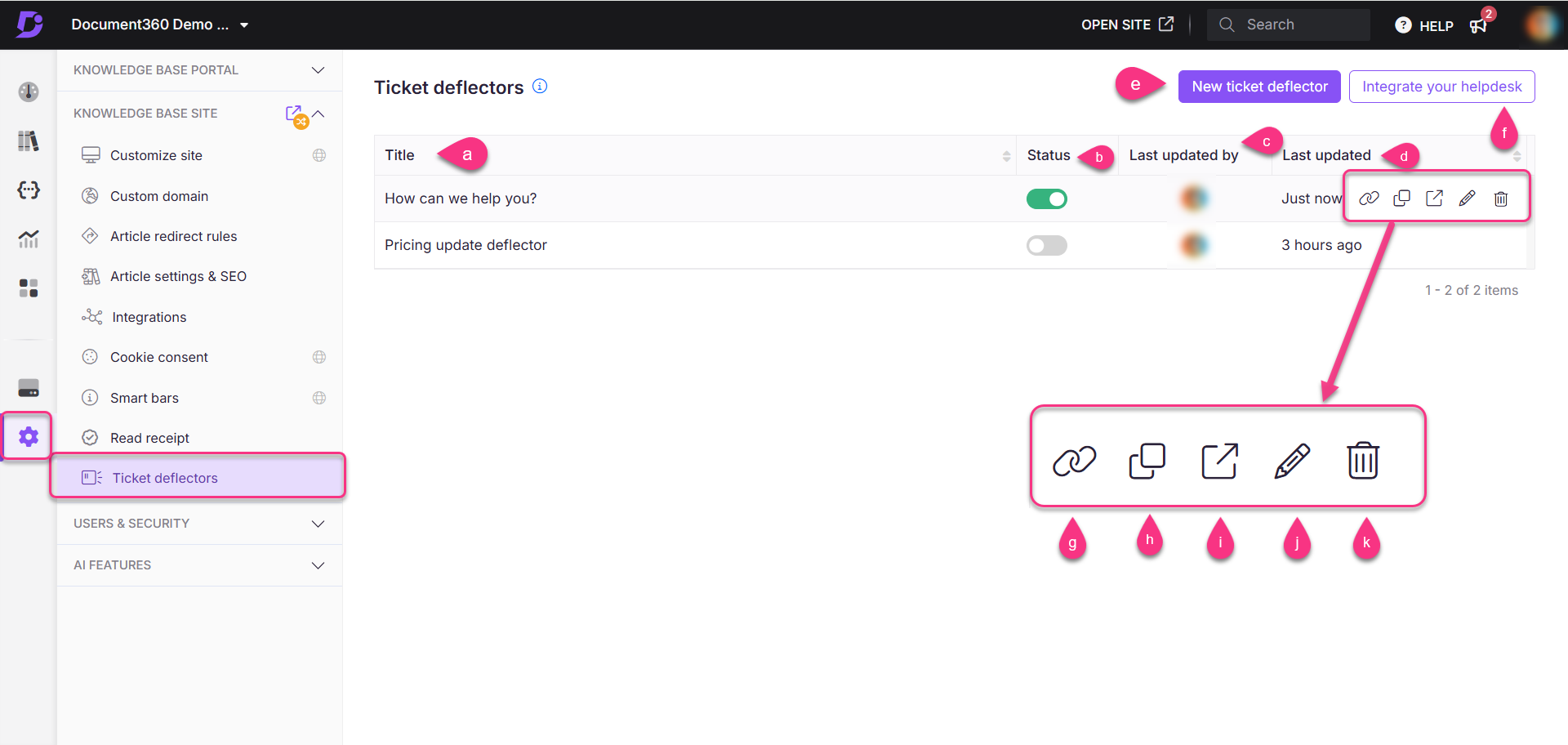
Title: Affiche le titre de chaque déflecteur de billet.
Status: Une bascule qui indique si le déflecteur de billet est en ligne ou hors ligne.
Last updated by: Affiche le dernier membre de l’équipe qui a mis à jour les paramètres ou le contenu du déflecteur de billets.
Last updated: La date à laquelle les paramètres ou le contenu du déflecteur de billet ont été modifiés pour la dernière fois.
New ticket deflector: Cliquez sur New ticket deflector pour créer un nouveau déflecteur de billets.
Integrate your Helpdesk: Cliquez sur Integrate your Helpdesk pour configurer les intégrations avec des plateformes comme Freshdesk ou Zendesk.
Passez la souris sur n’importe quel déflecteur de billet pour accéder à des options supplémentaires :
Copy () : Cliquez sur l’icône Copy () pour générer un lien vers le déflecteur de billets. Ce lien permet d’accéder au formulaire de déflecteur de billets directement en ligne. Cette icône n’est disponible que si le déflecteur de billets est actif.
Clone () : Dupliquez un déflecteur de ticket existant, y compris ses paramètres et son contenu, pour créer rapidement un formulaire similaire.
Preview in Knowledge base () : Prévisualisez le formulaire de déflecteur de billets tel qu’il apparaîtra sur le site de la base de connaissances. Cela permet de s’assurer que le contenu et le flux sont corrects avant la publication.
Edit () : Modifiez les paramètres, le flux, les questions ou les liens du formulaire de déflecteur de billets.
Delete () : Retirez le déflecteur de ticket de la base de connaissances.
NOTE
Vous devez régler le déflecteur de billets en mode hors ligne avant de le supprimer.
Ticket deflectors ne peut être configuré que pour l’espace de travail principal du projet et ses langues.
Configuration du service d’assistance
Les déflecteurs de billets prennent en charge l’intégration avec des plateformes d’assistance tierces telles que Freshdesk et Zendesk. Cela permet de créer des tickets sans problème directement à partir du formulaire de déflecteur de billets.
Accédez à () > Knowledge base site > Ticket deflectors dans le portail de la base de connaissances.
Cliquez sur Integrate your Helpdesk pour ouvrir le panneau de configuration.
Choisissez l’une des options suivantes :
Freshdesk– Créer un ticket
Zendesk– Créer un ticket
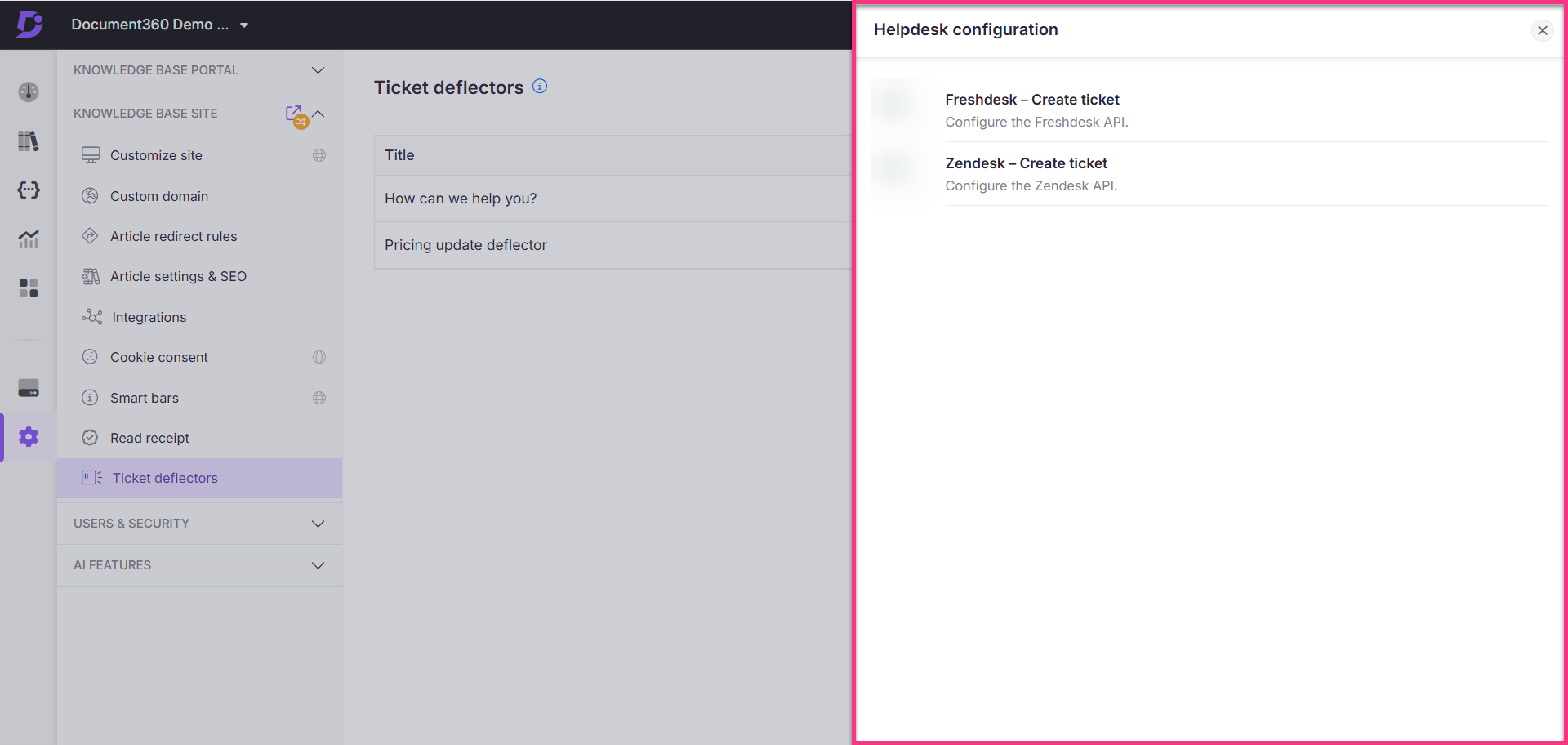
Configurez la plate-forme sélectionnée :
Freshdesk Intégration
Entrez la clé API et l’URL du domaine obtenues à partir de Freshdesk.
Cliquez Validate & save pour terminer l’intégration.
NOTE
Pour plus d’informations sur l’obtention de la clé API, reportez-vous à cette help article.
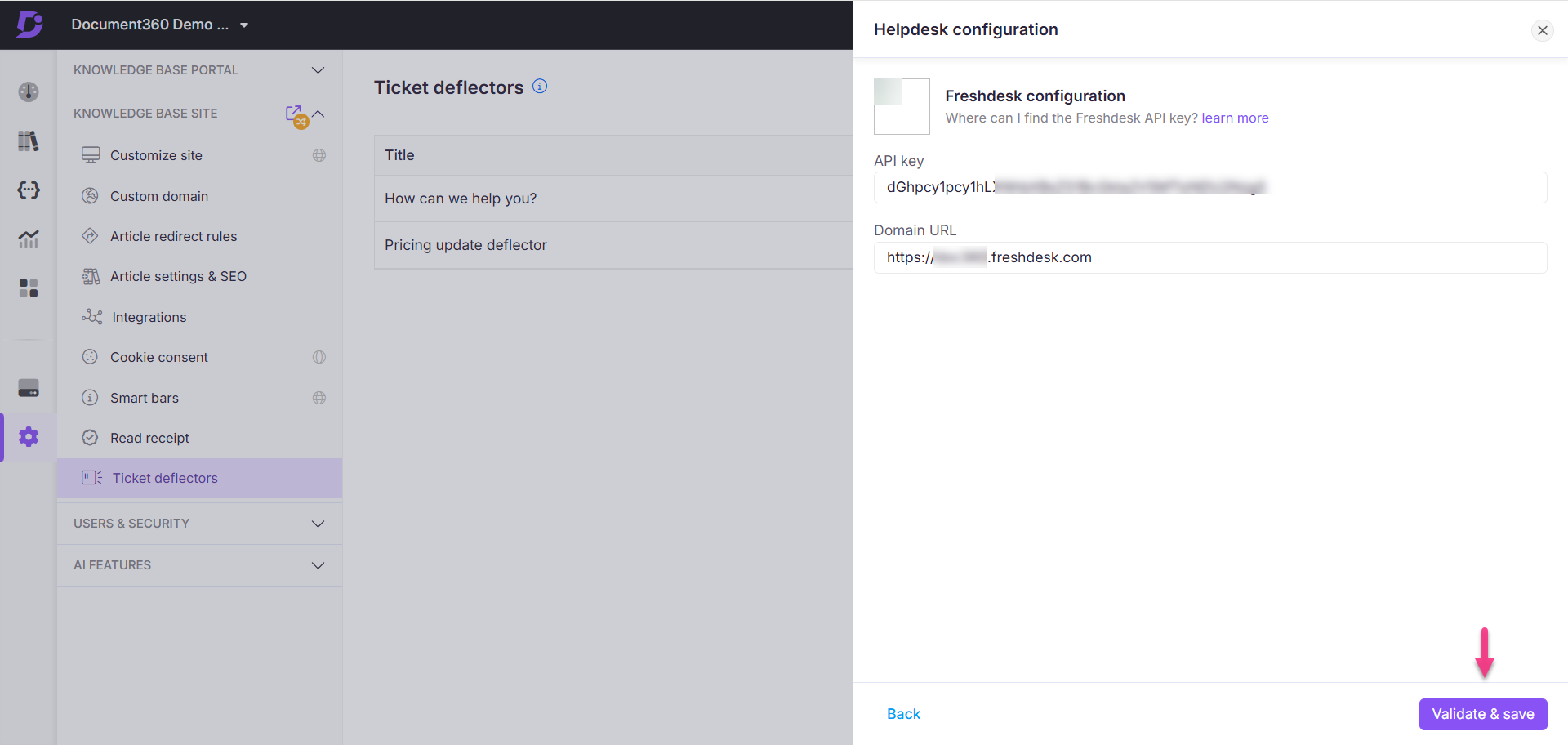
Intégration Zendesk
Entrez la clé API, l’URL du domaine et l’adresse e-mail de l’agent Zendesk .
Cliquez Validate & save pour terminer l’intégration.
Assurez-vous que toutes les informations d’identification sont exactes pour une validation réussie.
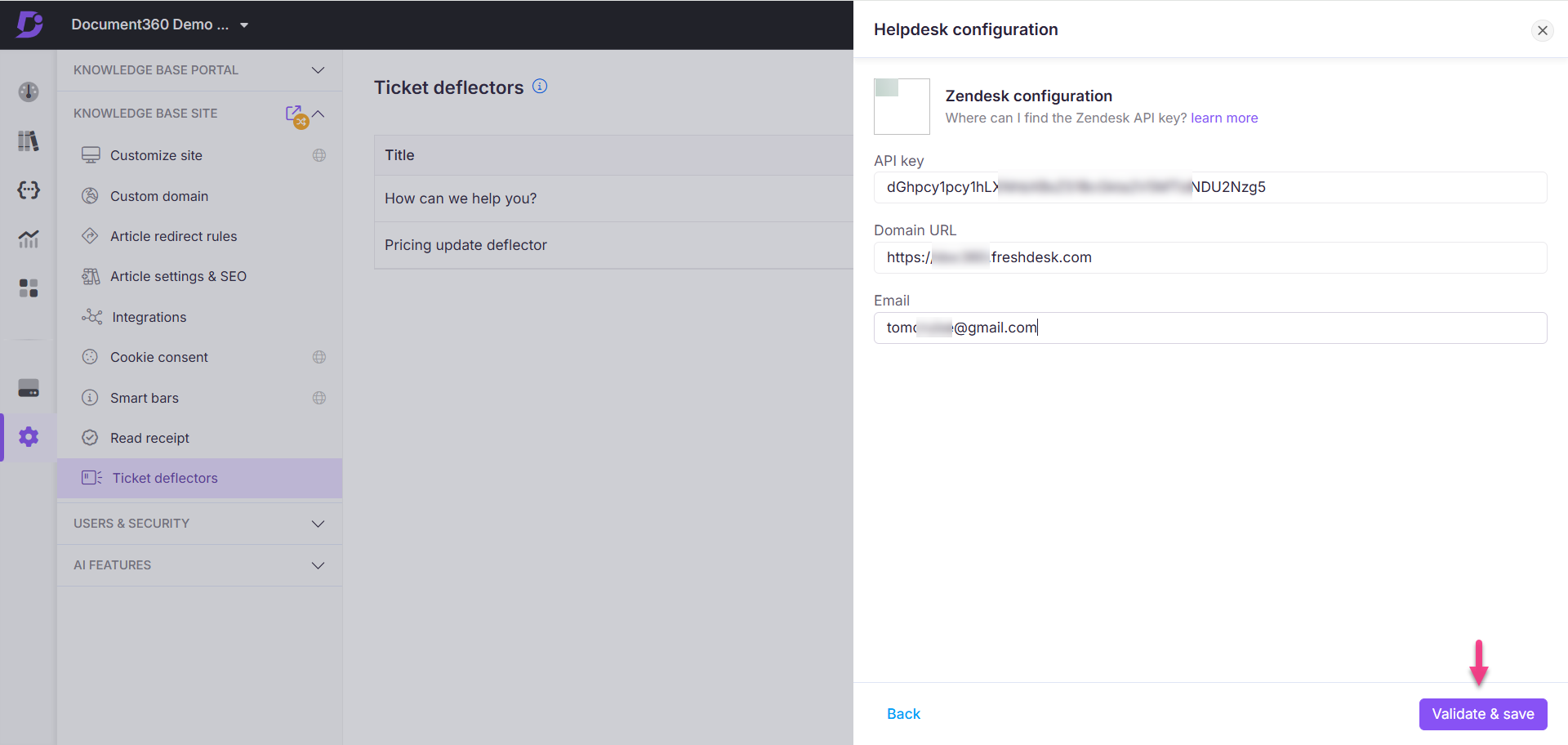
Ajout de Ticket deflectors dans les sections En-tête et Pied de page
Le formulaire de déflecteur de billets en direct peut être ajouté et accessible dans les sections d’en-tête et de pied de page du site de la base de connaissances.
Navigation dans l’en-tête
Pour accéder à l’en-tête - Navigation principale, procédez comme suit :
Accédez à () > Knowledge base site > Customize site dans le portail de la base de connaissances.
Cliquez sur Customize site pour accéder aux configurations de conception.
Dans la liste déroulante de gauche, sélectionnez Site header & footer.
Développez Header, puis sélectionnez Header navigation.
Cliquez sur Add new item pour créer un menu de navigation.
Le panneau Add new item apparaîtra.
Dans la liste déroulante Select type , sélectionnez Ticket deflector.
Entrez un titre et sélectionnez le déflecteur de billet souhaité dans la liste déroulante.
Seuls les formulaires de déflecteur de billets avec un statut actif seront répertoriés.
Cochez la case Open link in new tab pour ouvrir le lien dans un nouvel onglet.
Une fois cela fait, cliquez sur Add.
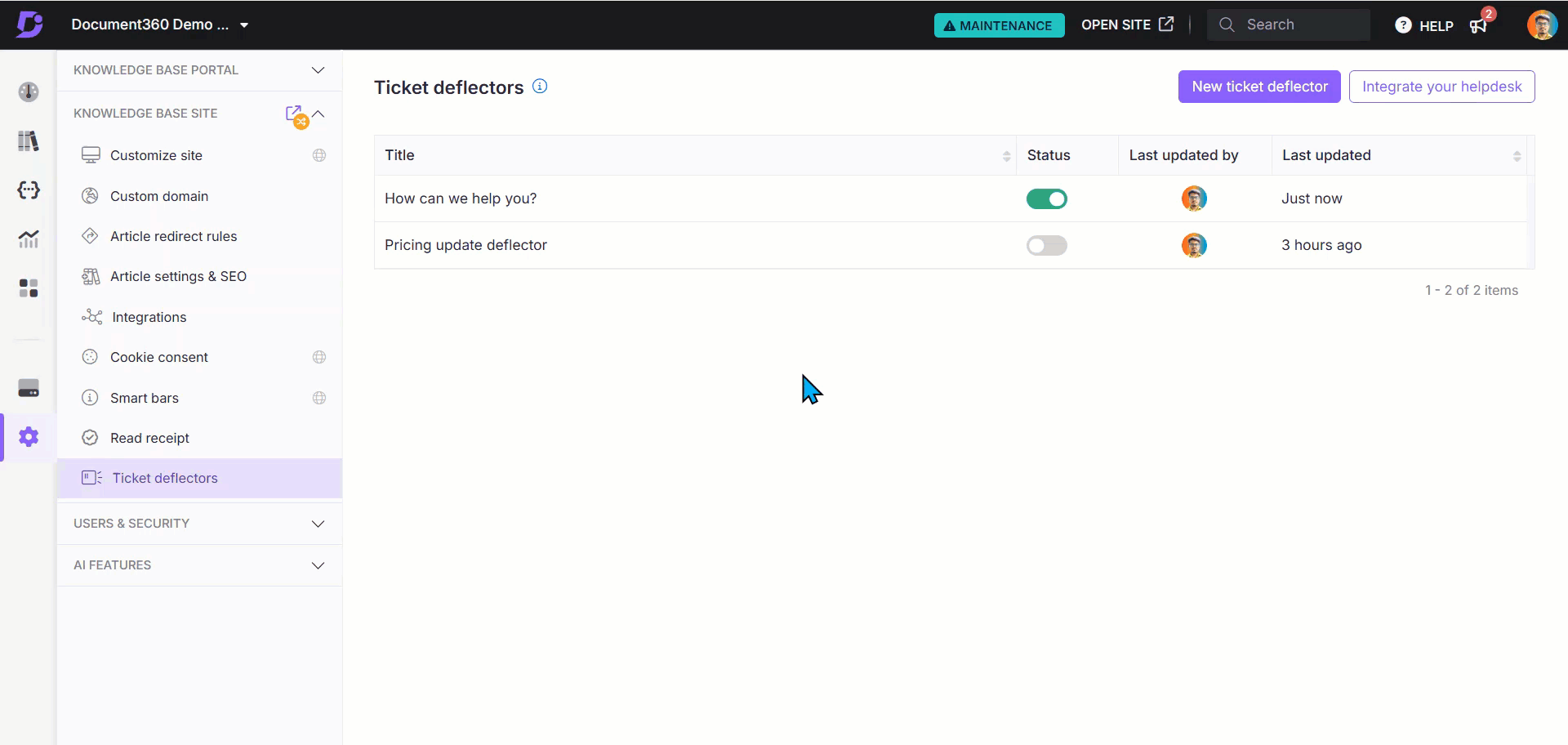
Pour accéder à l’en-tête - Navigation secondaire, procédez comme suit :
Accédez à () > Knowledge base site > Customize site dans le Knowledge base portal.
Cliquez sur Customize site pour accéder aux configurations de conception.
Dans la liste déroulante de gauche, sélectionnez Site header & footer.
Développez Header, puis sélectionnez Secondary navigation.
Cliquez sur Add new item pour créer un menu de navigation.
Le panneau Add new item apparaîtra.
Dans la liste déroulante Select type , sélectionnez Ticket deflector.
Entrez le titre souhaité dans le champ Title .
Collez le lien du déflecteur du billet souhaité.
Cochez la case Open link in new tab pour ouvrir le lien dans un nouvel onglet.
Une fois cela fait, cliquez sur Add.
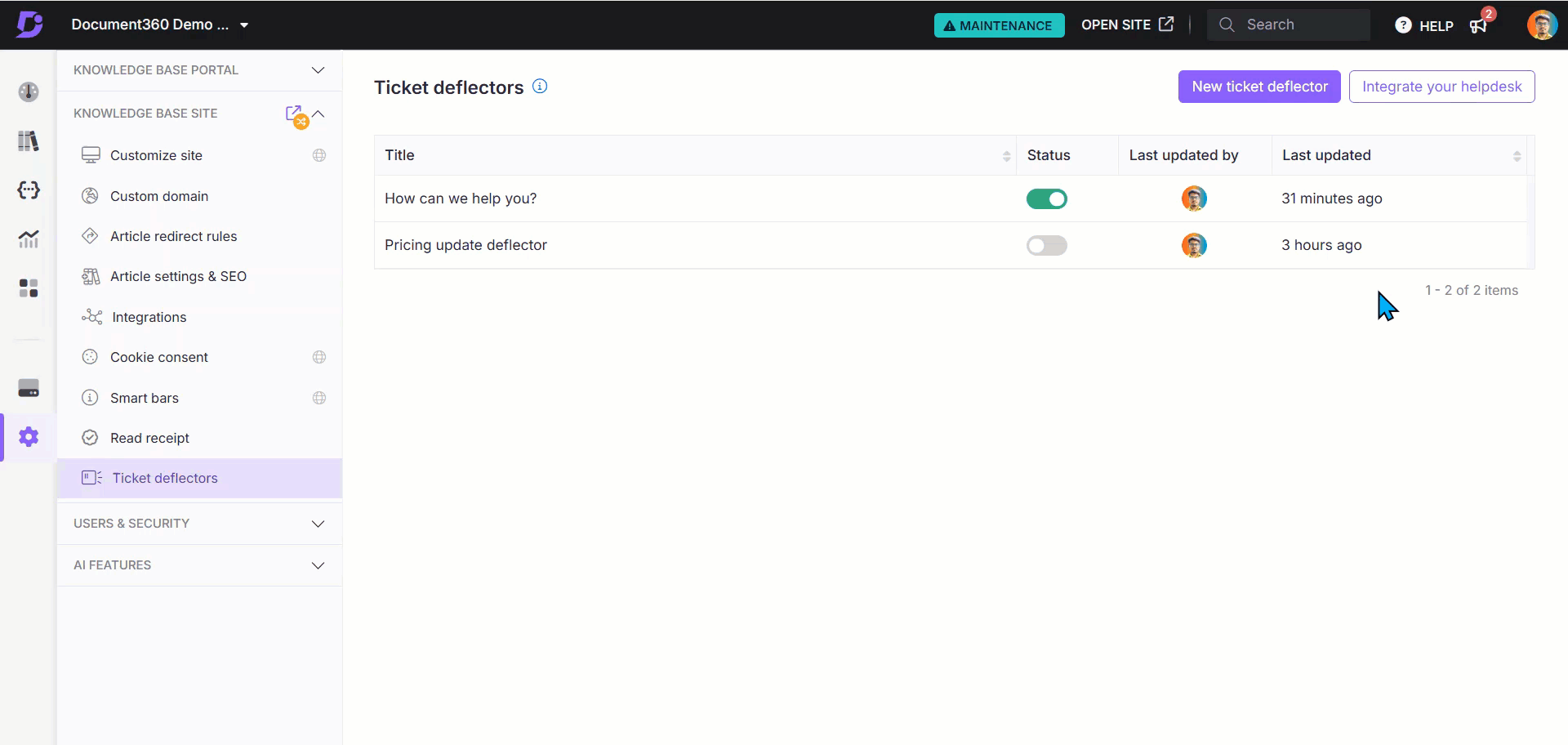
Navigation dans le pied de page
Accédez à () > Knowledge base site > Customize site dans le Knowledge base portal.
La page Customize site contient toutes les configurations de base de la conception du site.
Cliquez Customize site.
Sélectionnez Site header & footer dans la liste déroulante.
Cliquez sur l’option Footer .
Vous disposez de deux options de conception pour le pied de page : Pied de page de base et Pied de page personnalisé.
Pied de page de base
Cliquez sur Add new link.
Entrez le titre et collez le lien du déflecteur de billets souhaité.
Cochez la case Open link in new tab pour ouvrir le lien dans un nouvel onglet.
Une fois cela fait, cliquez sur Add.
Pied de page personnalisé
Collez le lien du déflecteur de billets souhaité à l’emplacement du code souhaité.
Cliquez sur Save Preview pour afficher les modifications sur le site de la base de connaissances.
Une fois cela fait, cliquez sur Publish pour appliquer les modifications.
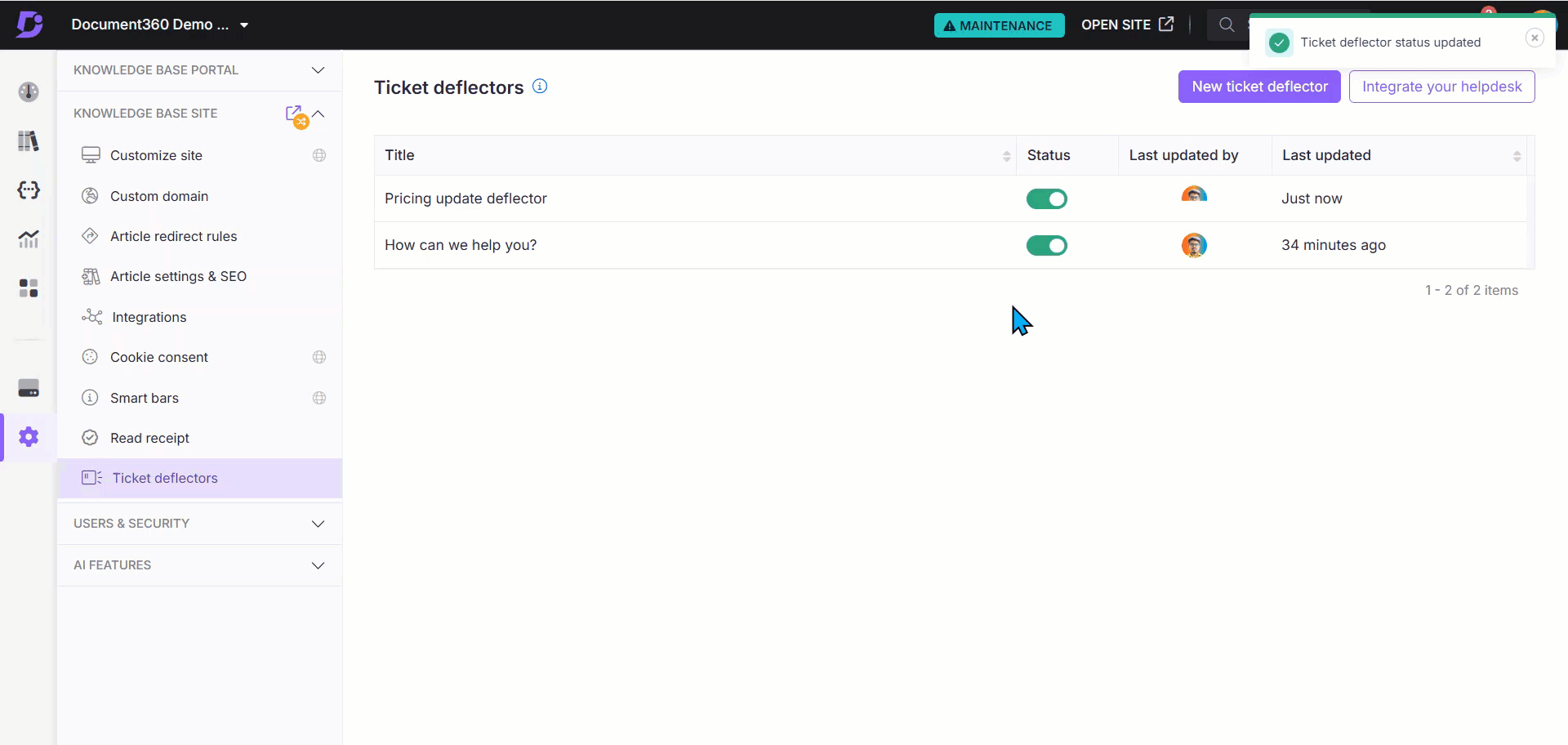
Utilisation du lien du formulaire
Le déflecteur de tickets peut être ajouté à d’autres endroits pertinents où les tickets d’assistance à la clientèle doivent être déviés. Cela encouragera l’utilisation du libre-service pour le dépannage et garantira que les requêtes sont résolues. Utilisez le lien du formulaire de déflecteur de billets copié pour ajouter le déflecteur de billets au site de la base de connaissances.
Vous pouvez ajouter le lien du formulaire de déflecteur de billets à d’autres sections pertinentes, telles que :
À l’intérieur des articles ou des pages de catégories
Messages d’obsolescence
Barres intelligentes
Notifications de consentement aux cookies
Extraits et variables
Page d’accueil de la base de connaissances
Assistant de base de connaissances
Dépannage
Erreur lors de la connexion de l’extension Zendesk ou Freshdesk avec le déflecteur de tickets
Erreur: Demande non valide
Vous pouvez rencontrer cette erreur lorsque vous essayez de connecter l’extension Zendesk ou Freshdesk au déflecteur de tickets lorsqu’un e-mail de groupe, par exemple, support@document360.com est saisi dans le champ E-mail pendant le processus de configuration. Le système ne prend actuellement en charge que les adresses e-mail d’agent ou d’administrateur.
Pour résoudre ce problème, remplacez l’adresse e-mail du groupe par une adresse e-mail d’agent ou d’administrateur individuelle afin de configurer correctement l’extension.
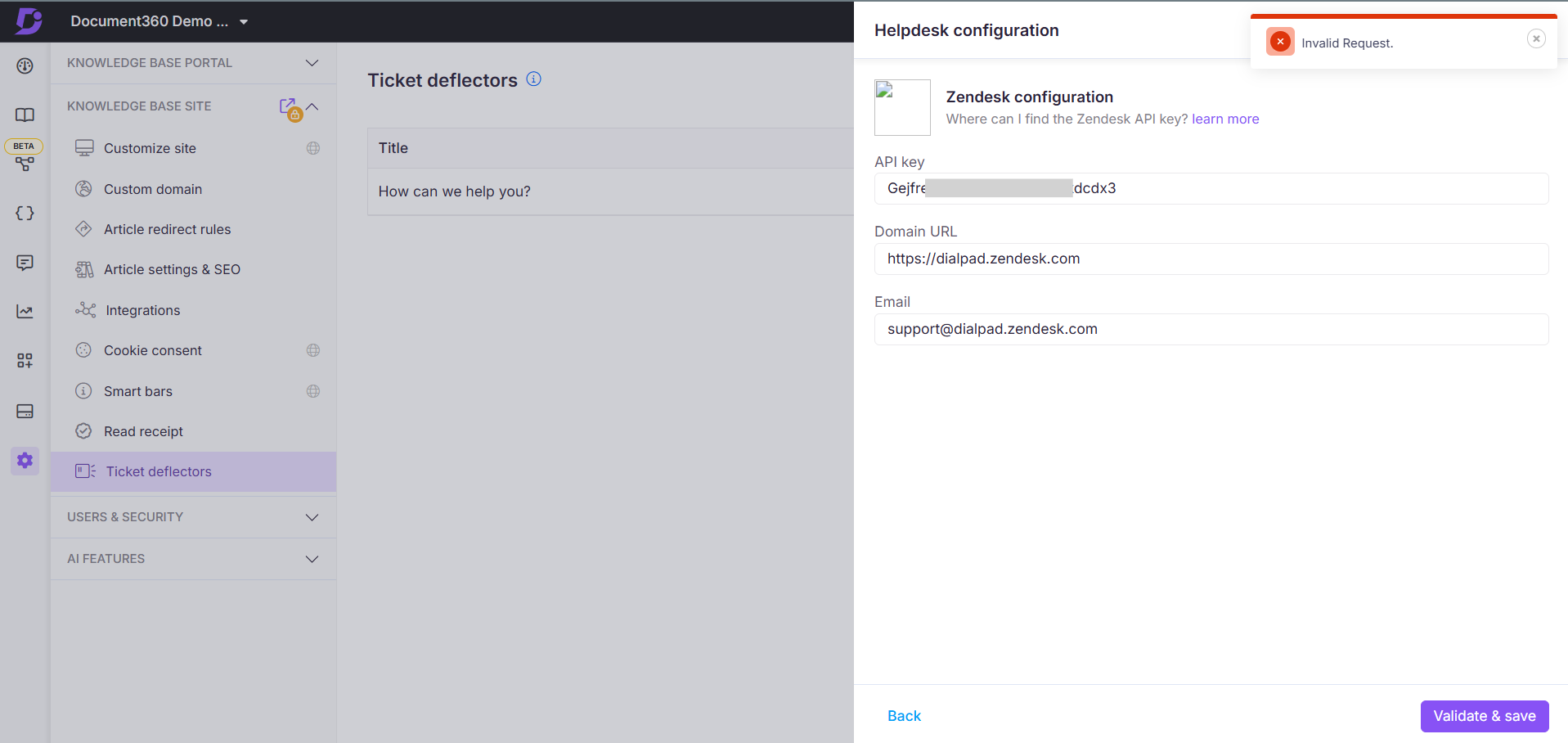
Foire aux questions
Comment puis-je copier le lien du formulaire de déflecteur de billets ?
Pour copier le lien du formulaire de déflecteur de billets :
Accédez à () > Knowledge base site > Ticket deflectors dans le portail de la base de connaissances.
Cliquez sur l’icône Copy () à côté du déflecteur de billets.
Ce lien peut être partagé sur des sites Web, des médias sociaux ou d’autres plateformes pour un accès direct au formulaire.
Que fait l’option Clone dans le déflecteur de billets ?
L’option Clone () duplique un formulaire de déflecteur de billets existant, en préservant ses paramètres, ses questions et son contenu. Vous pouvez ensuite personnaliser le formulaire cloné selon vos besoins.
Puis-je prévisualiser le déflecteur de billets avant de le publier ?
Cliquez Preview in Knowledge base pour afficher le formulaire de déflecteur de billets tel qu’il apparaîtra sur le site de la base de connaissances.
Comment puis-je supprimer un déflecteur de billet ?
Pour supprimer un déflecteur de billet :
Accédez à () > Knowledge base site > Ticket deflectors dans le portail de la base de connaissances.
Définissez l’état du déflecteur de ticket souhaité sur hors ligne.
Passez la souris sur le déflecteur de billet et cliquez sur Delete ().

