Plans prenant en charge l’utilisation du générateur de graphiques IA
Plans prenant en charge cette fonctionnalité : Entreprise professionnelle
Le générateur de graphiques IA de Document360 vous permet de convertir automatiquement du texte en divers formats visuels, tels que des graphiques circulaires et des organigrammes. Cette fonctionnalité simplifie le processus de création de graphiques, éliminant ainsi le besoin d’outils tiers et permettant de gagner du temps en générant des aides visuelles directement dans vos articles.
Conditions préalables
Pour utiliser le générateur de graphiques IA, vous devez remplir les conditions suivantes :
Vous devez disposer d’un abonnement actif à la suite de contenus Eddy AI.
La suite AI Writer doit être activée dans votre compte Document360.
Assurez-vous que le texte ou le tableau que vous souhaitez convertir se trouve dans le corps principal de votre article. Le texte des commentaires ou des légendes d’image ne peut pas être utilisé pour la génération de graphiques.
Création de graphiques à partir de texte
Dans l’éditeur WYSIWYG avancé, mettez en surbrillance le contenu que vous souhaitez transformer en graphique.
Cliquez sur l’option Eddy AI dans le menu à bulles flottantes et sélectionnez l’option Générer dans le menu déroulant.
Choisissez le type de graphique que vous souhaitez générer. Les options disponibles incluent le graphique à secteurs, l’organigramme et le tableau.
Le système créera un graphique du texte en surbrillance en fonction de votre sélection. Si le graphique généré n’est pas satisfaisant, vous pouvez le régénérer jusqu’à 10 fois. Les régénérations sont suivies et affichées dans des onglets, ce qui vous permet de passer en revue les versions précédentes et de sélectionner la meilleure.
Une fois que vous êtes satisfait du graphique généré, vous pouvez soit remplacer le texte sélectionné, soit insérer le graphique sous le texte sélectionné sous forme d’image dans votre article.

NOTE
Si le système ne parvient pas à générer le graphique, un message d’erreur s’affiche : « Aucun résultat trouvé. Veuillez réviser le contenu ou ajouter plus de contexte et réessayer. Vous pouvez ignorer le message d’erreur en cliquant ailleurs sur l’écran ou sur le bouton de fermeture.
Création de graphiques à partir de tables
Mettez en surbrillance le tableau que vous souhaitez convertir en graphique.
Cliquez sur l’option Eddy AI dans le menu à bulles flottantes et sélectionnez l’option Générer dans le menu déroulant.
Choisissez le type de graphique que vous souhaitez générer. Les options disponibles incluent Graphique circulaire, Organigramme, Tableau.
Le système créera un graphique du texte en surbrillance en fonction de votre sélection. Si le graphique généré n’est pas satisfaisant, vous pouvez le régénérer jusqu’à 10 fois. Les régénérations sont suivies et affichées dans des onglets, ce qui vous permet de passer en revue les versions précédentes et de sélectionner la meilleure.
Après avoir généré le graphique, vous pouvez remplacer le tableau ou insérer le graphique sous le tableau sous forme d’image.
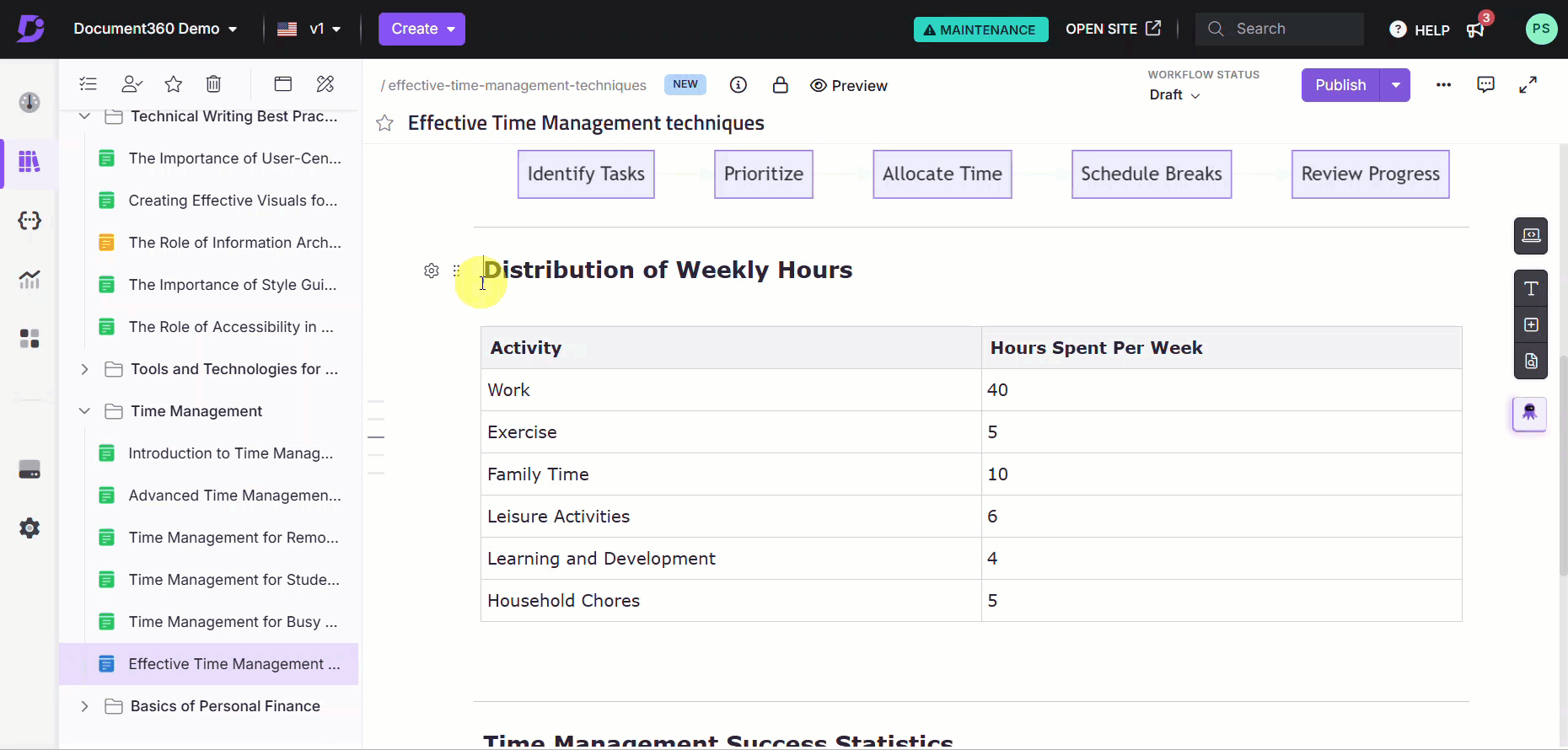
NOTE
Le graphique final généré que vous utilisez dans votre article est enregistré dans le lecteur Document360, ce qui vous permet de le réutiliser dans d’autres articles si nécessaire.
Personnalisation des graphiques
Après avoir généré un graphique, vous pouvez personnaliser son apparence à l’aide des options d’édition disponibles pour les images dans Document360 :
Alignement et positionnement : utilisez le menu à bulles pour ajuster l’alignement ou le positionnement en ligne du graphique.
Modifier le graphique : vous pouvez modifier le graphique à l’aide des options de modification d’image de l’éditeur, telles que le recadrage, le redimensionnement ou l’ajout d’annotations.
NOTE
Bien que le graphique ne puisse pas être modifié directement une fois inséré dans l’article, vous pouvez annuler l’action, mettre à jour le contenu et générer un résultat différent, ou régénérer le graphique à l’aide du même texte, mais avec un type de graphique différent.
Option Annuler : si vous remplacez accidentellement du contenu par un graphique généré et que vous souhaitez revenir en arrière, utilisez l’option Annuler (Ctrl+Z) pour restaurer le contenu d’origine.
Types de graphiques pris en charge
Document360 prend actuellement en charge les types de graphiques suivants :
Camemberts
Cas d’utilisation : afficher la distribution des parties au sein d’un tout. Utile pour visualiser des proportions, telles que des catégories, des pourcentages ou des segments de données.
Exemple : Affichez le pourcentage de tâches accomplies par les différents membres de l’équipe.
Organigrammes
Cas d’utilisation : cartographiez les processus, les flux de travail ou les séquences de décision. Idéal pour illustrer des procédures étape par étape ou des arbres de décision.
Exemple : Décrivez les étapes impliquées dans un processus d’approbation de document ou un flux de travail d’intégration d’utilisateur.
Tables
Cas d’utilisation : Présentez des données structurées pour faciliter la comparaison. Idéal pour afficher des ensembles de données, tels que des comparaisons ou des mesures de performance.
Exemple : comparez les caractéristiques du produit, les niveaux de service ou les commentaires des utilisateurs dans différentes catégories.
Convention de nommage des fichiers
Tous les graphiques générés suivront une convention de nommage standardisée. Le nom du fichier sera généré par l’IA en fonction du contexte ou du contenu sélectionné. Le nom du fichier sera ajouté au type de graphique. Par exemple - sales_data_pie_chart.png.
Foire aux questions
Puis-je modifier un graphique généré ?
Non, une fois qu’un graphique est généré, il ne peut pas être modifié directement. Toutefois, vous pouvez régénérer le graphique avec un contenu mis à jour ou passer à un autre type de graphique.
Quelles sont les raisons possibles de l’échec de la génération de graphiques et comment puis-je y remédier ?
La génération du graphique peut échouer pour les raisons suivantes :
Données insuffisantes ou incomplètes.
Contenu non pris en charge (par exemple, commentaires, légendes).
Problèmes de formatage ou dépassement des limites de données.
Pour résoudre ce problème, fournissez plus de contexte en utilisant des listes structurées, des données numériques ou en regroupant les informations de manière logique (par exemple, par région, type de produit). Ces types de texte sont idéaux pour générer des graphiques précis. En cas d’échec de la génération, révisez le contenu et réessayez.
Où sont sauvegardés les graphiques générés ?
Les graphiques générés finaux utilisés dans l’article sont enregistrés dans le lecteur Document360, ce qui vous permet de les réutiliser dans plusieurs articles. Les graphiques générés seront enregistrés dans Images > Documentation dans le lecteur Document360.
Combien de fois puis-je régénérer un graphique ?
Vous pouvez régénérer le type de graphiques jusqu’à 10 fois. Cela inclut le passage d’un type de graphique à l’autre.
Toutes les versions des graphiques générés sont-elles sauvegardées ?
Non, seul le graphique final que vous choisissez d’insérer ou de remplacer dans le document sera enregistré dans le lecteur Document360. Les graphiques générés pendant le processus de régénération ne sont pas sauvegardés à moins qu’ils ne soient insérés dans l’article.
Existe-t-il une option d’annulation après le remplacement du contenu par un graphique ?
Oui, vous pouvez utiliser l’option Annuler (Ctrl+Z) pour restaurer le contenu d’origine si vous n’êtes pas satisfait après avoir remplacé le contenu par un graphique généré.
Le générateur de graphiques IA consomme-t-il des crédits Eddy AI ?
Oui, chaque graphique généré à l’aide du générateur de graphiques IA consomme des crédits de votre limite de crédit mensuelle Eddy AI. Cela inclut la génération de graphiques à partir de texte ou de tableaux, ainsi que la régénération de graphiques pour essayer différents types ou des visuels mis à jour. Chaque génération ou régénération compte pour une déduction de crédit de votre allocation de crédit mensuelle dans le cadre de la suite de contenu Eddy AI.

