Plans prenant en charge cette fonctionnalité : Professional Business Enterprise
Effectuer des actions sur un fichier dans Drive
Pour gérer des fichiers dans Document360 Drive, procédez comme suit :
Accédez à Drive () dans la barre de navigation de gauche du portail de la base de connaissances.
Cliquez sur le dossier dans lequel le fichier requis est disponible.
Cliquez sur l’icône de la vue en liste/de la grille () en haut à droite de la page Drive.
Vue en liste : Cliquez sur l’icône Plus () à côté du nom du fichier.
Par défaut, le style de liste s’affiche. Vous pouvez afficher les fichiers avec des informations telles que le nom, les dépendances, mis à jour le, mis à jour par, la taille du fichier et les balises. Ces informations ne sont visibles dans les colonnes que lorsque la vue est en style Liste. Vous pouvez ajuster la longueur de chaque colonne contenant des informations sur le fichier.
.png)
Vue de la grille : Passez la souris sur le fichier et cliquez sur Plus, puis sélectionnez l’action Fichier.
Vous pouvez également survoler les fichiers et cocher la case pour afficher les actions du fichier, telles que les actions Déplacer, Copier, Ajouter des balises, Télécharger et Supprimer dans le menu supérieur.
.png)
Bouger
Vous pouvez déplacer des fichiers entre des dossiers sans modifier leur structure de liens. Cela revient à effectuer une action de copier-coller.
Sélectionnez le fichier requis dans votre lecteur.
Cliquez sur Déplacer dans la barre de menu supérieure.
La boîte de dialogue Déplacer les fichiers s’affiche.
Sélectionnez le dossier souhaité en recherchant le dossier de destination dans la barre de recherche ou en accédant manuellement au dossier souhaité dans la liste.
Cliquez sur Déplacer.
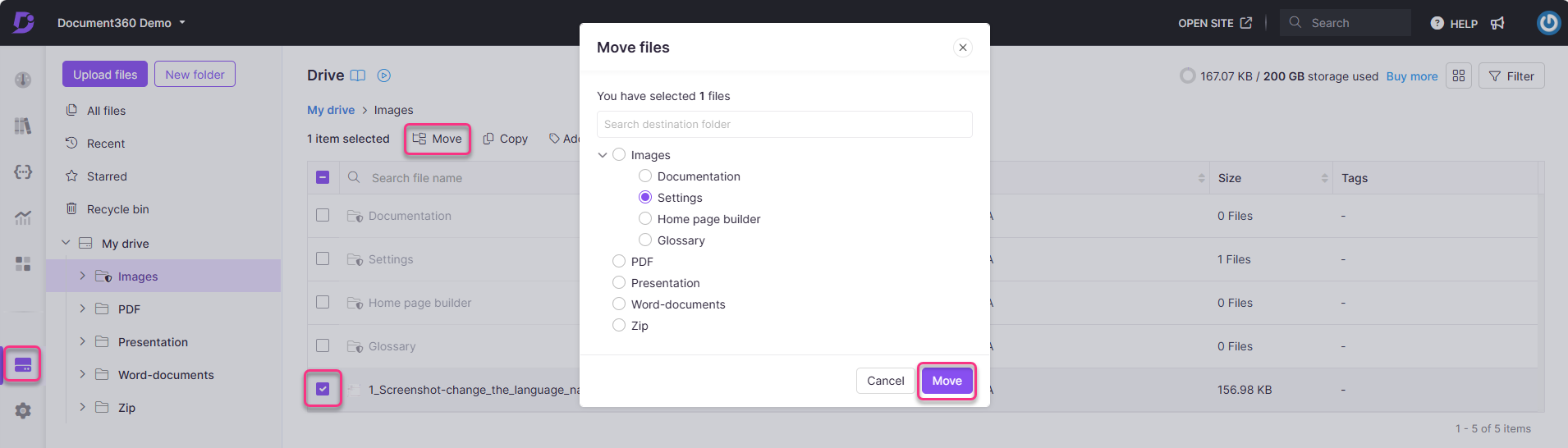
NOTE
Le lien de l’image ne change pas lorsqu’elle est déplacée d’un dossier à l’autre dans Drive. Cela aide les images liées aux articles à rester intactes.
https://cdn.document360.io/project-id/Images/Documentation/image name.image_type
Copier
Vous pouvez dupliquer le fichier dans un autre dossier de destination. Cela revient à effectuer une action de copier-coller.
Sélectionnez le fichier requis dans votre lecteur.
Cliquez sur Copier dans la barre de menu supérieure.
La boîte de dialogue Copier les fichiers s’affiche.
Sélectionnez le dossier souhaité en recherchant le dossier de destination dans la barre de recherche ou en accédant manuellement au dossier souhaité dans la liste.
Cliquez sur Copier.
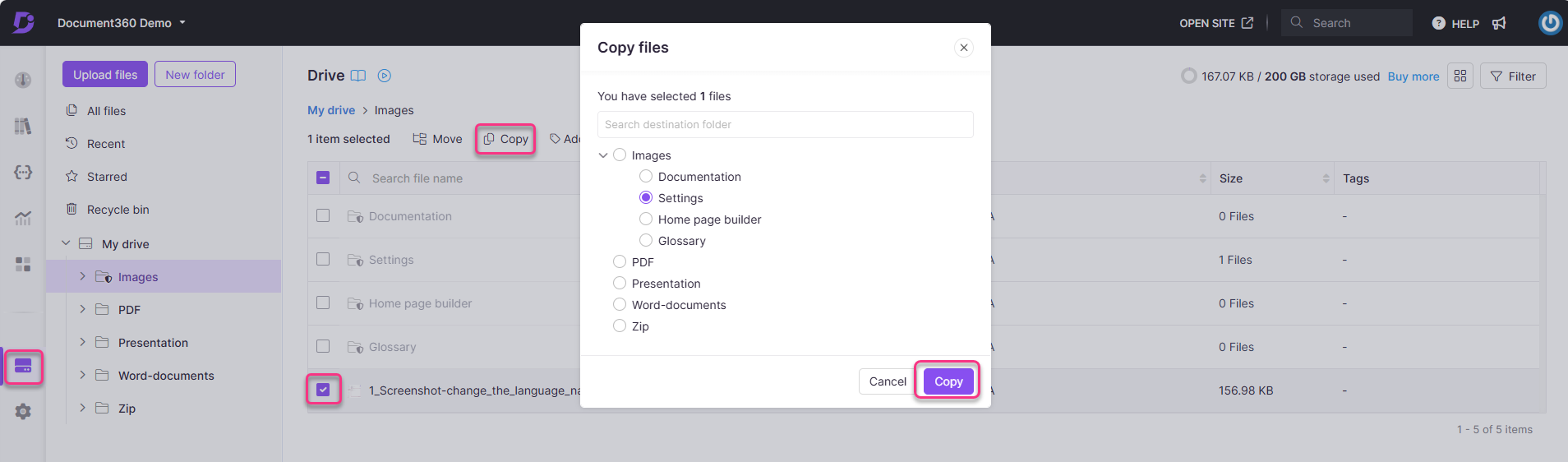
Ajouter des balises et du texte alternatif
Vous pouvez ajouter des balises et du texte alternatif à votre fichier pour faciliter la découverte et le regroupement. Les balises d’article et les balises de fichier proviennent de la même bibliothèque de balises. L’ajout de balises vous permet d’identifier, de rechercher et de récupérer plus facilement un ensemble particulier de fichiers.
Sélectionnez le fichier requis dans votre lecteur.
Cliquez sur Ajouter des balises dans la barre de menu supérieure.
Le panneau Détails du fichier s’affiche.
.png)
Ajoutez les balises dans le champ Balises .
Ajoutez le texte de remplacement dans le champ de texte de remplacement .
Cliquez sur Mettre à jour.
Vous pouvez également ajouter des balises à plusieurs fichiers simultanément.
Sélection des fichiers requis dans le lecteur.
Cliquez sur Ajouter des balises dans le menu supérieur.
La boîte de dialogue Ajouter des balises s’affiche.
.png)
Dans le champ Balises , saisissez les balises appropriées.
Vous pouvez soit ajouter des balises existantes, soit en créer de nouvelles.
Cliquez sur Ajouter.
Voir les détails
Pour afficher et gérer les détails du fichier, cliquez sur l’icône Plus () en regard du nom du fichier, puis sélectionnez Afficher les détails dans le menu déroulant. Cela ouvrira le panneau des détails du fichier , où vous pouvez afficher une vignette du fichier et accéder à diverses actions telles que déplacer, copier, remplacer, télécharger et supprimer, qui sont disponibles via des icônes situées sous la vignette.
En outre, vous pouvez afficher des informations importantes sur le fichier, notamment son emplacement, sa taille, son type, sa date de téléchargement et le nom de l’utilisateur qui l’a téléchargé. Vous pouvez également afficher et modifier les balises associées au fichier, ainsi que le texte alternatif des fichiers image.
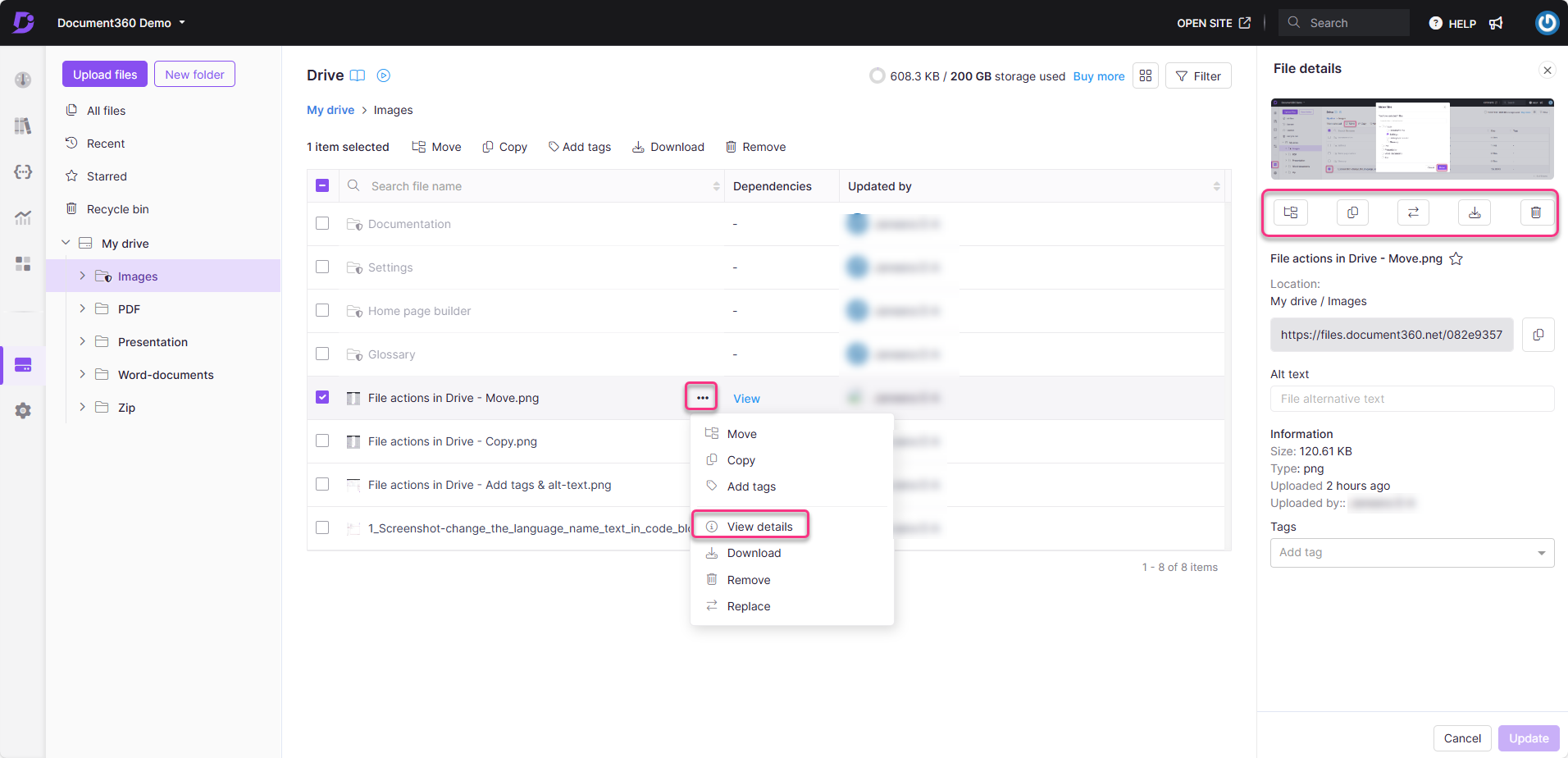
Afficher les dépendances des fichiers
La dépendance de fichier indique le nombre d’instances où un fichier particulier a été ajouté/joint à des pages d’articles/catégories dans la base de connaissances.
Accédez à l’icône Drive ( ) dans le Knowledge base portal.
Parcourez les dossiers pour trouver le fichier souhaité.
Dans la colonne Dépendances , cliquez sur le numéro (par exemple, 6) affiché à côté du fichier. Ce nombre représente le nombre de zones associées avec des dépendances.
Fichiers avec dépendances : Si un fichier a des dépendances, le champ Dépendances affichera le nombre de dépendances.
Fichiers sans dépendances : Si un fichier n’a pas de dépendances, le champ Dépendances sera indiqué par un '-'.
Soyez prudent lorsque vous manipulez des dossiers, car ils peuvent contenir des fichiers avec des dépendances. Vérifiez toujours les dépendances de chaque fichier avant d’apporter des modifications à un dossier.
En cliquant sur le numéro, le panneau Dépendances de fichiers apparaît. Ce panneau fournit des informations sur les associations de fichiers dans divers domaines, tels que les articles, la personnalisation de la base de connaissances et la réutilisation du contenu.
Dans Articles, développez les articles répertoriés pour afficher des détails tels que l’état de l’article, la version de l’article, l’icône Ouvrir le site (), le compte d’équipe et la date.
Dans la personnalisation de la base de connaissances, les détails de la page d’accueil associés au fichier seront affichés.
Dans Réutilisation du contenu, développez l’outil de contenu souhaité et vous pouvez afficher les langues et le nom de la réutilisation du contenu (variable, extrait, glossaire).
NOTE
Toute image utilisée dans les articles, la personnalisation de la page d’accueil ou la réutilisation du contenu (variables, extraits, glossaire) sera répertoriée sous les dépendances de fichiers dans le Drive.
.png)
Pour identifier les fichiers avec ou sans dépendances dans votre disque,
Cliquez sur le filtre () dans le coin supérieur droit.
Développez l’onglet Dépendances et choisissez l’option nécessaire pour filtrer les fichiers en fonction des options de filtrage.
Cliquez sur Appliquer pour afficher les résultats souhaités.
Cela aidera à garder le disque exempt d’images ou de fichiers obsolètes sans dépendances.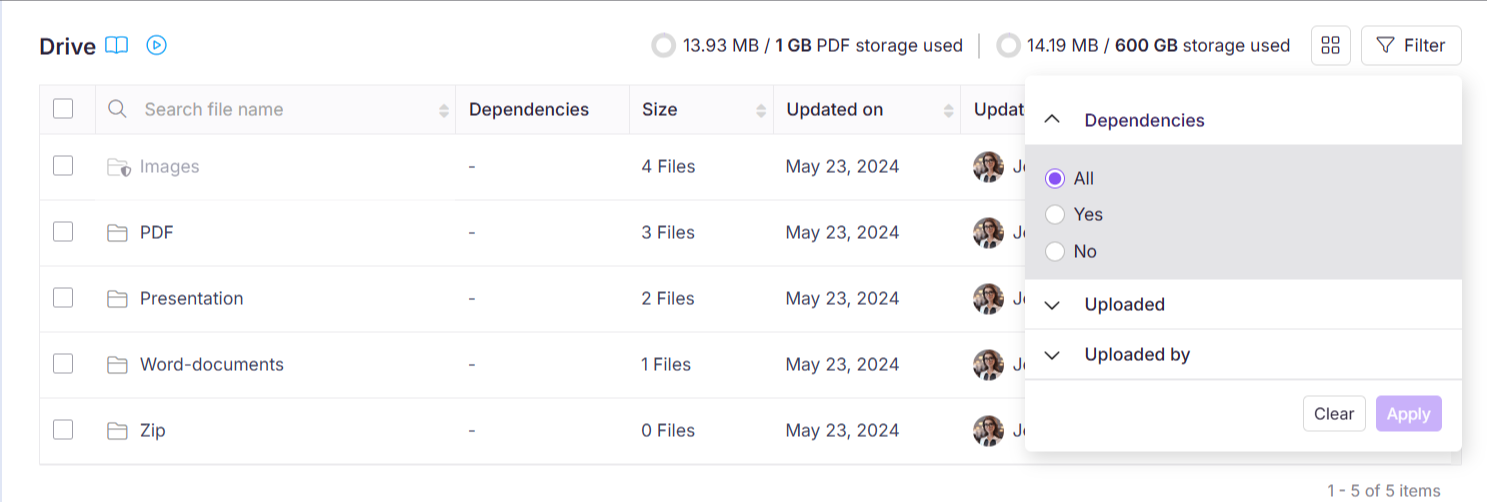
Télécharger
Vous pouvez télécharger un ou plusieurs fichiers du disque vers votre stockage local.
Sélectionnez le(s) fichier(s) que vous souhaitez télécharger.
Cliquez sur le bouton Télécharger dans la barre de menu supérieure. Le ou les fichiers seront téléchargés en tant que fichier .zip.
Vous pouvez également télécharger un fichier à partir de sa page de détails :
Ouvrez le panneau Détails du fichier .
Cliquez sur l’icône Télécharger (). Le fichier sélectionné sera téléchargé en tant que fichier .zip.
Vous pouvez également cliquer sur l’icône Plus () à côté du nom du fichier et sélectionner Télécharger dans le menu déroulant. Le fichier spécifique sera téléchargé en tant que fichier .zip.
Enlever
Vous pouvez supprimer un ou plusieurs fichiers du lecteur et les envoyer à votre stockage local.
Sélectionnez le(s) fichier(s) que vous souhaitez supprimer.
Cliquez sur le bouton Supprimer dans la barre de menu supérieure. Le ou les fichiers seront déplacés vers le dossier Recycle bin .
Vous pouvez également supprimer un fichier à partir de sa page de détails :
Ouvrez le panneau Détails du fichier .
Cliquez sur l’icône Supprimer (). Le fichier sélectionné sera déplacé dans le dossier Recycle bin .
Vous pouvez également cliquer sur l’icône Plus () à côté du nom du fichier et sélectionner Supprimer dans le menu déroulant. Le fichier spécifique sera déplacé dans le dossier Recycle bin .
NOTE
Une fois supprimés, tous les liens de référence de fichiers multimédias correspondants seront rompus et le cache CDN sera effacé sous peu.
Vous pouvez choisir de récupérer des fichiers dans la corbeille en cas de suppression accidentelle.
Remplacer
Vous pouvez mettre à jour un fichier en le remplaçant par un autre fichier du même type. Cela vous permet de mettre à jour vos fichiers sans modifier le nom ou l’URL du fichier. Cela permet de conserver le chemin d’accès au fichier dans tous les endroits où le fichier est utilisé sans rompre les liens. La modification du fichier sera mise à jour dans l’article dans les 20 minutes.
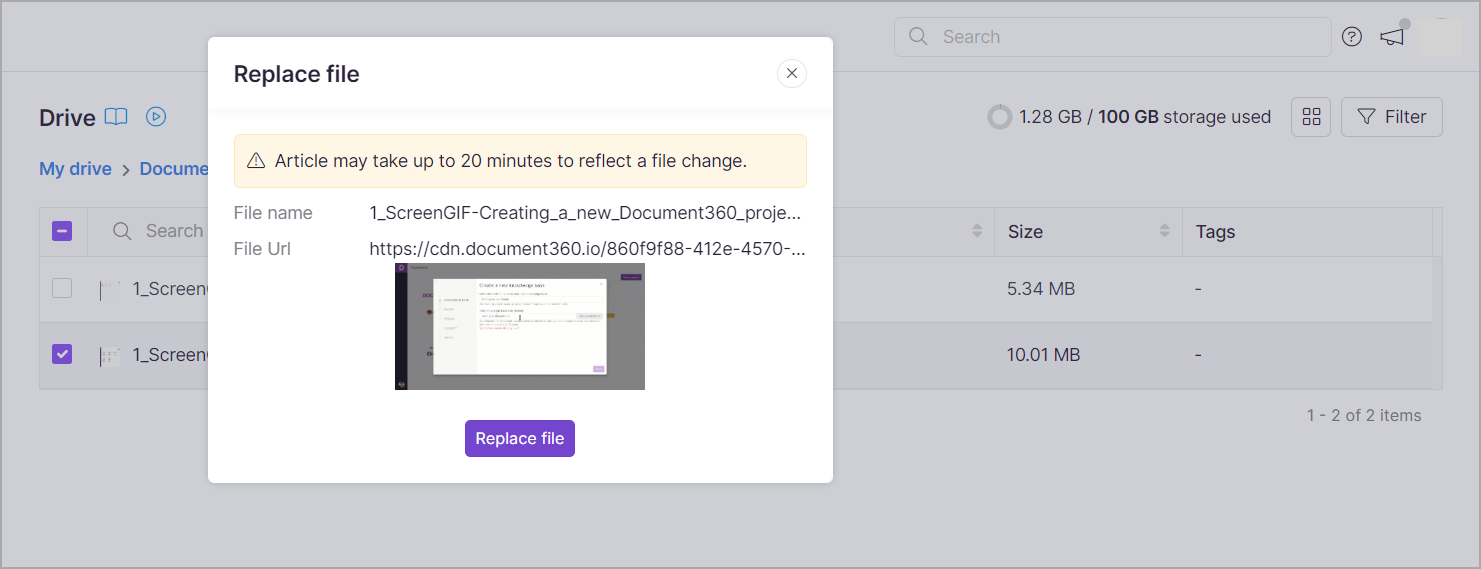
Méthode 1
Cliquez sur l’icône Drive () dans la barre de navigation de gauche.
Accédez au dossier dans lequel se trouve le fichier que vous souhaitez remplacer.
Passez la souris sur le fichier souhaité et cliquez sur l’icône Plus ().
Cliquez sur Remplacer.
Votre gestionnaire de fichiers local s’ouvrira.
Sélectionnez le nouveau fichier pour remplacer le fichier existant et cliquez sur Ouvrir.
Le nouveau fichier sera mis à jour dans le Drive.
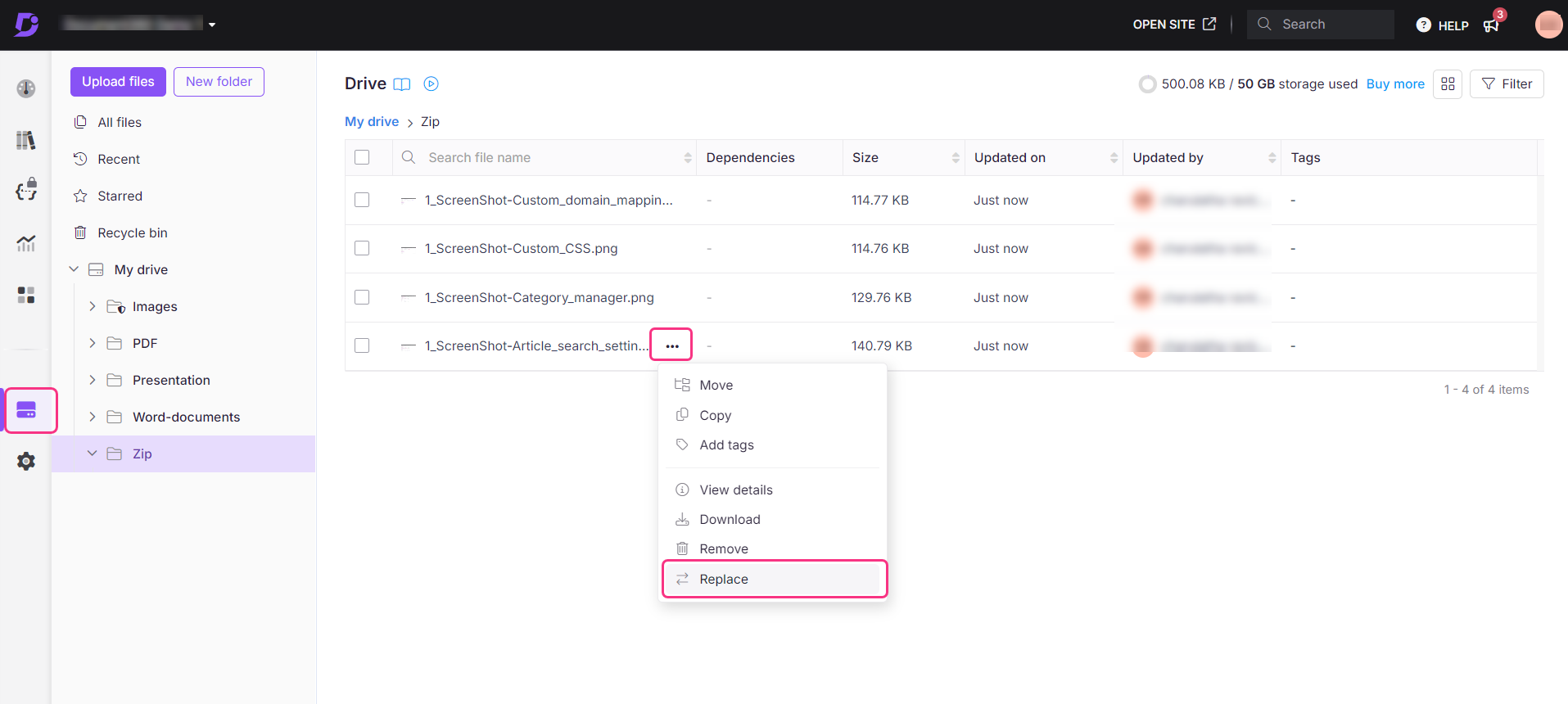
Méthode 2
Cliquez sur l’icône Drive () dans la barre de navigation de gauche.
Accédez au dossier dans lequel se trouve le fichier que vous souhaitez remplacer.
Passez la souris sur le fichier souhaité et cliquez sur l’icône Plus ().
Cliquez sur Afficher les détails.
Un panneau de détails du fichier s’ouvrira sur le côté droit du panneau.
Cliquez sur l’icône Remplacer ().
Dans la boîte de dialogue Remplacer le fichier , cliquez sur Remplacer le fichier.
Votre gestionnaire de fichiers local s’ouvrira.
Sélectionnez le nouveau fichier pour remplacer le fichier existant et cliquez sur Ouvrir.
Le nouveau fichier sera mis à jour dans le Drive.
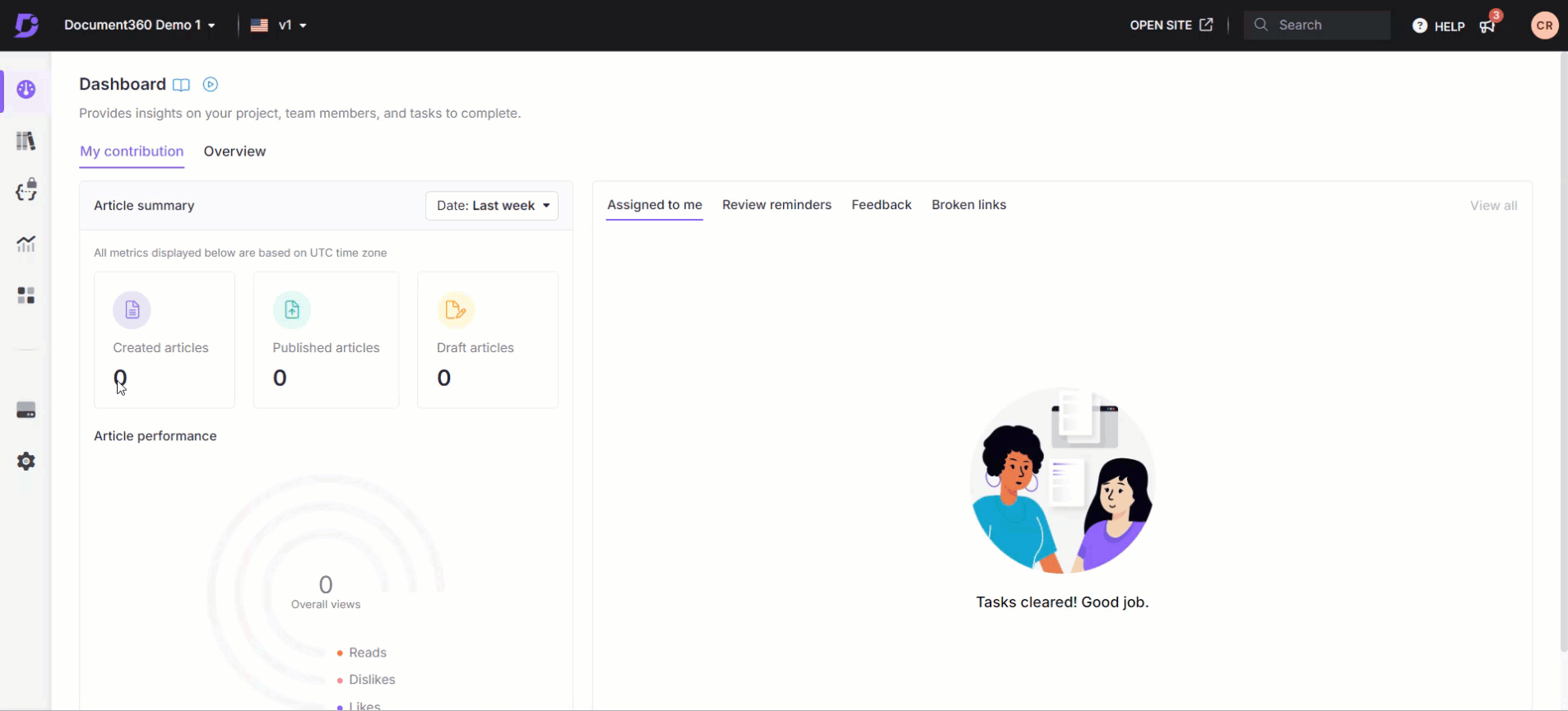
NOTE
Lorsqu’un fichier est remplacé sur le Drive, le contenu de l’ancien fichier est écrasé. L’ancien contenu du fichier ne peut pas être restauré de quelque manière que ce soit (à moins qu’il n’y ait une sauvegarde hors ligne du même fichier). Contrairement aux fichiers supprimés, les fichiers écrasés ne sont pas disponibles dans le Recycle bin du Drive à restaurer.
Dépannage
Résolution de l’erreur de remplacement de fichier
Erreur : Vous ne pouvez pas remplacer les fichiers par un autre type de fichier.
Cette erreur se produit lorsque vous essayez de remplacer un fichier par un autre fichier d’un type différent, ce qui n’est pas autorisé. Par exemple, si vous essayez de remplacer un fichier jpg par un fichier pdf, vous pouvez rencontrer cette erreur.
Étapes à résoudre :
Vérifier les types de fichiers :
Accédez à Drive () dans la barre de navigation de gauche de l' Knowledge base portal.
Cliquez sur l’icône Plus () pour afficher les détails du fichier, puis cliquez sur Remplacer.
Assurez-vous que les fichiers sélectionnés et de destination sont du même type.
Videz le cache de votre navigateur :
Après avoir confirmé les types de fichiers, videz le cache de votre navigateur et réessayez.
Utilisez les étapes ci-dessous en fonction de votre navigateur :
Google Chrome : Cliquez sur Menu () > Paramètres > Confidentialité et sécurité > Effacer les données de navigation.
Mozilla Firefox : Cliquez sur Menu () > Paramètres > Confidentialité et sécurité > Effacer les données.
Microsoft Edge : cliquez sur Menu () > Paramètres > Confidentialité, recherche et services > Choisissez ce que vous souhaitez effacer.
Safari (Mac) : accédez aux préférences de Safari > > Confidentialité > Gérer les données du site Web > Supprimer tout.
Safari (iPhone/iPad) : paramètres > Safari > effacer l’historique et les données du site Web.
Opera : Menu > Paramètres > Avancé > Confidentialité et sécurité > Effacer les données de navigation.
NOTE
Il peut s’écouler un certain temps avant que les paramètres mis à jour ne prennent effet.
Testez dans différents environnements :
Ouvrez le flux de travail de remplacement de fichiers dans un panneau de navigation privée.
Essayez le processus dans différents navigateurs pour confirmer que le problème est résolu.
Si le problème persiste après avoir suivi ces étapes, veuillez contacter l’équipe d’assistance Document360 pour obtenir de l’aide supplémentaire : Contacter l’assistance Document360
Fournissez les détails suivants :
Captures d’écran du message d’erreur.
Détails des fichiers concernés.
Un fichier HAR pour une analyse plus approfondie.
Foire aux questions
Existe-t-il un moyen de voir l’historique du fichier ou les versions précédentes avant de le remplacer ?
Actuellement, Document360 ne fournit pas d’historique des versions des fichiers dans le lecteur. Il est recommandé de conserver des sauvegardes des fichiers importants avant de les remplacer.
Qu’advient-il de l’ancien fichier une fois que je l’ai remplacé ?
Le contenu de l’ancien fichier est définitivement écrasé et ne peut pas être restauré. Assurez-vous de sauvegarder les fichiers importants avant de les remplacer.
Puis-je remplacer en bloc des fichiers dans le Drive ?
Vous ne pouvez pas remplacer en bloc les fichiers Drive. Le remplacement ne peut être effectué que sur des fichiers individuels. Les opérations en bloc disponibles lorsque vous cochez les cases de plusieurs fichiers sont Déplacer, Copier, Ajouter des balises, Télécharger et Supprimer.
Puis-je renommer un fichier après l’avoir importé sur Drive ?
Non, vous ne pouvez pas renommer des fichiers après les avoir importés dans Drive. Cela inclut les images, les vidéos et d’autres types de fichiers. Si vous souhaitez utiliser un nom différent, assurez-vous de renommer le fichier avant de le télécharger.