Plans supporting integration of Zapier extensions with Document360
| Professional | Business | Enterprise |
|---|---|---|
De nombreuses organisations à travers le monde ont besoin d’un outil d’automatisation des affaires qui permet de promouvoir les entreprises et de gérer les efforts de marketing en contrôlant les processus de vente. L’une de ces plateformes est Hubspot, une pile de croissance de premier plan dans les domaines du marketing entrant, des ventes, du CRM et de la réussite des clients.
Intégration de Hubspot avec Document360
En utilisant Document360 comme plate-forme de base de connaissances et Hubspot pour la gestion des tickets de support client, vous pouvez rencontrer le besoin de vérifier automatiquement si un article connexe existe dans votre base de connaissances interne chaque fois qu’un nouveau ticket de support est créé dans Hubspot. Si aucun article connexe n’est trouvé, un nouvel article de la base de connaissances peut être créé pour combler le manque de connaissances et aider à résoudre efficacement le ticket d’assistance.
Pour établir une connexion entre Hubspot et Document360, procédez comme suit :
Assurez-vous d’être connecté à votre compte Zapier.
Dans le menu de navigation de gauche, cliquez sur Créer , puis sur Zaps dans les options disponibles.
Zap sera créé avec un déclencheur et un flux d’action .

Connecter Hubspot et Document360 dans Zapier
Pour établir une connexion entre Hubspot et Document360, procédez comme suit :
Étape 1 : Connexion Hubspot
Dans le champ Déclencheur , choisissez Hubspot.
Dans le champ Événement déclencheur , sélectionnez l’événement requis à déclencher dans le Hubspot.
Si vous souhaitez configurer une autre application ultérieurement, vous pouvez le faire en cliquant sur Modifier.
Cliquez sur le champ Compte et une fenêtre de connexion apparaîtra.
Entrez vos identifiants de connexion et cochez la case.
Cliquez sur Connecter l’application.
Zapier exécute un test pour s’assurer que le déclencheur est correctement configuré.

Cliquez sur Continuer.
Étape 2 : Connexion Document360
Dans le champ Action , choisissez Document360.
Dans le panneau Installation qui s’affiche à droite, sélectionnez l’événement souhaité dans le champ Événement .
Cliquez sur le champ Compte et une fenêtre de connexion s’affiche.
Entrez vos identifiants de connexion et cliquez sur Autoriser.
Pour générer le jeton d’API à partir du portail Document360 ,Accédez à Configuración() > Portail de la base de connaissances > Extensions > Collaboration d’équipe.
Sur la vignette de l’extension Zapier , cliquez sur Connecter.
Cliquez sur l’icône Copier () pour copier le jeton.

Revenez à la fenêtre Zapier et collez le jeton API dans le champ.
Cliquez sur Oui, passez à Document360.
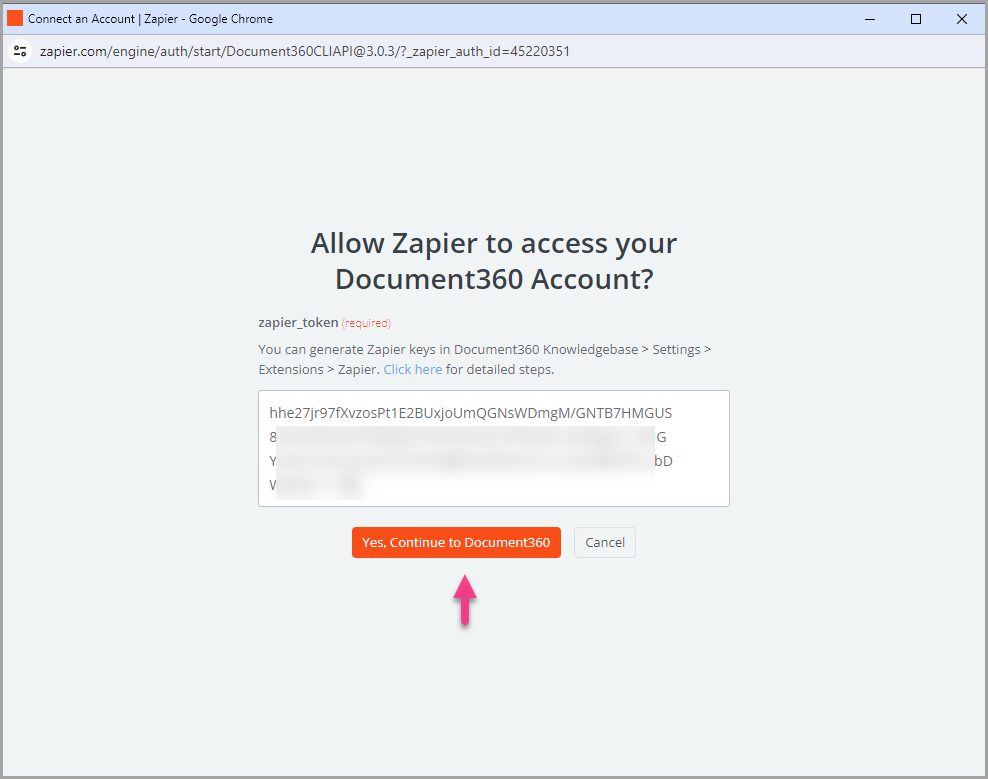
Vous pouvez trouver le projet Document360 connecté sur la page du compte Connect Document360 .
Cliquez sur Continuer.
Étape 3 : Personnaliser Zap
Mappez tous les champs obligatoires :
Nom du ticket : Par défaut, le nom du ticket sera défini sur « Titre dans Document360 ».
Description du ticket : Par défaut, la description du ticket sera définie sur « Contenu dans Document360 ».
Version : Sélectionnez l’espace de travail dans votre projet de base de connaissances où l’article doit être créé.
Langue : choisissez la langue de l’article dans l’espace de travail sélectionné.
Cette étape doit-elle être considérée comme un « succès » lorsque rien n’est trouvé ? : Défini sur Vrai ou Faux.
Une fois cela fait, cliquez sur Continuer.
Cliquez sur Tester et continuer.
Activer Zap
Pour activer un Zap une fois qu’il est testé et publié, suivez les étapes ci-dessous :
Après avoir testé le Zap, vérifiez ou modifiez les paramètres avant d’activer le Zap.
Vous pouvez modifier les paramètres configurés sur le déclencheur Hubspotet l’action correspondante du nouvel article dans Document360.
Vous recevrez un message de réussite indiquant que votre Zap est activé. Vous pouvez cliquer sur le bouton Gérer votre Zap pour accéder à la page d’aperçu de votre Zap.
Présentation de Zap
Créez des articles en Document360 à partir de nouveaux tickets d’assistance en Hubspot
Vous pouvez afficher et modifier les informations sur les Zaps créés sur la page de présentation de Zap.
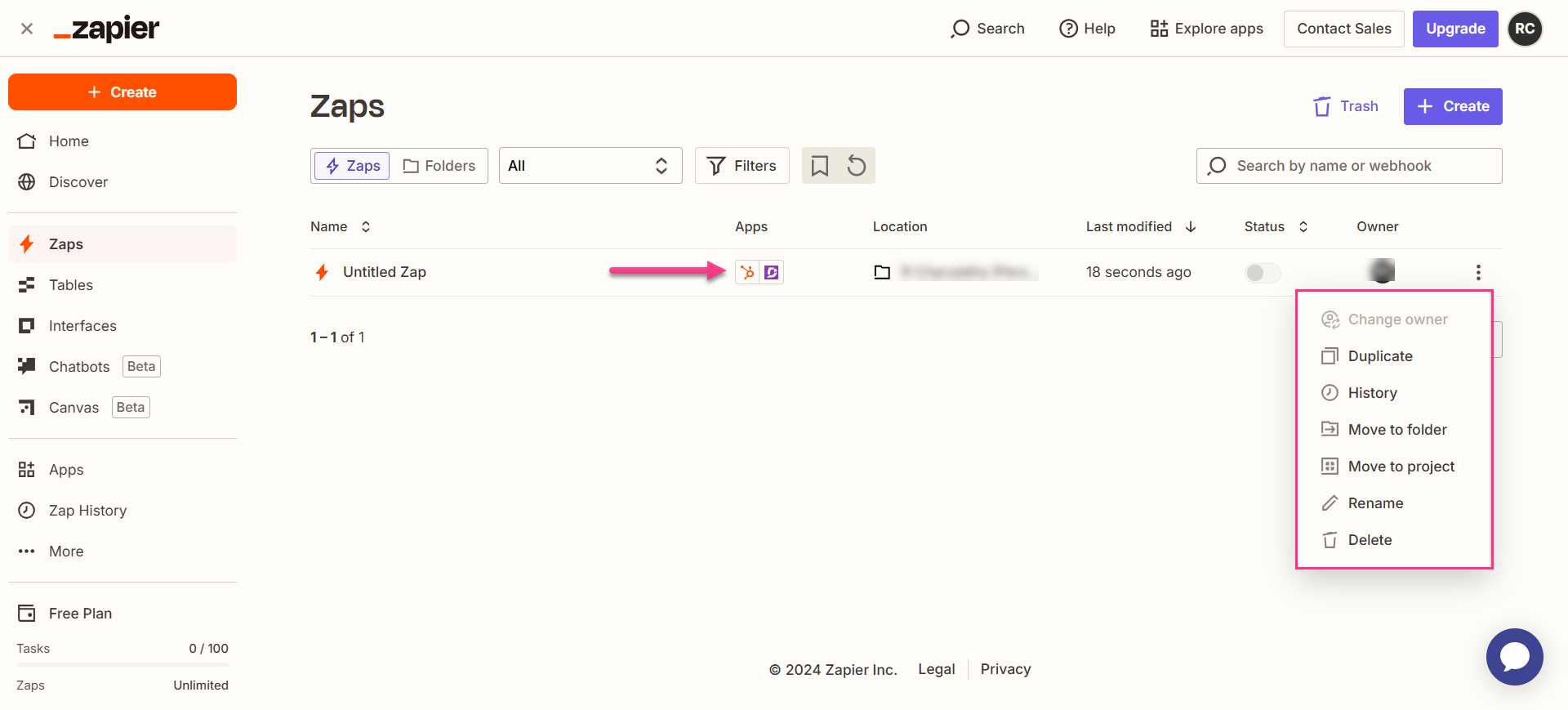
Suppression d’un Zap
Pour supprimer un Zap que vous avez créé,
Accédez au tableau de bord Zapier. Sur la page d’aperçu, une liste de tous les Zaps existants sera affichée.
Cliquez sur l’icône Actions Zap () à droite de la Zap souhaitée, puis cliquez sur Supprimer.
Le Zap sélectionné sera supprimé.

