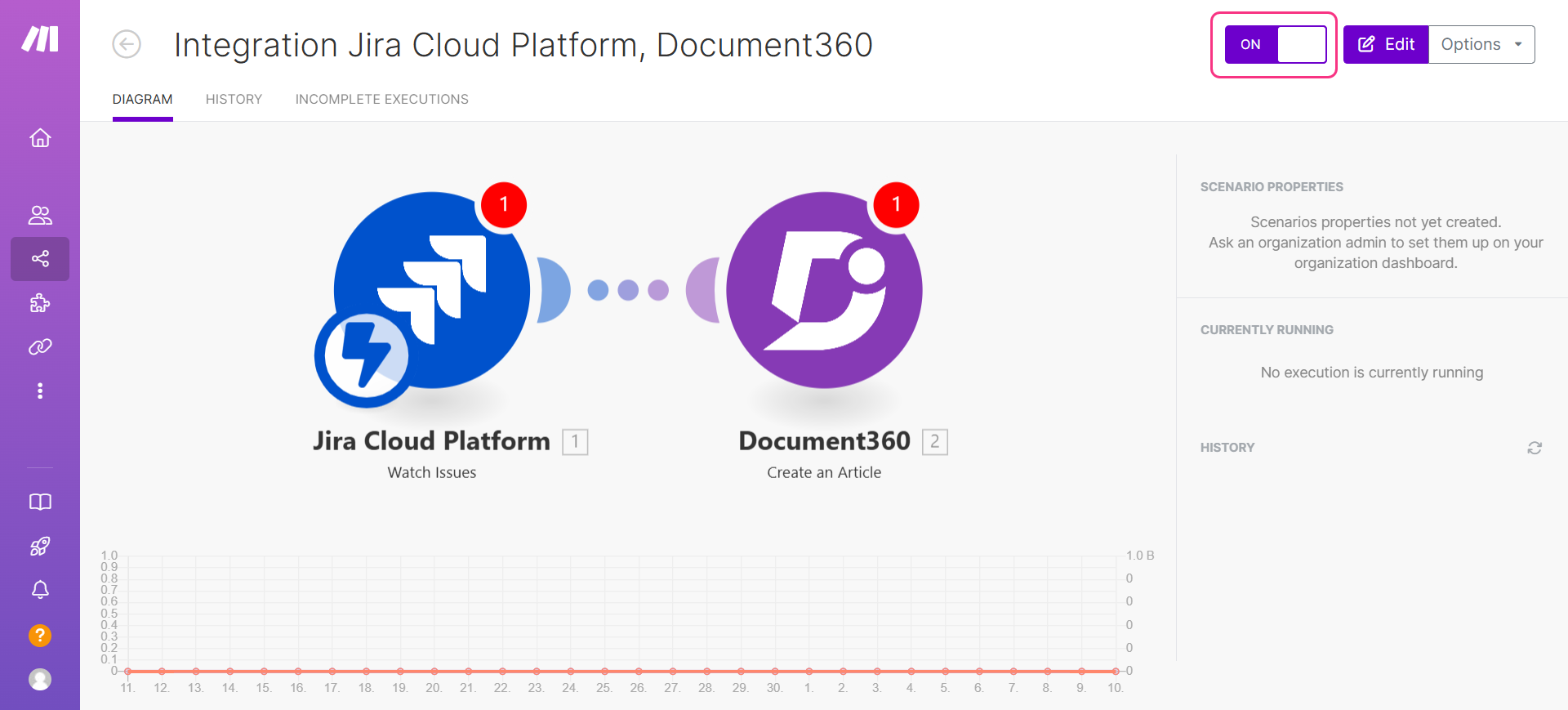Plans supporting this feature: Business Enterprise
Jira service desk, a product of Atlassian aims to deliver great service experiences and ensures your employees and customers can get help quickly. Jira provides extensive functionalities for service desk management, analytics, request queues, and integration with major team collaboration platforms.
Integrating Jira with Document360
To integrate Jira with Document360,
Ensure that you have logged into your Make account.
Click Sign in at the top to log in to your Make account.
The Make dashboard will appear.
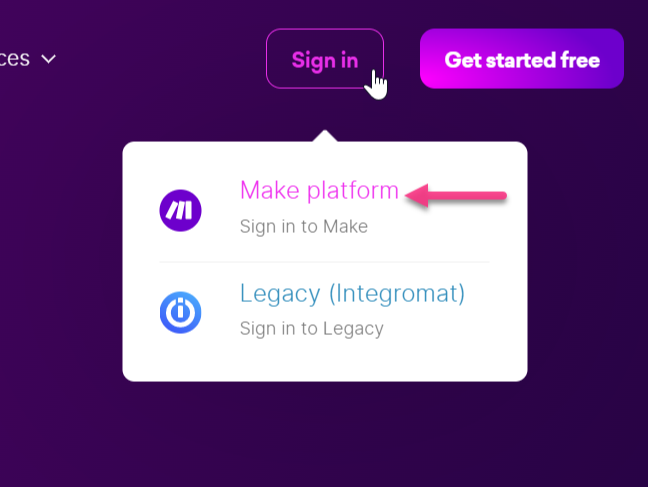
Step 1: Create a new scenario
Click Create a new scenario at the top right.
Click the add (+) icon, and a list of available applications appears.
In the Search field, type the app name Jira Cloud Platform.
Select Jira Cloud Platform and choose the task you wish to map with Jira.
For example, select Watch Issues to get triggers when a new response is submitted.
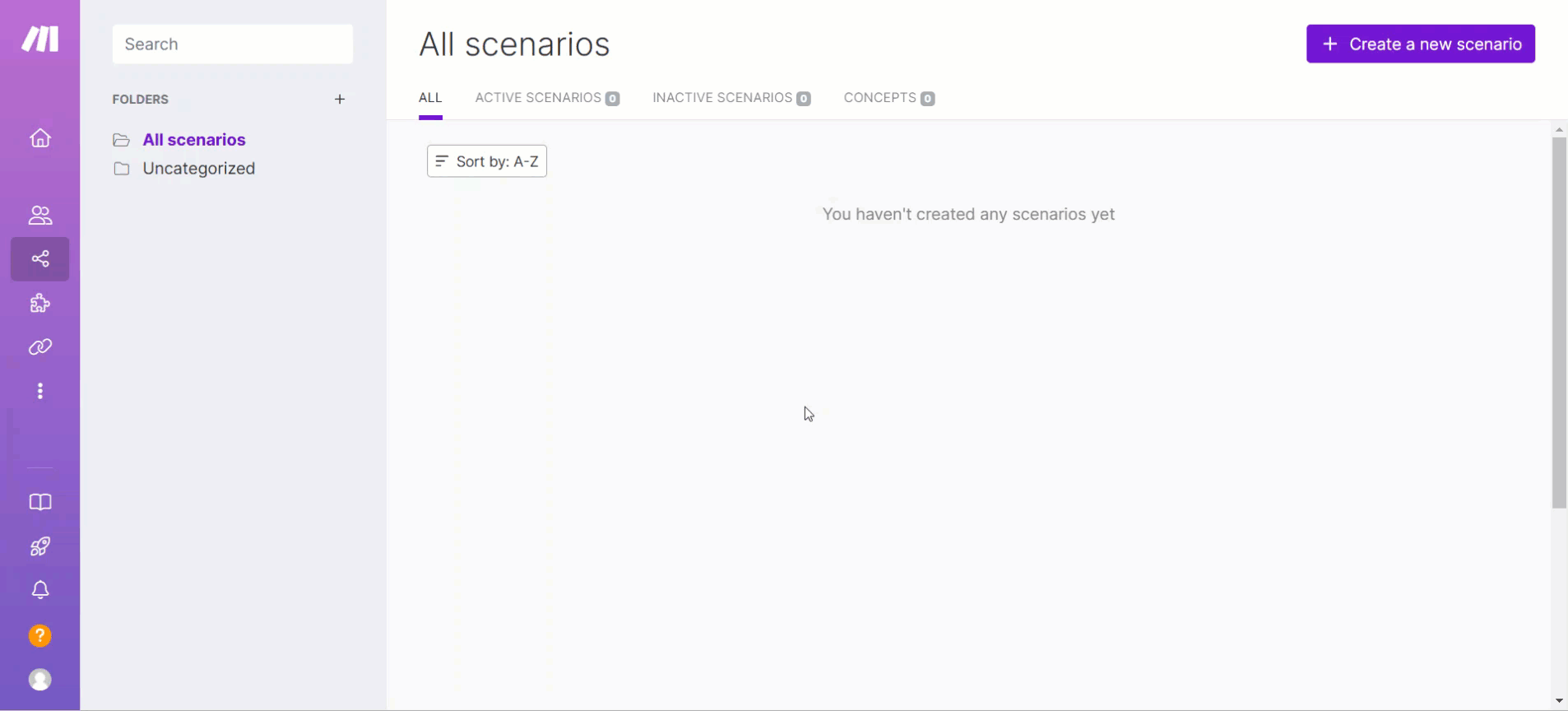
Step 2: Connecting Jira
Connect your Jira account with the new scenario in the Jira module.
Click Create a webhook and enter the desired Webhook name.
Click Create a connection and enter the Connection name.
Enter the Service URL.
Enter the Username and API Token.
Click Save.
From the Watch Issues dropdown select the desired option you want to track.
From the Select a Method dropdown and select the desired option with which you want to search the issues.
If required, select the desired filters in Filter, Expand, and Fields.
In the Limit field, enter the maximum number of tasks Make will return during one execution cycle.
Click OK.
In the Choose where to start popup, select the date/time from when you want to start watching new issues.
Click OK.
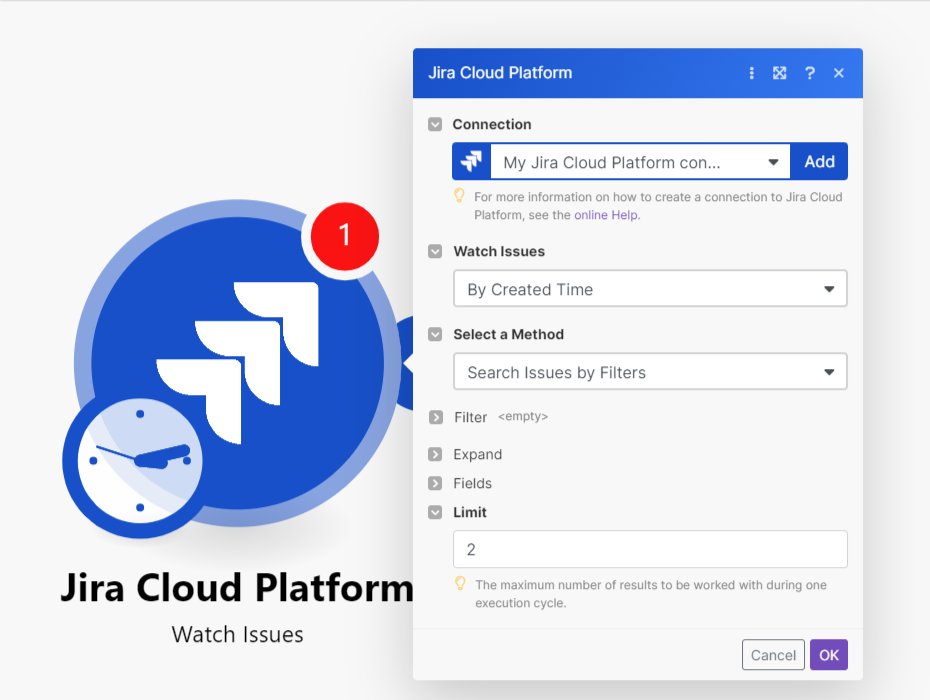
Your Jira project is now connected with Make.
Step 3: Connecting Document360
Once you have connected Jira with Make, the next step is to link your Document360 account.
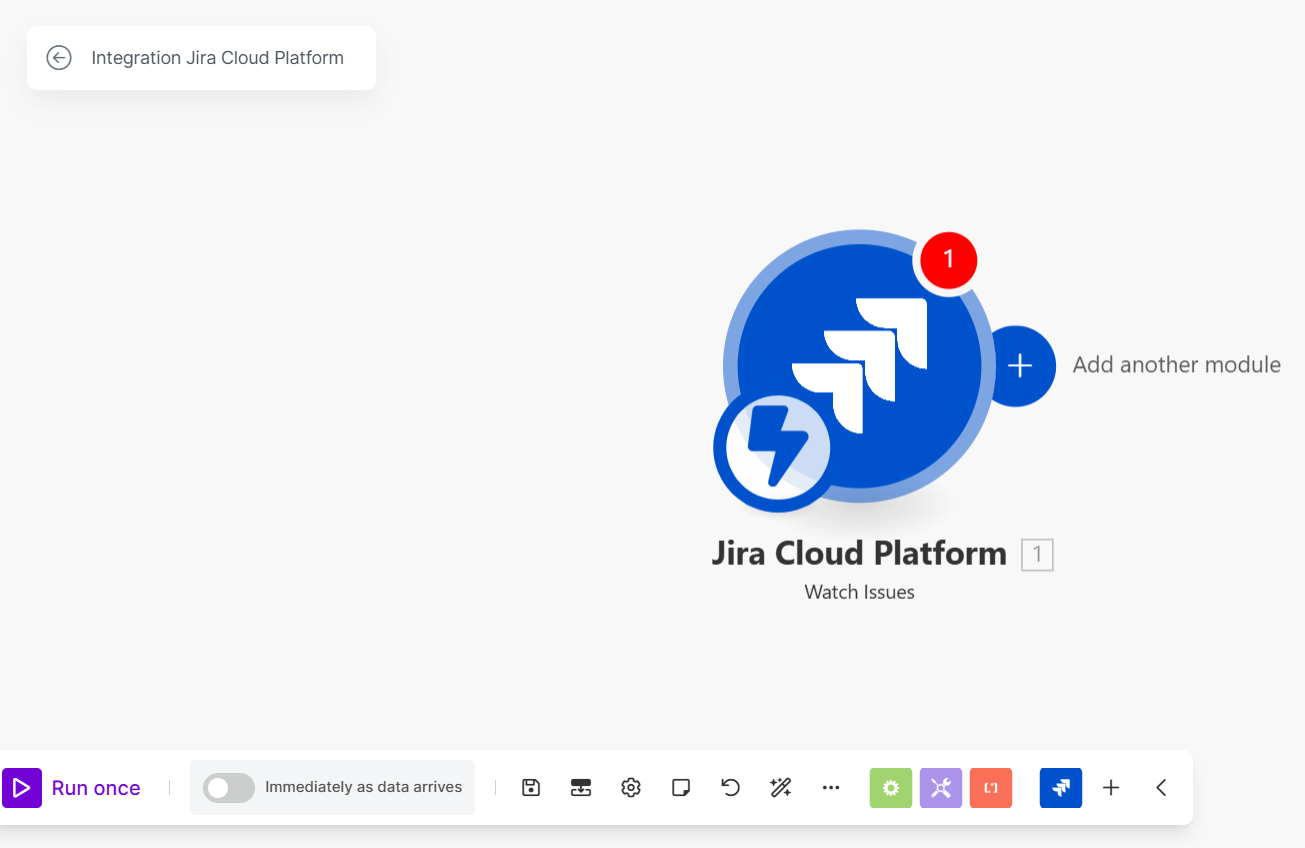
On the Integration Jira page, click the Add another module (+) option.
In the Search field, enter Document360.
Select Document360 and select the action you want to perform in Document360.
For example, you can select Create an article to create a draft article.
In the Document360 panel, select the connection that you have already connected.
To create a new connection,
Click Create a connection and enter the Connection name.
Enter your API key and click Save.
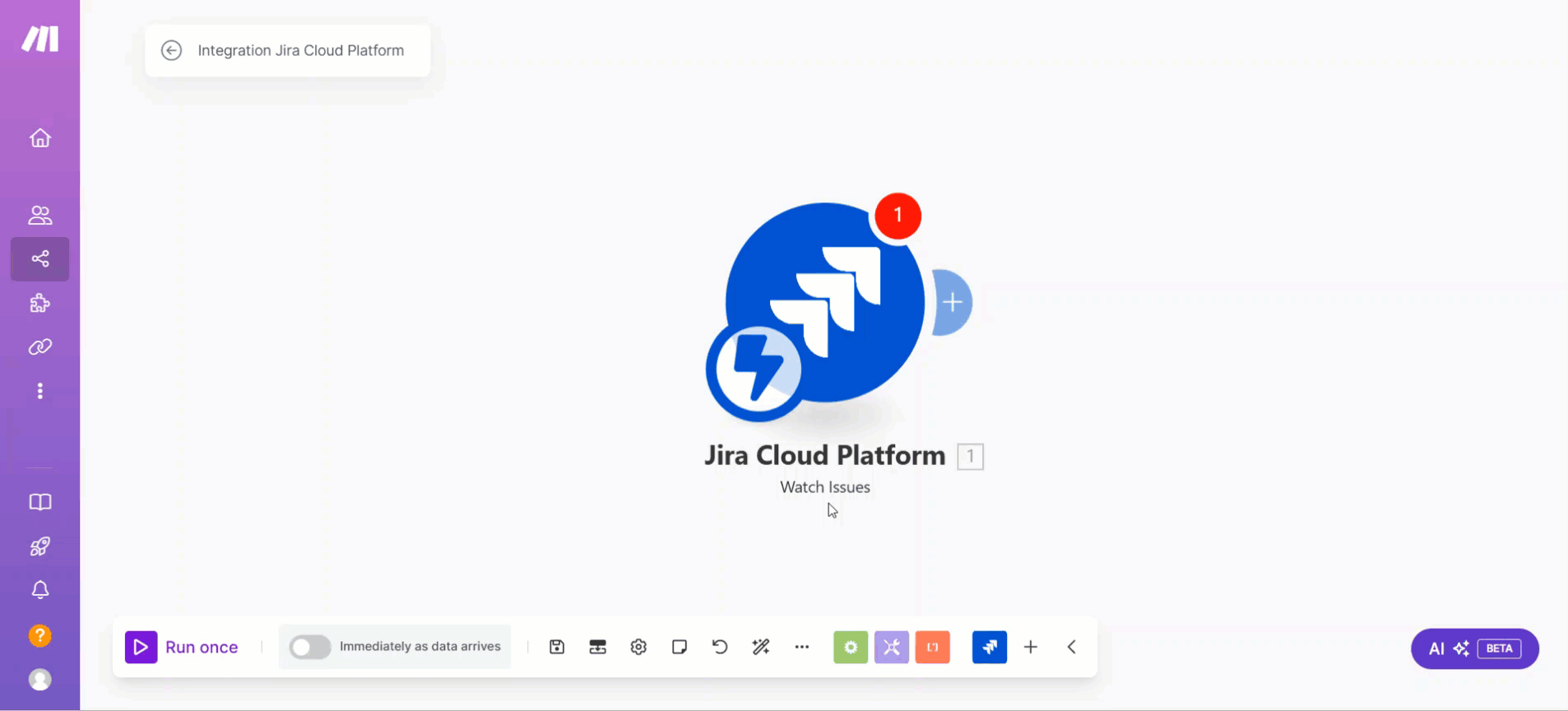
To generate the API token from the Document360 portal,
Navigate to Settings () in the left navigation bar in the Knowledge base portal.
In the left navigation pane, navigate to Knowledge base portal > Extensions > Team collaboration.
On the Make extension tile, click Connect.
Click the Copy () icon to copy the token.

Head back to the Make panel and paste the API token in the field.
Click the Article Title field and select the parameters you want as the title of your Document360 article.
For example, you can select the Task name parameter and retrieve the task name as the title of your Document360 article.
Click the Article Content field and select the parameters you want as the content of your Document360 article.
For example, you can select the Assignee Name, Resource Type, and Due On parameters.
From the Project Category ID dropdown, select the category where you want the new article to be created.
Click OK.
Step 4: Test the scenario
To test the scenario before activating and publishing,
Click the Run once button at the bottom left to test your scenario.
The test details appear at the bottom of the page.
To test the scenario, create a new task in the associated Jira project.
Once you create the task, a new article will be created in the associated Document360 category.
You can verify this with the test details at the bottom of the page. If required, you can also navigate to the Document360 project and check the newly created article.
Step 5: Schedule the scenario
To schedule your scenarios, enable the toggle at the bottom left.
Turning on this toggle will run the scenario immediately as the data arrives.
Once done, click OK to save.
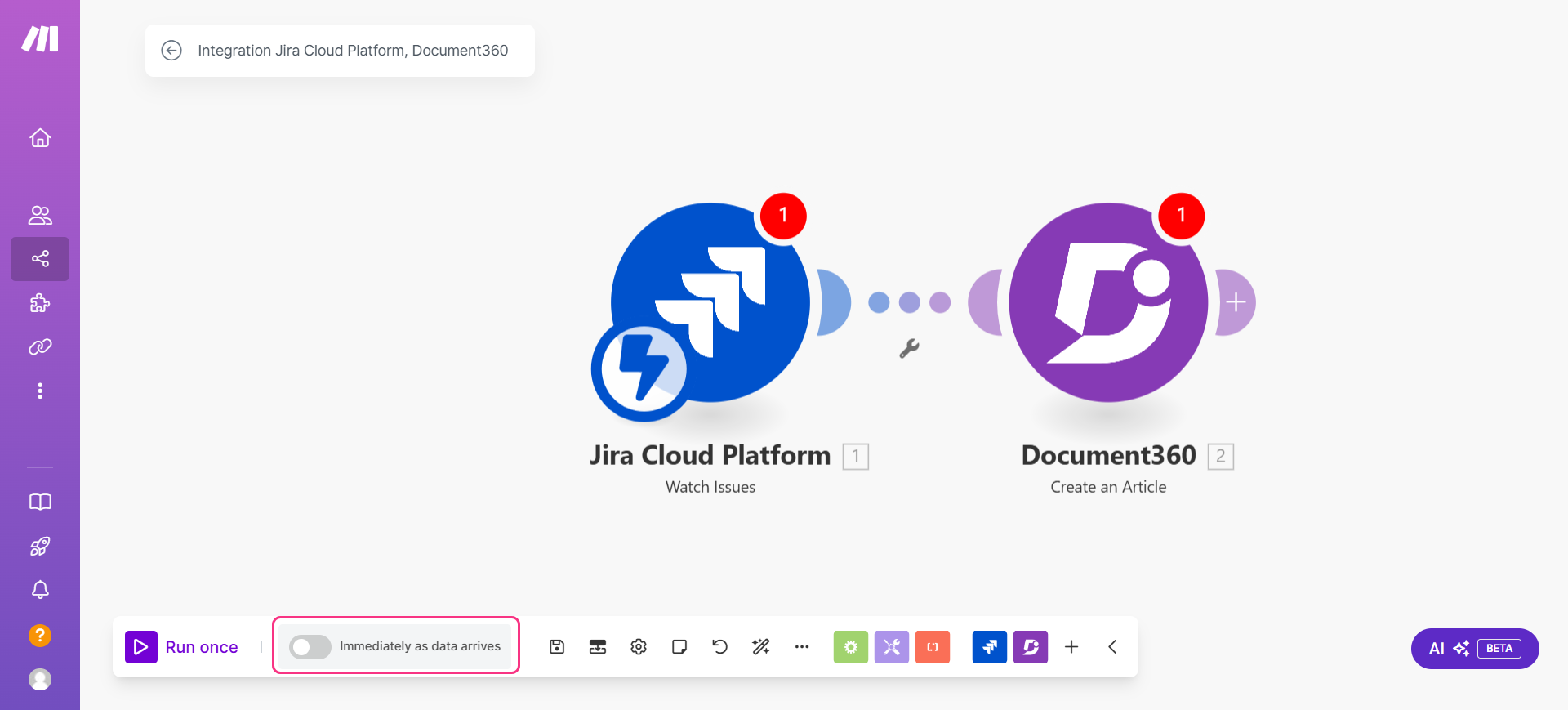
Step 6: Activate the scenario
Click the Exit editing () icon at the top.
The integration dashboard page will appear.
Turn on the ON/OFF toggle near the Edit option, to activate the scenario.