Planos que suportam o uso do editor Markdown
Planos que suportam este recurso: Professional Business Enterprise
O Editor de Markdown usa um texto de estilo de sintaxe abreviada para criar documentos e, em seguida, converte esse texto em HTML. O Markdown é útil quando os artigos contêm mais texto e menos elementos multimídia.
NOTA
Para saber mais sobre os comentários do Markdown, consulte Basic Markdown syntax artigo.
Usando Markdown em sua base de conhecimento
Para obter mais informações sobre as opções do editor de texto, consulte Editor choices in Document360.
Ao usar o editor de Markdown , você pode usar a sintaxe Markdown manualmente ao escrever ou formatar texto usando a barra de ferramentas Markdown.
Por exemplo, você pode fazer um texto parecer Negrito escrevendo a respectiva sintaxe (como
**word**ou usando o ícone Negrito na barra de ferramentas Markdown.Ao escrever uma sintaxe, certifique-se de que a referência corresponda à organização de caracteres necessária.
Para saber mais sobre a sintaxe Markdown, leia a página Markdown basic syntax .
Por exemplo, na sintaxe Negrito , nenhum espaço deve estar presente no final ou no início dos caracteres mencionados dentro da sintaxe.
**Text**e não** Text **Em Títulos, é necessário um espaço entre a respectiva sintaxe e caracteres.
### Heading3e não###Heading3
Editando o título e o URL de um artigo Markdown
Para editar o título e o URL de um artigo Markdown, siga estas etapas:
Navegue até o artigo Markdown desejado no portal da base de conhecimento.
Selecione o Título na parte superior do editor.
Um painel é exibido com as seguintes opções:
Título: Edite o título do artigo.
Pergunte ao Eddy AI: selecione Pergunte ao Eddy AI para gerar três sugestões de título com base no conteúdo do artigo. Para usar esse recurso, seu artigo deve conter pelo menos 50 caracteres.
URL: edite o URL do artigo neste campo. Por padrão, o slug é gerado a partir do título do artigo.
Por exemplo, se o título do artigo for O que é o Document360?, a URL se tornaráwhat-is-document360.
NOTA
Para mais informações, leia o artigo sobre Changing the URL of an article.
Descrição: Insira uma breve descrição do artigo.
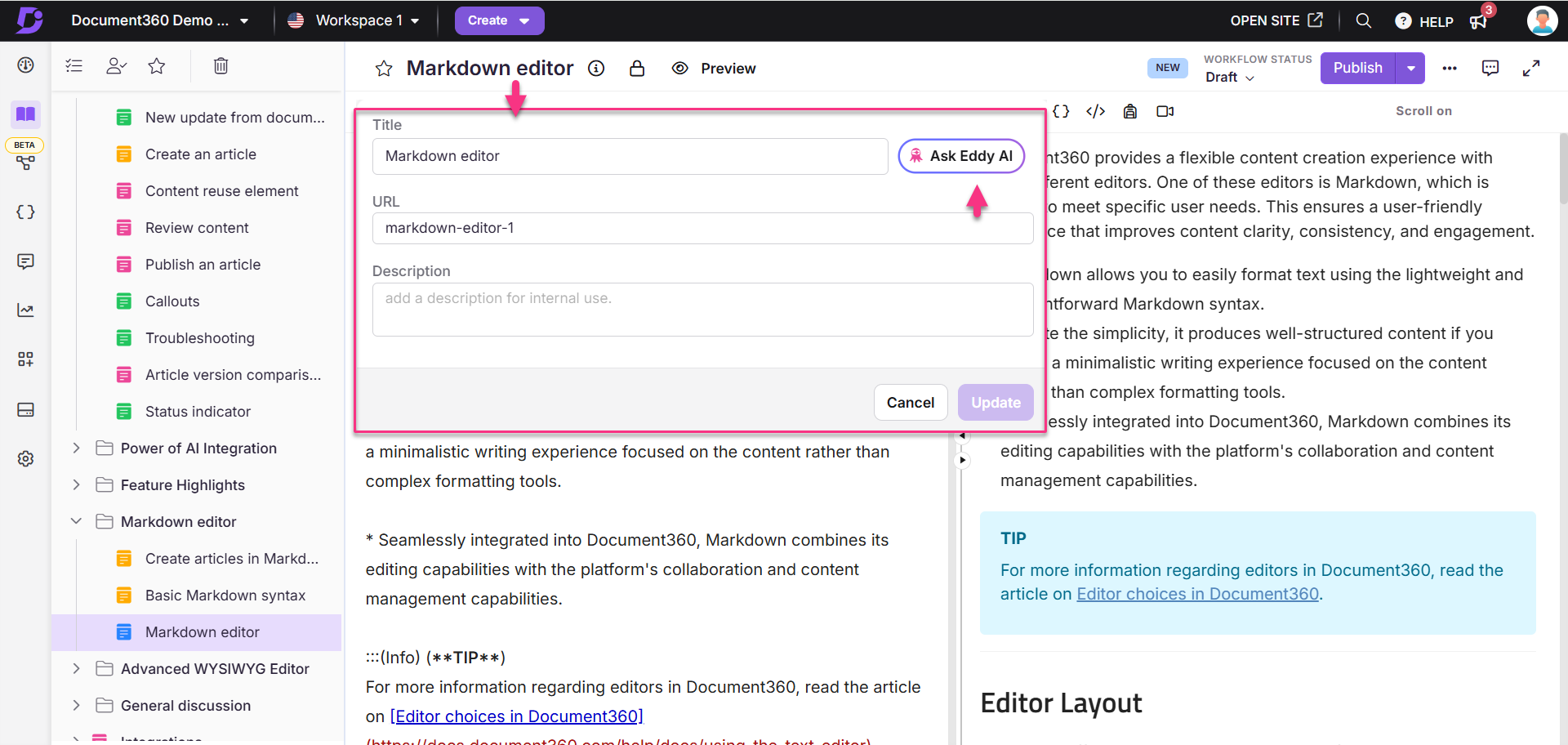
Barra de ferramentas Markdown
A barra de ferramentas Markdown oferece várias opções para editar e formatar seu texto, incluindo a opção de inserir arquivos de mídia também. As diferentes seções da barra de ferramentas e seus usos são mostrados e elaborados abaixo.
.png)
Característica | Opções | Descrição |
|---|---|---|
Títulos | Para aplicar o estilo H2 (Título 2) ao texto selecionado. | |
Para aplicar o estilo H3 (Título 3) ao texto selecionado. | ||
Para aplicar o estilo H4 (Título 4) ao texto selecionado. | ||
Formatação básica de texto | Negrito () | Para colocar o texto selecionado em negrito. |
Itálico () | Para colocar o texto selecionado em itálico. | |
| Para aplicar um tachado ao texto selecionado. | |
Blockquote () | Para deslocar uma citação ou parágrafo com uma linha. Por exemplo, a frase abaixo está em Blockquote:
| |
Linha (—) | Para inserir uma linha no artigo. | |
Lista | Lista não ordenada () | Para fazer uma lista indicada com marcadores para cada item. |
Lista ordenada () | Para fazer uma lista indicada com números para cada item. | |
Inserir | Inserir tabela () | Para adicionar uma tabela ao artigo. |
Inserir imagem () | Para inserir uma imagem do URL, da unidade local ou da unidade do Document360. | |
Inserir arquivo () | Para inserir um documento PDF ou Word do Drive. | |
Inserir um link () | Adicione um hiperlink de um URL fornecido ou de um artigo da base de conhecimento ao texto selecionado. | |
Textos explicativos | Informações () | Para inserir uma caixa de informações azul editável. Você pode usar isso para adicionar informações adicionais. |
Aviso () | Para inserir uma caixa de aviso amarela editável. Você pode usar isso para adicionar informações importantes. | |
Erro () | Para inserir uma caixa de erro vermelha editável. Você pode usar isso para adicionar informações essenciais. | |
Notas privadas | Notas privadas | Para inserir uma caixa de comentário interna roxa editável que ficará visível apenas para membros da equipe conectados.
|
Inserir LaTeX | Inserir LaTeX () | Para adicionar expressões e equações,
|
Localizar e substituir | Localizar e substituir () | Pesquise um texto em seu artigo e substitua-o por outro texto. Você também pode usar isso para encontrar as ocorrências de conteúdo de texto do artigo. Isso é particularmente útil em artigos longos. |
Reutilização de conteúdo | Reutilização de conteúdo () | Para reutilizar o conteúdo em todo o projeto. Duas opções de reutilização de conteúdo estão disponíveis: |
Bloco de código | Inserir bloco de código () | Adicione um bloco de código ao seu artigo. |
Glossário | Glossário | Adicione um glossário ao seu artigo. |
Vídeo | Inserir vídeo () | Para incorporar um vídeo do YouTube, Wistia ou Vimeo. |
Rolar | Ativar/desativar rolagem | Para ativar ou desativar a funcionalidade de rolagem simultânea para as seções de visualização do editor e do artigo. |
Corretor ortográfico em Markdown
Clique com o botão direito do mouse na palavra com erro ortográfico.
As sugestões de correções serão exibidas através das funções nativas do seu navegador.
Clique na correção sugerida para aplicá-la conforme necessário.
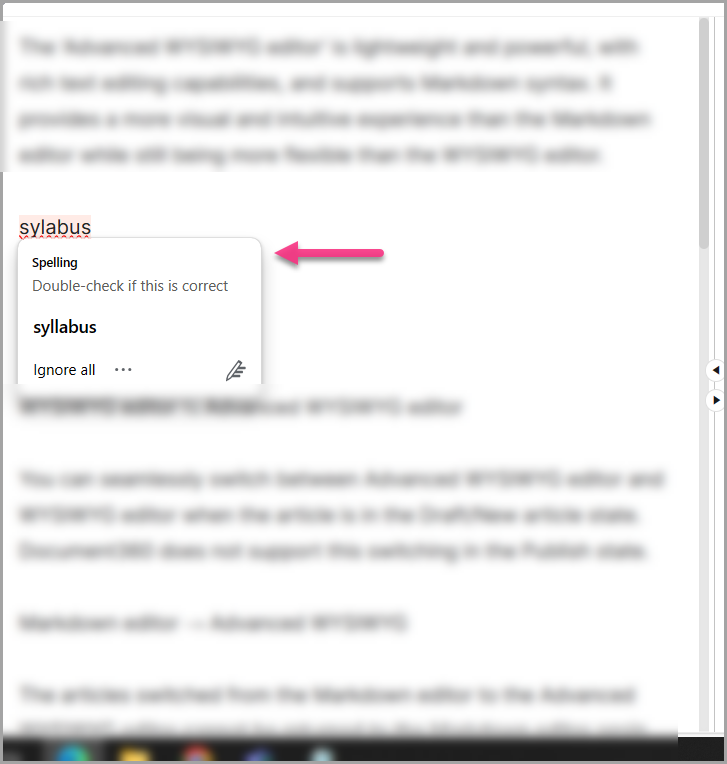
Perguntas frequentes
O que é um editor Markdown e como ele difere de um editor de texto comum?
O editor Markdown é um editor de texto especializado projetado para simplificar o processo de escrita na linguagem Markdown — uma linguagem de marcação leve que converte texto simples em HTML. Ao contrário dos editores de texto comuns, os editores Markdown fornecem visualizações ao vivo, facilitando a visualização de como o conteúdo aparecerá depois de publicado. Você pode experimentar todo o potencial do editor Markdown no Document360 usando os artigos de ajuda de objetos de solução de personalização que oferecemos.
Quais são os principais recursos do editor Markdown no Document360?
O editor Markdown no Document360 inclui visualizações em tempo real, realce de sintaxe, atalhos de teclado, suporte a imagens de arrastar e soltar e integração perfeita com o recurso de controle de versão do artigo (revisões).
Um editor Markdown é adequado para iniciantes sem experiência em escrita baseada em sintaxe?
Absolutamente! A sintaxe simples do Markdown o torna acessível para iniciantes sem experiência em codificação. Sua estrutura intuitiva permite que os usuários se concentrem na criação de conteúdo sem aprender linguagens de marcação complexas.
Como adiciono código ASCII ao meu artigo?
Você pode adicionar código ASCII ao seu artigo usando o recurso Bloco de código .
É possível adicionar um bloco de código sem nenhum título?
Sim, ao usar o editor Markdown, você pode adicionar blocos de código em seu artigo sem necessariamente ter nenhum título.
Posso usar o conteúdo HTML no editor Markdown?
Sim, você pode usar conteúdo HTML no editor Markdown. No entanto, é recomendável usar a sintaxe Markdown no editor Markdown para evitar inconsistências.

