Plans supporting customization of knowledge base site
| Professional | Business | Enterprise |
|---|---|---|
A seção Cartão de várias colunas permite adicionar listas de recursos, uma seção Sobre ou uma seção Contato à sua página inicial. Cada coluna inclui um ícone, um título e um campo de descrição. O uso de cartões com várias colunas em sua página inicial cria uma estrutura visualmente atraente que envolve os usuários, ajuda-os a encontrar rapidamente informações importantes e destaca suas principais ofertas.
Por exemplo, uma empresa de software pode usar a seção de cartões com várias colunas em sua página inicial para mostrar os principais recursos do produto, como segurança de dados, gerenciamento de usuários e suporte 24 horas por dia, 7 dias por semana. Cada coluna pode exibir um ícone representando o recurso, um título conciso e uma breve descrição. Essa configuração fornece uma visão interativa rápida dos benefícios do software, ajudando os clientes em potencial a entender rapidamente o valor do produto.
Adicionando cartões com várias colunas
Para adicionar uma seção de cartão com várias colunas no site da base de conhecimento, siga as etapas abaixo:
Navegue até Configurações ()> Site da base de conhecimento > Personalizar site no portal da base de conhecimento.
Clique em Personalizar site para acessar as configurações de projeto na página Personalizar site .
No menu suspenso do lado esquerdo, selecione a página inicial para personalizar.
A seção do corpo exibirá uma lista de blocos do corpo.
Clique em Adicionar seção e selecione Seção de cartão com várias colunas.
Por padrão, a seção de cartão de várias colunas inclui três elementos.
Clique na seção Cartão com várias colunas para editar o título e a cor geral do ícone da seção.
Para adicionar mais elementos de coluna, clique em Adicionar elemento na seção Cartão de várias colunas.
O ícone Reordenar () facilita a reorganização de elementos.
Clique no ícone Ocultar () para alternar a visibilidade dos elementos.
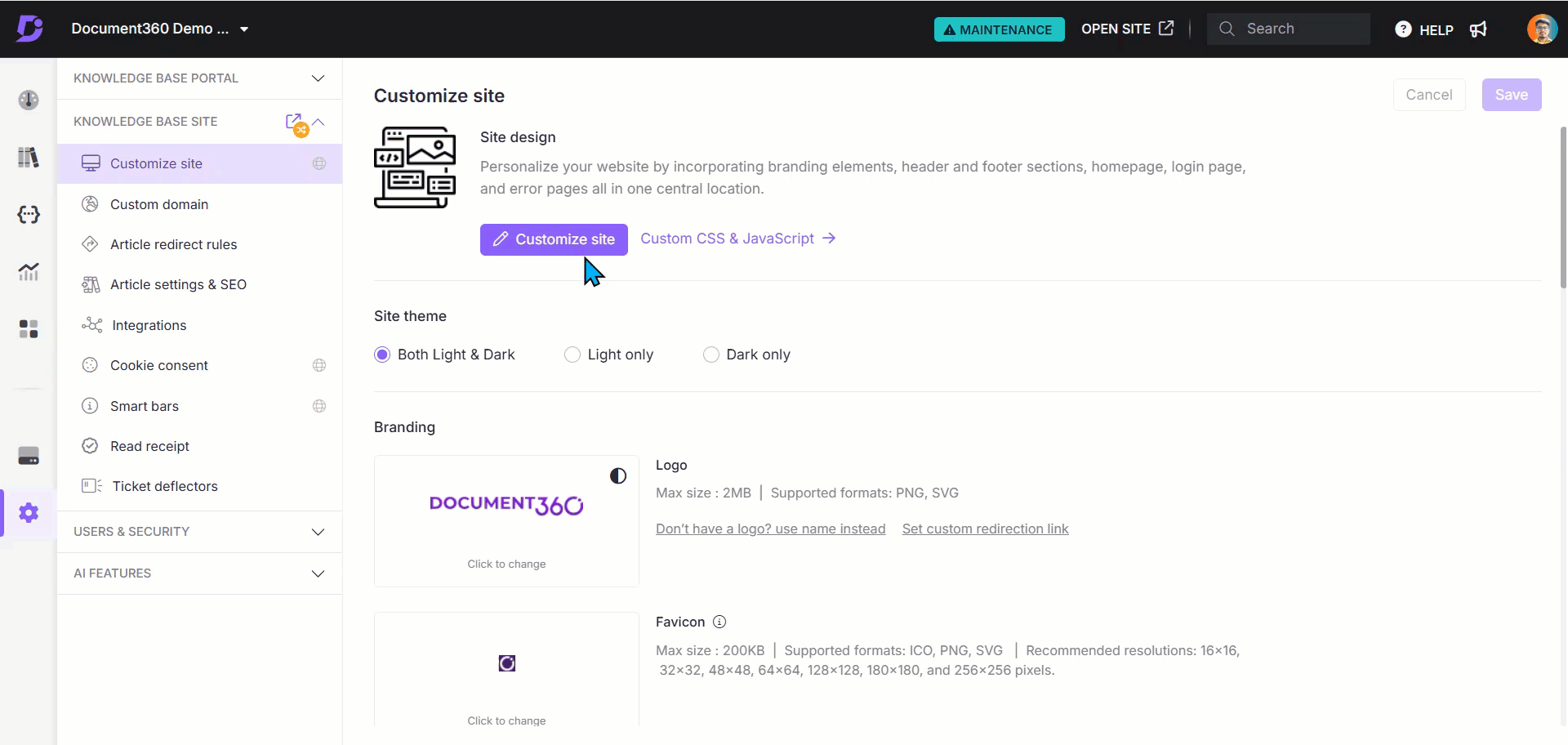
Opções disponíveis para elementos
Clique em um elemento para editar os seguintes atributos:
Ícone:
Clique em Alterar para atualizar os ícones de cada coluna.
Na guia Ícones , selecione um ícone do Document360 ou Font Awesome .
Na guia Imagem , insira o URL da imagem ou carregue um do Drive.
Título: Insira um título para o elemento. Clique no ícone Ocultar () para ocultá-lo.
Cor do ícone: altere a cor do ícone.
Texto do parágrafo: insira a descrição de cada coluna. As seguintes opções de formatação estão disponíveis:
Negrito (): Aplique a formatação em negrito ao texto.
Itálico (): Aplique a formatação em itálico ao texto.
URL/Link (): Adicione URLs ou hiperlinks dentro do texto.
Lista não ordenada (): Adicione uma lista com marcadores.
Lista ordenada (): Adicione uma lista numerada.
CliqueSalvar para salvar suas alterações sem aplicá-las imediatamente.
CliqueVisualizar para ver como suas alterações serão exibidas no site da base de conhecimento.
CliquePublicar para tornar suas alterações recentes visíveis para os leitores.
Clique no íconeMais () e selecione Redefinir para a versão publicada para descartar todas as personalizações salvas e não salvas e reverter para a última versão publicada.
NOTA
O recurso Redefinir para a versão publicada está disponível apenas para novos projetos do site da base de dados de conhecimento 2.0 criados após 29 de março de 2025.
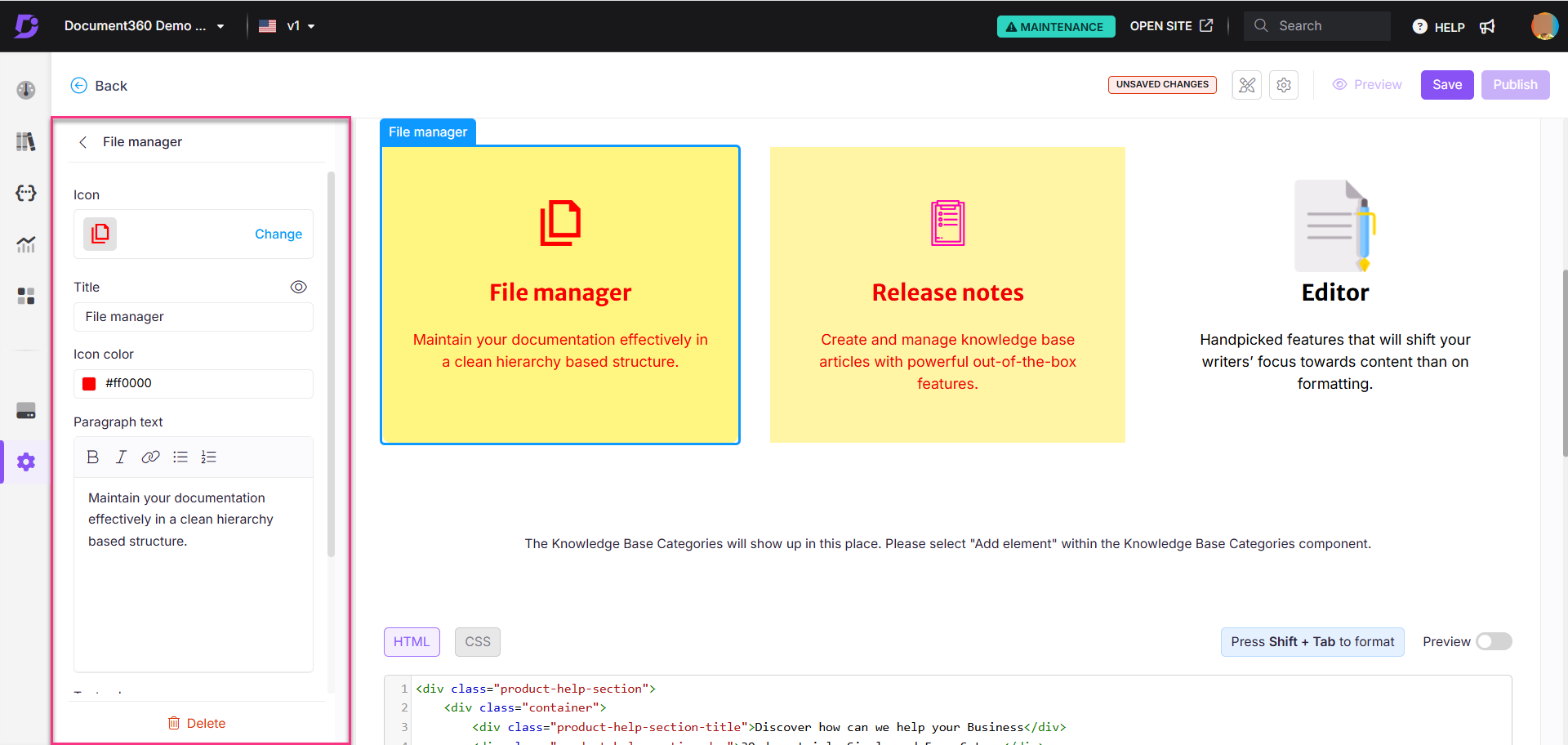
Removendo o cartão de várias colunas
Para excluir um cartão de várias colunas, siga as etapas abaixo:
Clique na seção Cartão com várias colunas.
A barra de navegação da seção do cartão de várias colunas aparecerá.
Clique em Excluir () na barra de navegação.
Clique em Sim no prompt de confirmação Excluir .
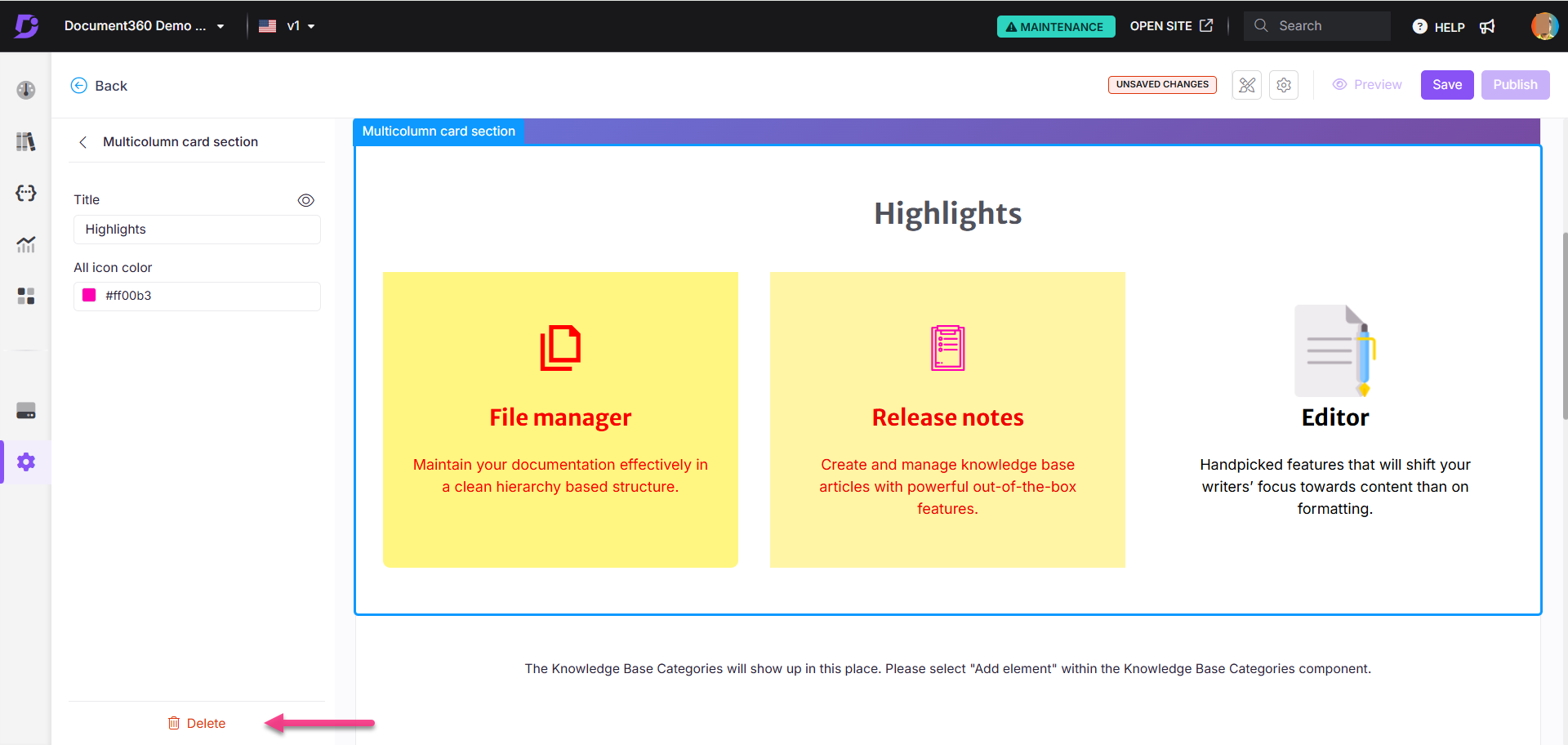
Perguntas Freqüentes
Como posso atualizar o ícone de um elemento de cartão de várias colunas usando o Font Awesome?
Navegue até Configurações ()> Site da base de conhecimento > Personalizar site > Personalizar site no portal da base de conhecimento.
No menu suspenso do lado esquerdo, selecione a página inicial para personalizar.
Clique no elemento desejado na seção Cartão com várias colunas.
Clique em Alterar nas configurações do ícone.
Expanda a opção Font Awesome e insira o nome da classe do ícone Font Awesome desejado.
Por exemplo, para o código
<i class="fa-solid fa-files"></i>, o nome da classe éfa-solid fa-files.
