Pläne, die diese Funktion unterstützen: Professional Business Enterprise
Teamkonten in Document360 können Tags erstellen, um Beiträge, Seitenkategorien und Dateien in Drive zu organisieren. Tags helfen bei der effizienten Klassifizierung und Verwaltung von Inhalten im gesamten Projekt und verbessern die Suchfunktionalität, indem sie das Auffinden von Inhalten erleichtern.
ANMERKUNG
Verwenden Sie die KI-Tag-Empfehlungsfunktion in Document360, um Artikelinhalte zu analysieren und relevante Tags zu empfehlen. Wenn kein passendes Tag in Ihrer Tag-Bibliothek vorhanden ist, kann Ihnen der Recommender auch beim Erstellen neuer Tags helfen.
Hinzufügen von Tags zur Bibliothek
Es gibt vier Methoden, um Tags zur Tag-Bibliothek Ihres Projekts hinzuzufügen:
Methode 1: Auf der Übersichtsseite "Tags verwalten"
Methode 2: Über Weitere Artikeloptionen im Editor
Methode 3: Hinzufügen von Tags zu Dateien in Drive ()
Methode 4: Hinzufügen von Tags zu Artikeln auf der Seite Alle Artikel ()
Hinzufügen von Tags über die Übersichtsseite "Tags verwalten"
So fügen Sie Tags von der Übersichtsseite "Tags verwalten " hinzu:
Navigieren Sie zu Documentation () in der linken Navigationsleiste im Knowledge base portal.
Navigieren Sie im linken Navigationsbereich zu Content tools > Documentation > Tags.
Klicken Sie oben rechts auf der Übersichtsseite "Tags verwalten" auf die Schaltfläche "Tag erstellen ".
Geben Sie den Tag-Namen und die Beschreibung in die entsprechenden Felder ein.
Wählen Sie die Gruppe aus, mit der Sie das Tag verknüpfen möchten (standardmäßig ist das einzelne Tag ausgewählt).
Klicken Sie auf die Schaltfläche Erstellen , um das Tag zur Tag-Bibliothek Ihres Projekts hinzuzufügen.

Hinzufügen von Tags aus den Optionen für weitere Artikel im Editor
So fügen Sie Tags im Editor hinzu:
Klicken Sie auf das Symbol Mehr () in der Beitragsüberschrift Ihres Dokumentationseditors.
Wählen Sie im Menü Tags aus, um das Fenster für die Artikeleinstellungen zu öffnen.
Gehen Sie im Feld "Tags " wie folgt vor:
Klicken Sie auf das Feld, um ein Dropdown-Menü mit vorhandenen Tags zu öffnen.
Geben Sie in das Feld ein, um nach passenden Tags zu suchen. In der Dropdown-Liste werden die Ergebnisse während der Eingabe gefiltert.
Wenn das Tag nicht vorhanden ist, wird in der Dropdown-Liste eine Option zum Erstellen eines neuen Tags angezeigt. Wählen Sie diese Option aus, um das Tag zu Ihrer Bibliothek hinzuzufügen.
Klicken Sie auf Ask Eddy AIund Eddy AI generiert Tags basierend auf dem Artikel.
Nachdem Sie die gewünschten Tags ausgewählt oder erstellt haben, klicken Sie auf Speichern , um die Änderungen zu übernehmen.
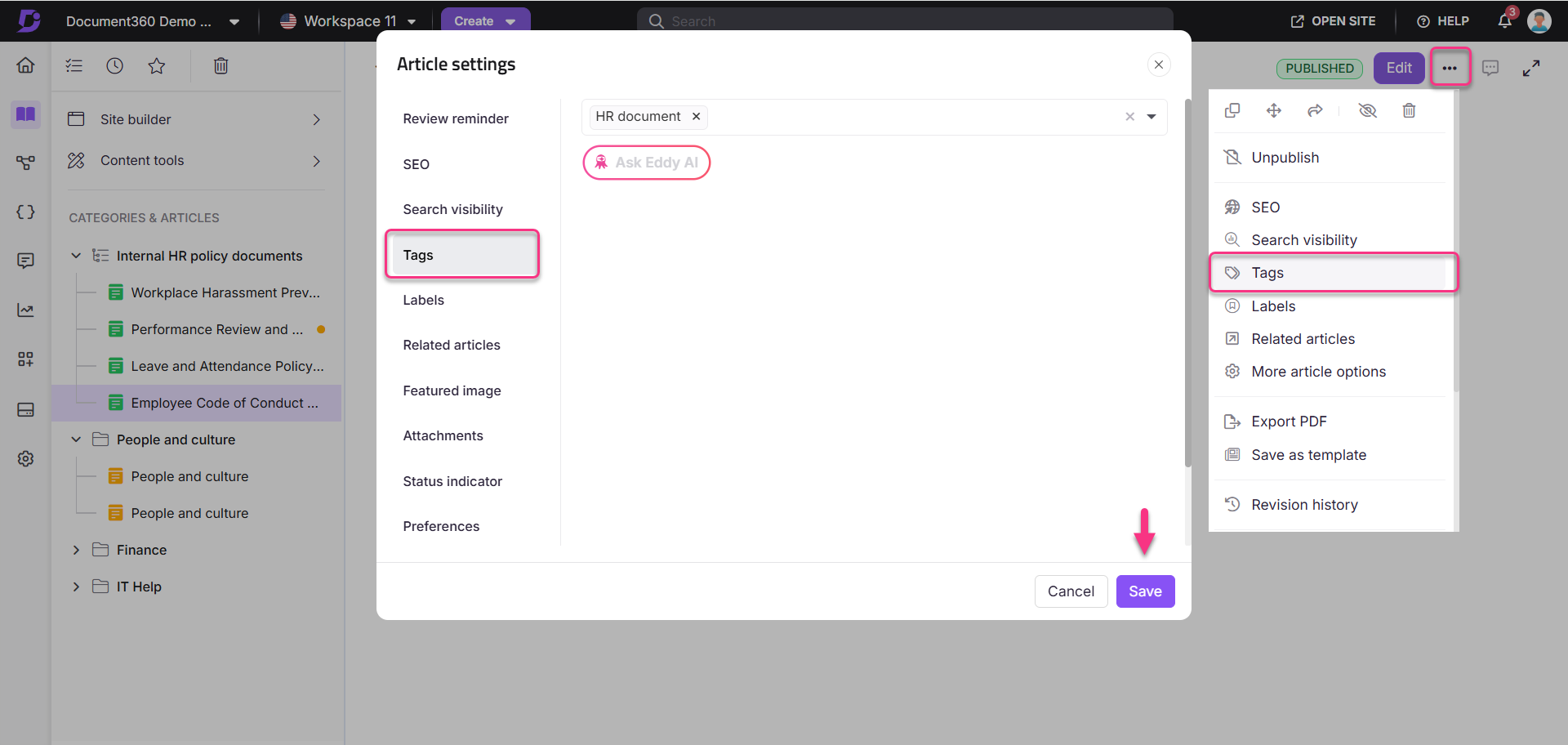
Hinzufügen von Tags zu Dateien in Drive
So fügen Sie Dateien in Drive Tags hinzu:
Navigieren Sie zum Laufwerk () und klicken Sie auf den gewünschten Dateinamen.
Klicken Sie auf das Symbol Mehr () neben dem Dateinamen und wählen Sie entweder Tags hinzufügen oder Details anzeigen aus, um den Bereich "Dateidetails" zu öffnen.
Suchen Sie im Bereich Dateidetails das Feld Tags .
Gehen Sie im Feld "Tags " wie folgt vor:
Klicken Sie auf das Feld, um ein Dropdown-Menü mit vorhandenen Tags zu öffnen.
Geben Sie in das Feld ein, um nach passenden Tags zu suchen. Das Dropdown-Menü filtert die Ergebnisse basierend auf Ihren Eingaben.
Wenn das Tag nicht vorhanden ist, wird eine Option zum Erstellen eines neuen Tags angezeigt. Klicken Sie auf diese Option, um sie hinzuzufügen.
Nachdem Sie die gewünschten Tags ausgewählt oder erstellt haben, klicken Sie auf die Schaltfläche Aktualisieren , um die Änderungen zu speichern.
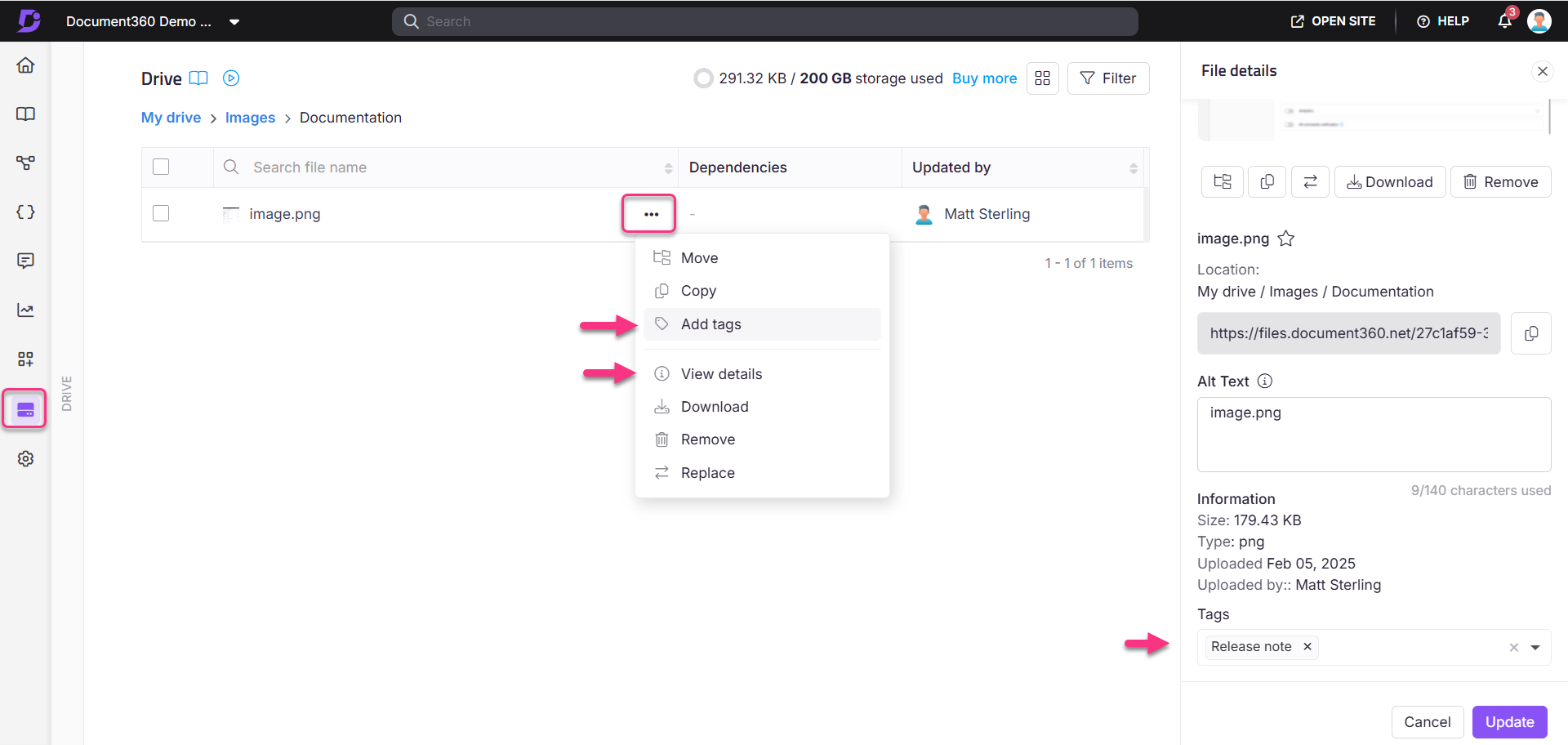
Hinzufügen von Tags zu Artikeln über die Seite "Alle Beiträge"
Wechseln Sie im Wissensdatenbank-Portal zu Documentation () > Alle Artikel ().
Wählen Sie einen oder mehrere Artikel aus der Liste aus.
Wählen Sie in der Symbolleiste Tags erstellen aus. Daraufhin wird das Bedienfeld "Tags erstellen " geöffnet.
Gehen Sie im Bereich "Tags erstellen " wie folgt vor:
Verwenden Sie das Feld Tags , um vorhandene Tags aus der Dropdown-Liste auszuwählen, oder geben Sie den Typ ein, um nach Tags zu suchen.
Wenn das eingegebene Tag nicht vorhanden ist, wählen Sie die Option zum Erstellen eines neuen Tags aus.
Nachdem Sie die gewünschten Tags ausgewählt oder erstellt haben, klicken Sie auf Speichern , um die Änderungen zu übernehmen.
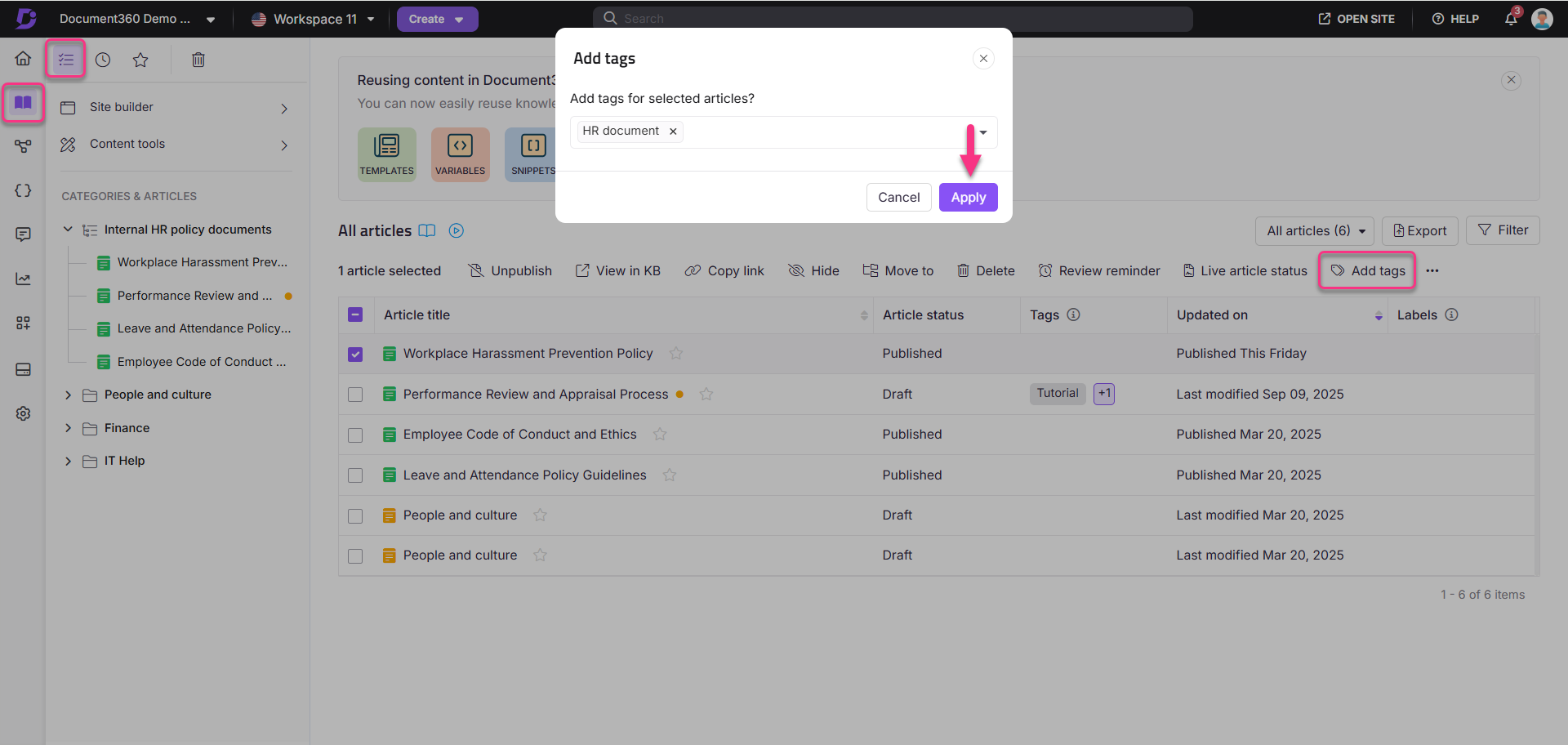
Tag-Einschränkungen und Details
Im Folgenden finden Sie einige Details und Einschränkungen von Tags in Document360.
Anzahl der Tags in einem Projekt
Teammitglieder können bis zu 1.000 Tags zu einem einzelnen Projekt hinzufügen. Tags werden auf der Übersichtsseite "Tags verwalten " aufgelistet, wobei die Paginierung zur einfacheren Navigation am unteren Rand angezeigt wird.
Begrenzung der Tag-Zeichen
Tag-Name: Die maximale Zeichenbeschränkung einschließlich Leerzeichen beträgt 30.
Tag-Beschreibung: Die maximale Zeichenbeschränkung einschließlich Leerzeichen beträgt 100.
Beschreibung des Tags
Wenn Sie den Mauszeiger über ein Tag im Wissensdatenbankportal oder auf der Wissensdatenbank-Website bewegen, wird die Beschreibung des Tags als QuickInfo angezeigt.
Die Tag-Beschreibung wird unter dem Tag-Titel auf der entsprechenden Tags-Seite auf der Wissensdatenbank-Website angezeigt.
Richtlinien für die Benennung von Tags
Zu den Tags gehören unter anderem:
Groß- und Kleinbuchstaben (mit mehrsprachiger Unterstützung)
Zahlen
Zwischenräume
Selektive Sonderzeichen
ANMERKUNG
Der Tag-Name darf die folgenden Sonderzeichen nicht enthalten + & \ / : * ? " <> |