Pläne, die diese Funktion unterstützen: Professional Business Enterprise
Erstellen Sie eine neue PDF-Datei (passen Sie den Inhalt an, den Sie in Ihrer PDF-Datei haben möchten) und fügen Sie PDF-Attribute wie Dateiname, Auswahl von Vorlagen und Auswahl des Inhalts hinzu. Die exportierte PDF-Datei kann auch mit einem Passwort geschützt werden, wenn der Benutzer eine Zugriffssicherheitsstufe hinzufügt.
Exportieren als PDF
Navigieren Sie zu Documentation () in der linken Navigationsleiste im Knowledge base portal.
Navigieren Sie im linken Navigationsbereich zu Content tools > Import and export > In PDF exportieren.
Die Registerkarte "Inhaltsvorlagen" ist die Standardauswahl.
ANMERKUNG
Sie können nur veröffentlichte Artikel, Schritt-für-Schritt-Anleitungen und Kategorieseiten exportieren. Alle versteckten Artikel/Kategorien stehen nicht für den Export zur Verfügung.
Beim Exportieren von Artikeln als PDFs in Document360 gibt es Beschränkungen für die Inhaltsgröße:
Export eines einzelnen Artikels: maximal 2 MB HTML-Inhalt
Massenexport: maximal 20 MB HTML-Inhalt
Wenn der Inhalt diese Grenzwerte überschreitet, wählen Sie weniger Kategorien oder Artikel aus und exportieren Sie sie in kleineren Batches.
Erstellen einer neuen PDF-Datei
Führen Sie die folgenden Schritte aus, um eine neue PDF-Datei zu erstellen.
Klicken Sie auf der Seite "In PDF exportieren" auf die Schaltfläche "Neue PDF-Datei erstellen " in der oberen rechten Ecke.
Die Seite Export starten wird geöffnet.Geben Sie den Namen für die PDF-Datei ein.
Geben Sie ein Passwort ein, wenn Sie Ihre PDF-Datei mit einem Passwort schützen möchten.
Wählen Sie im Feld PDF-Vorlage auswählen die gewünschte PDF-Vorlage aus dem Dropdown-Menü aus.
Die Designvorlage wird verwendet, um die PDF-Inhaltsvorlage zu gestalten. Benutzer können die visuellen Aspekte wie das Deckblatt, das Inhaltsverzeichnis, das Wasserzeichen, das Layout, die Kopf- und Fußzeile sowie die Schrifteinstellungen konfigurieren.
Weitere Informationen zum Erstellen von PDF-Vorlagen finden Sie im Artikel Entwerfen einer PDF-Vorlage.Wählen Sie den gewünschten Arbeitsbereich aus.
Wählen Sie die gewünschte Sprache aus.
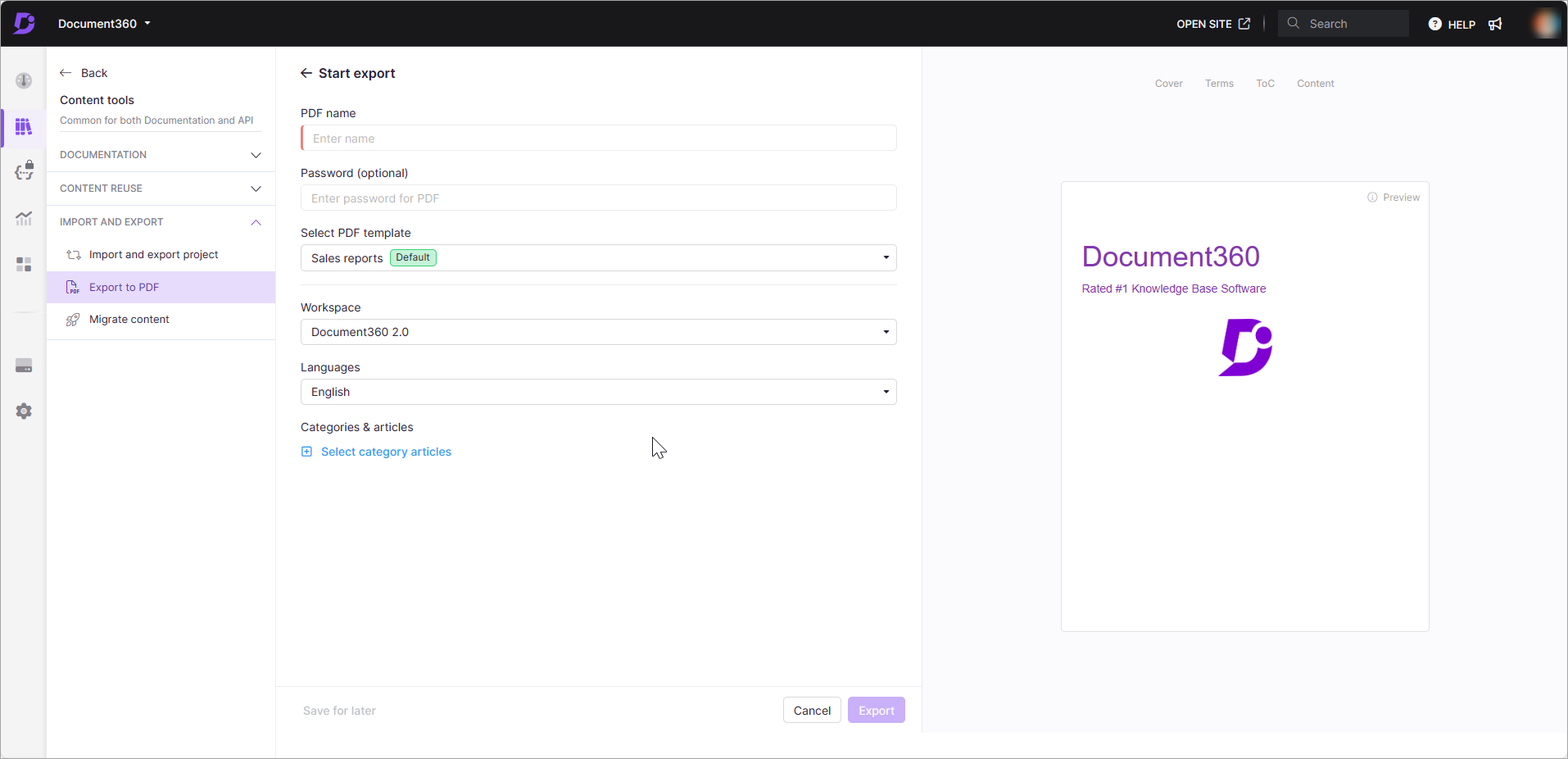 Die Vorschau der ausgewählten Vorlage wird auf der rechten Seite angezeigt. Sie können zwischen der Vorschau "Cover", "Bedingungen", "Inhaltsverzeichnis" und "Inhalt" navigieren.
Die Vorschau der ausgewählten Vorlage wird auf der rechten Seite angezeigt. Sie können zwischen der Vorschau "Cover", "Bedingungen", "Inhaltsverzeichnis" und "Inhalt" navigieren.Klicken Sie im Abschnitt Kategorien & Artikel auf Kategorieartikel auswählen , um die Kategorien auszuwählen.
Wählen Sie im Dialogfeld "Kategorien und Artikel hinzufügen " die Unterkategorien und Artikel aus, die Sie exportieren möchten.

Klicken Sie auf Fertig , um die Auswahl zu bestätigen.
Klicken Sie auf Exportieren , um den Export in PDF zu starten.
Der Exportstatus wird nach Abschluss als Erfolg aktualisiert.
ANMERKUNG
Sie können jetzt mehrere Artikel aus einer oder mehreren Kategorien auf Ihrer Wissensdatenbank-Website als PDFs herunterladen.
Andere Aktionen in PDF
Sie können die folgenden Aktionen für die exportierte PDF-Datei ausführen.
Download: Speichern Sie das generierte PDF auf Ihrem Computer.
Regenerieren: Führen Sie die Exportfunktion erneut aus. Wenn Sie auf diese Option klicken, werden die zuletzt verfügbaren Inhalte in der PDF-Datei exportiert.
Klonen: Erstellen Sie ein Duplikat der Inhaltsvorlage mit allen Attributen, die der ursprünglichen Vorlage ähneln.
Bearbeiten: Nehmen Sie Änderungen an den Attributen der Inhaltsvorlage vor.
Exportdetails: Zeigen Sie den Dateinamen, die Version, die Sprache, die Kategorien und die Artikel in der exportierten PDF-Datei an.
Löschen: Entfernen Sie die Inhaltsvorlage aus der Vorlagenbibliothek. Diese Aktion kann nicht rückgängig gemacht werden.
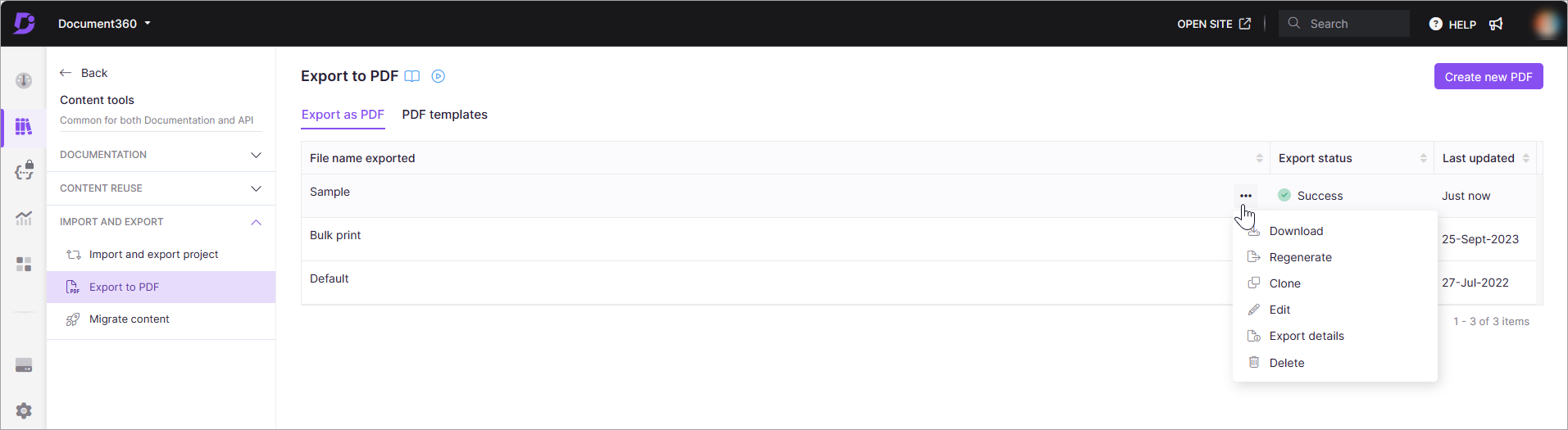
Häufig gestellte Fragen
Wie kann ich Artikelentwürfe mit Mitgliedern außerhalb meines Projektteams teilen?
Im erweiterten WYSIWYG-Editor können Sie Artikelentwürfe mit Mitgliedern teilen, die nicht Teil Ihres Projektteams sind, indem Sie die Option PDF exportieren verwenden.
Navigieren Sie im erweiterten WYSIWYG-Editor zum gewünschten Artikel.
Wählen Sie die Optionen More () > PDF exportieren aus.
Laden Sie eine PDF-Version des Artikelentwurfs herunter.
Sie können diese PDF-Datei dann mit den entsprechenden Mitgliedern teilen.
Wenn Sie einen Artikel als PDF exportieren, ist die Datei statisch. Alle Änderungen, die Sie nach dem Exportieren am Artikel vornehmen, werden nicht in der PDF-Datei angezeigt.
Wenn Sie möchten, dass Mitglieder außerhalb Ihres Projektteams immer die neueste Version des Artikels sehen, verwenden Sie die Funktion Share articles via private link . Mit diesem privaten Link können Nutzer den Artikel mit allen aktuellen Updates einsehen.
Warum sind SVG-Bilder in meinen exportierten PDFs nicht sichtbar?
SVG-Bilder werden möglicherweise nicht in exportierten PDFs angezeigt, da das SelectPDF-Plug-in, das HTML in PDF konvertiert, eingeschränkt ist. Wenn SVGs mit dem <img> Tag eingebunden werden, werden sie nicht in der PDF-Datei gerendert. Dies ist eine bekannte Einschränkung des SelectPDF-Plugins.
Um dieses Problem zu umgehen, haben Sie folgende Möglichkeiten:
Konvertieren Sie die SVG-Datei in ein unterstütztes Bildformat wie PNG oder JPG.
Laden Sie die konvertierte Datei erneut hoch.