Plans supporting article review reminder
| Professional | Business | Enterprise |
|---|---|---|
Überprüfungserinnerungen helfen Teamkonten, Kunden und internen Teams die genauesten Informationen zu liefern, indem sie Projektmitglieder benachrichtigen, wenn ein Artikel zur Überprüfung bereit ist. Dies hilft, Ihre Artikel auf dem neuesten Stand zu halten.
Erinnerung an die Überprüfung
Erstellen und wenden Sie Überprüfungserinnerungen an, um einen Beitrag sofort zur Überprüfung zu markieren, oder legen Sie fest, dass die Überprüfungserinnerung an einem bestimmten Datum ausgelöst wird. Sie können eine Überprüfungserinnerung auch einzeln oder auf eine Gruppe von Beiträgen anwenden. Wenn ein Artikel überprüft werden muss, wird links neben jedem Artikeltitel im Dokumentationseditor ein rotes Abzeichen (Artikelstatusanzeige) angezeigt.
Erstellen einer Überprüfungserinnerung für einen Beitrag aus dem Dokumentationseditor
Navigieren Sie zum gewünschten Artikel im Wissensdatenbankportal.
Klicken Sie auf das Symbol Mehr (•••) in der oberen rechten Ecke und wählen Sie Weitere Artikeloptionen.
Der Bereich "Beitragseinstellungen" wird angezeigt.
Die Registerkarte Erinnerung überprüfen ist standardmäßig ausgewählt.
Wählen Sie ein Datum aus, an dem die Erinnerung ausgelöst werden soll. Zu den Optionen gehören "Jetzt", "30 Tage", "3 Monate" und "Benutzerdefiniertes Datum".
Geben Sie einen Grund für die Überprüfung ein. Stellen Sie sicher, dass er aussagekräftig genug ist, um dem Teammitglied, das den Artikel überprüft, Kontext zu bieten. Dieses Feld ist optional.
ANMERKUNG
Im Feld Grund für die Überprüfung können Sie bis zu 100 Zeichen eingeben.
Klicken Sie auf Speichern.
Das Tag "Überprüfung erforderlich" wird neben dem Beitrags-Slug im Dokumentationseditor angezeigt. Wenn Teammitglieder den Mauszeiger über das Tag Überprüfung erforderlich bewegen, können sie den Grund für die Überprüfung anzeigen.

Löschen einer Bewertungserinnerung
Nachdem ein Artikel, der überprüft werden muss, bearbeitet und aktualisiert wurde, führen Sie die folgenden Schritte aus, um den Status der Überprüfungserinnerung zu löschen:
Navigieren Sie zum gewünschten Artikel und klicken Sie oben im Beitragseditor auf das Tag Überprüfung erforderlich .
Klicken Sie auf Als überprüft markieren.
Das Tag "Überprüfung erforderlich " wird entfernt und die Statusanzeige für den Artikel wird auf den Status "Aktualisiert/Entwurf/Neu" zurückgesetzt.
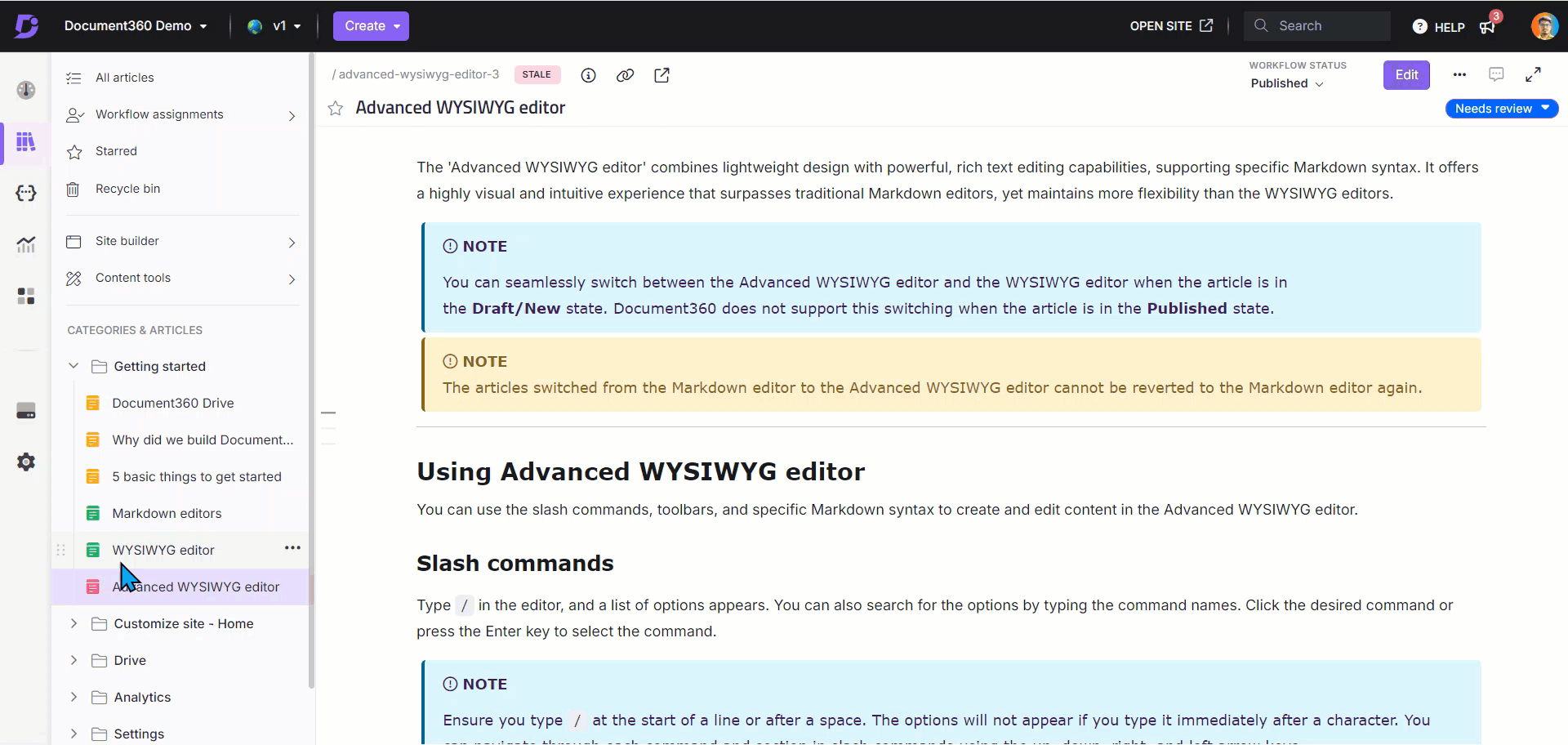
Markieren mehrerer Beiträge als "Überprüft" oder "Überprüfung erforderlich"
Sie können mehrere Beiträge auf zwei Arten als "Überprüft" oder "Überprüfung erforderlich" markieren:
Alle Artikel
Navigieren Sie zur Dokumentation () und klicken Sie auf die Registerkarte Alle Artikel.
Erweitern Sie in der Option Filter () das Dropdown-Menü Erinnerung überprüfen und wählen Sie Veraltet aus.
Wählen Sie die Artikel aus, die Sie als überprüft markieren möchten.
Klicken Sie oben auf die Option Als überprüft markieren
Um mehrere Beiträge als "Überprüfung erforderlich" zu markieren, wählen Sie die gewünschten Beiträge aus, klicken Sie auf Erinnerung überprüfen und wählen Sie die gewünschten Erinnerungstage aus.
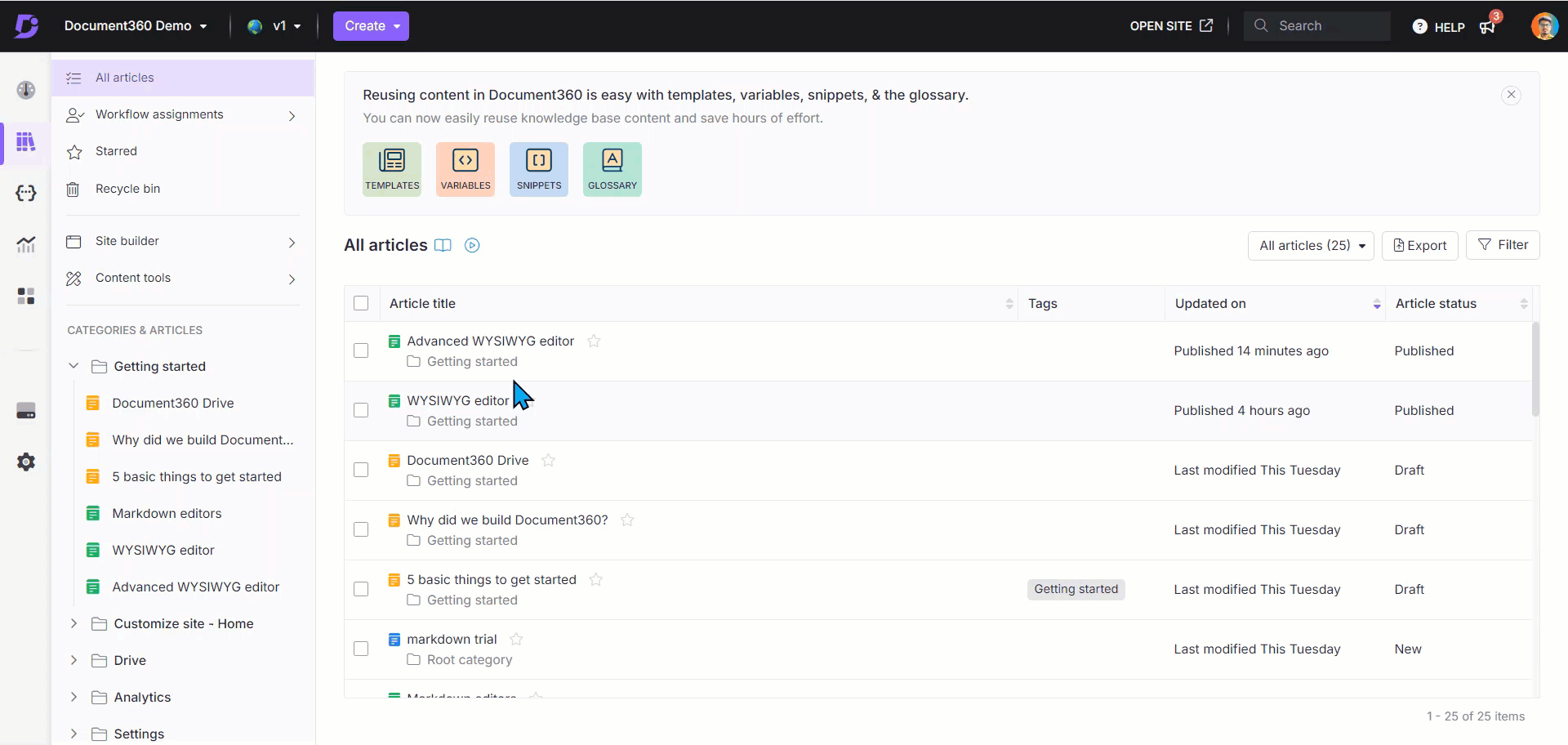
Erinnerungen an Beitragsüberprüfungen in Inhaltstools
Navigieren Sie zu Dokumentation () > Inhaltstools > Dokumentation > Erinnerungen zur Artikelüberprüfung.
Die Seite Erinnerungen an die Artikelüberprüfung wird mit einer Liste der Erinnerungen angezeigt, die Sie bereits erstellt haben.
Klicken Sie auf Bewertungserinnerung erstellen.
Der Bereich Erinnerung erstellen wird angezeigt.
Geben Sie den Namen der Erinnerung ein, legen Sie die Häufigkeit der Erinnerung fest und fügen Sie die gewünschten Prüfer hinzu.
Wenn Sie fertig sind, klicken Sie auf Weiter.
Wählen Sie den gewünschten Arbeitsbereich und die gewünschte Sprache aus.
Wählen Sie die gewünschten Beiträge aus und klicken Sie auf Erinnerung festlegen.
ANMERKUNG
Sie können Filteroptionen () anwenden, um Artikel basierend auf Kategorie, Mitwirkenden, Tags und Datum abzurufen.
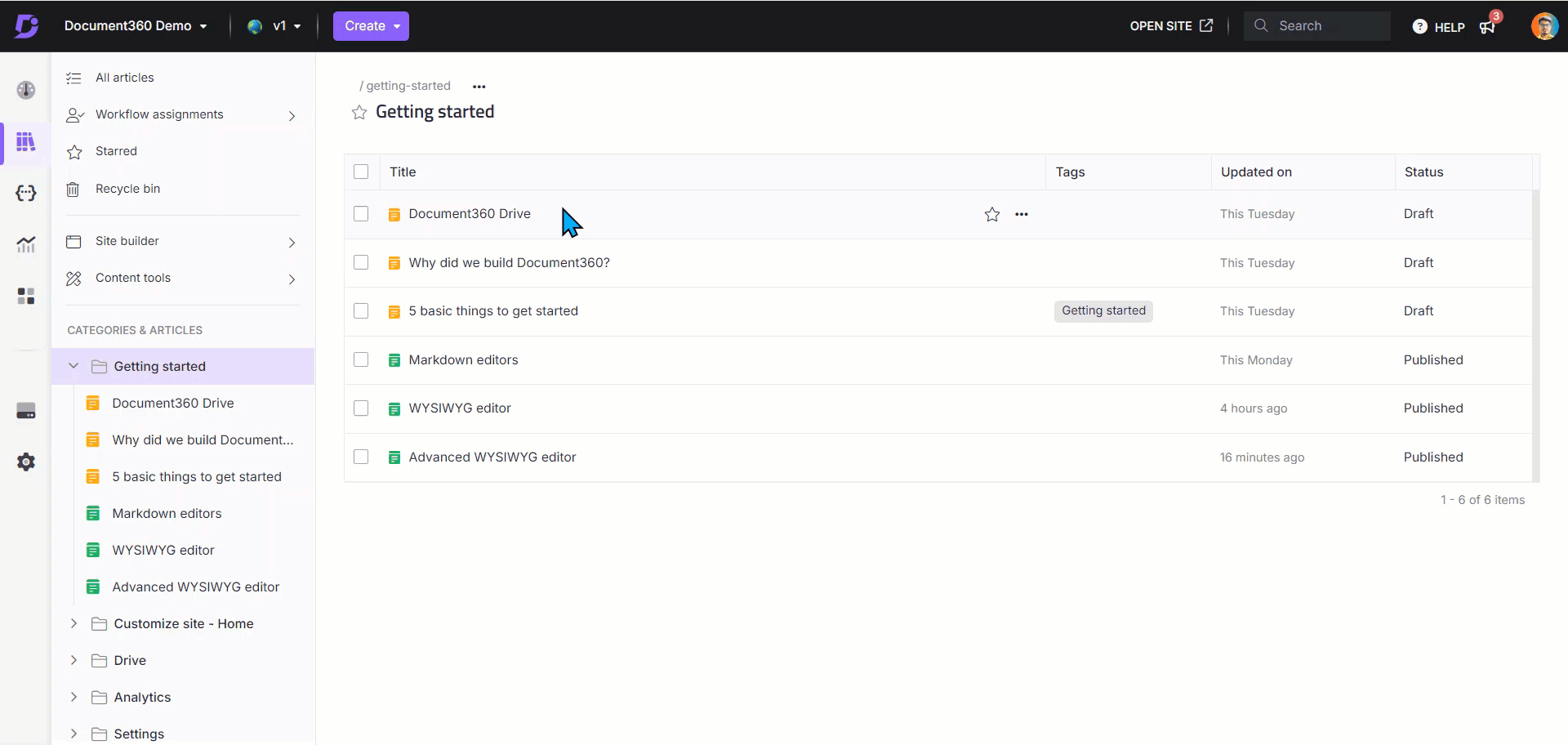
Häufig gestellte Fragen
Wie richte ich eine Überprüfungserinnerung für alle Beiträge in meinem Projekt ein?
Um eine Überprüfungserinnerung für bestimmte Beiträge oder alle Beiträge in Ihrem Projekt festzulegen, navigieren Sie zu Dokumentation () > Inhaltstools > Dokumentation > Erinnerungen an Beitragsüberprüfungen.
