Plans prenant en charge cette fonctionnalité : Professional Business Enterprise
Les fichiers de support peuvent clarifier et développer le contenu de l’article, ce qui rend les sujets complexes plus faciles à comprendre. Dans Document360, il existe deux façons d’ajouter des fichiers aux pages d’articles et de catégories :
Ajout de fichiers
Joindre des fichiers
Ajouter des fichiers aux articles
L’ajout d’un fichier à un article signifie l’intégrer directement dans le corps de l’article plutôt que sous forme de pièce jointe à télécharger. Pour ce faire, le fichier doit d’abord être téléchargé sur le Drive.
Ajout de fichiers dans l’éditeur Markdown
Pour ajouter des fichiers dans l’éditeur Markdown :
Accédez à l’article souhaité dans l’éditeur Markdown.
Sélectionnez l’icône Insérer un fichier ().
Choisissez le fichier du lecteur que vous souhaitez ajouter.
Cliquez sur Insérer.
NOTE
Dans le Drive, vous pouvez filtrer les fichiers () par les éléments suivants :
Téléchargé: Filtrez par Tous, 7 jours, 30 jours, 3 mois, 1 an ou même une date personnalisée.
Téléchargé par : Sélectionnez les contributeurs souhaités dans la liste.
Type: Choisissez le type de fichier, tel que PDF, JPEG, etc.
Étiquettes: Triez les fichiers en fonction des balises.
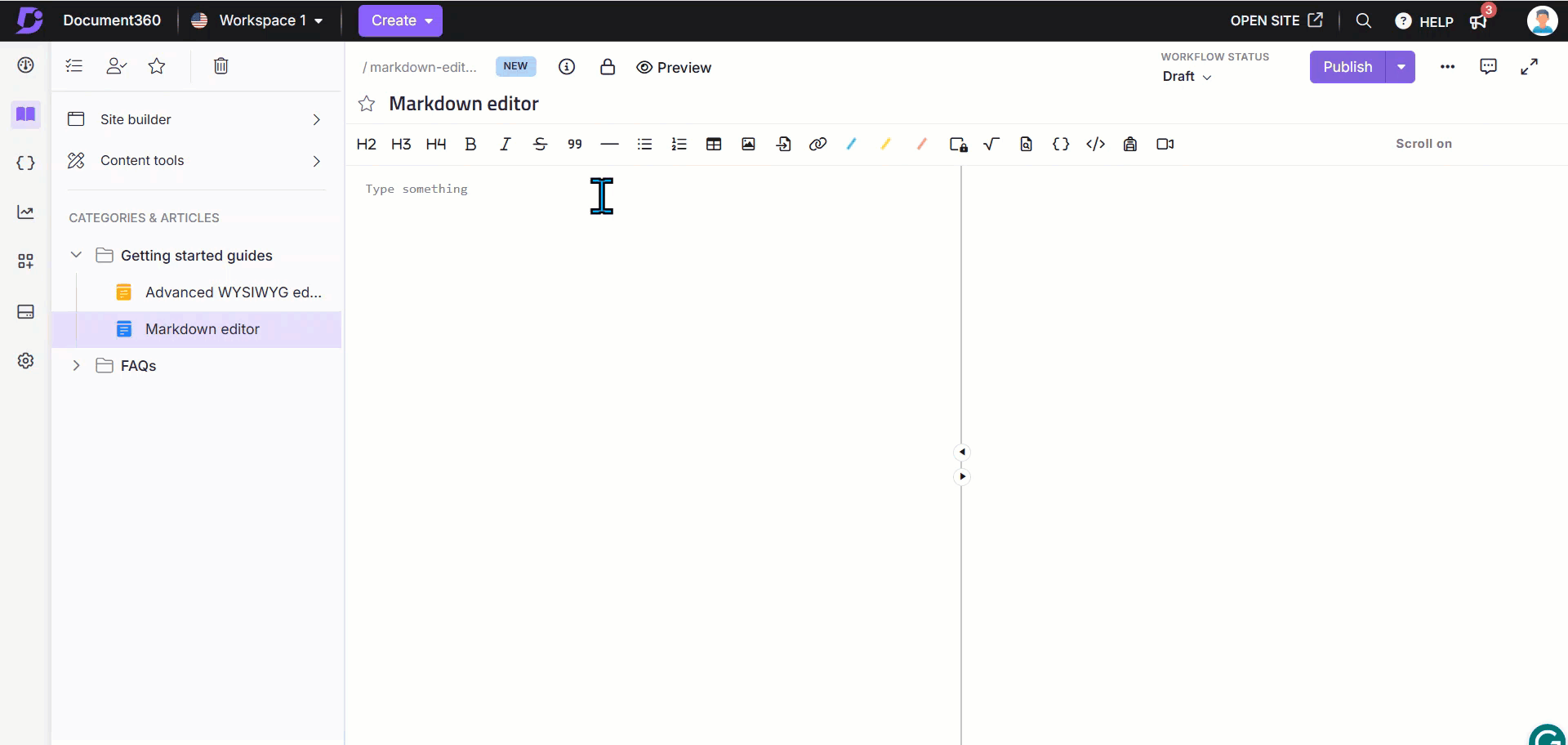
Ajout de fichiers dans l’éditeur WYSIWYG avancé
Accédez à l’article souhaité dans l’éditeur WYSIWYG avancé.
Pour insérer un fichier, utilisez la commande
/filebarre oblique .Le panneau Insérer un fichier apparaîtra dans l’éditeur.
Vous pouvez insérer le fichier de trois manières :
Faites glisser et déposez le fichier dans le panneau.
Cliquez sur Cliquez ici pour télécharger le texte et sélectionnez le fichier souhaité dans votre stockage local.
Cliquez sur Ouvrir le sélecteur de fichiers et choisissez un fichier dans le lecteur.
Utilisez l’icône de bloc mobile () pour réorganiser et supprimer le panneau d’insertion de fichier.
NOTE
Après avoir ajouté le fichier dans l’article, cliquez sur Télécharger () pour télécharger le fichier dans le site de la base de connaissances.

Joindre des fichiers à des articles
Joindre un fichier à un article lui permet d’apparaître sous la forme d’un lien téléchargeable plutôt que de l’intégrer directement dans le corps de l’article. Dans le site de la base de connaissances, les fichiers joints sont alignés au-dessus des balises et de la table des matières sur le côté droit de la page.
Dans l’article souhaité, cliquez sur l’icône Plus () en haut à droite.
Cliquez sur les options Plus d’articles.
Dans l’onglet Pièces jointes , joignez votre fichier de l’une des deux manières suivantes :
URL : saisissez l’URL et cliquez sur Insérer.
Téléchargez une pièce jointe : Choisissez le fichier de votre choix et cliquez sur Télécharger.
Une fois cela fait, cliquez sur Enregistrer.
NOTE
Si vous joignez plusieurs fichiers à un article, vous pouvez organiser l’ordre d’affichage en faisant glisser et en déposant les noms de fichiers dans le menu.
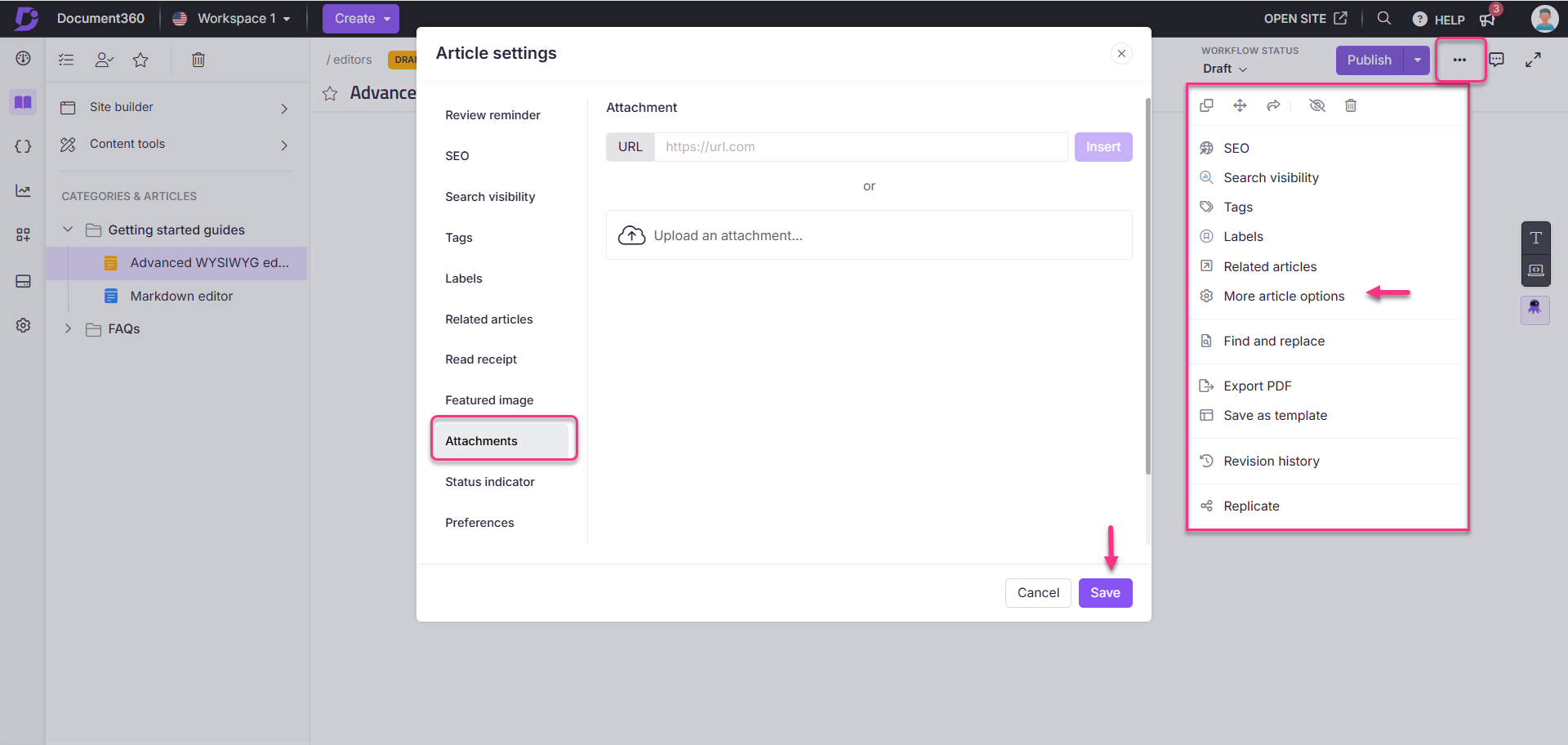
Vue du site de la base de connaissances
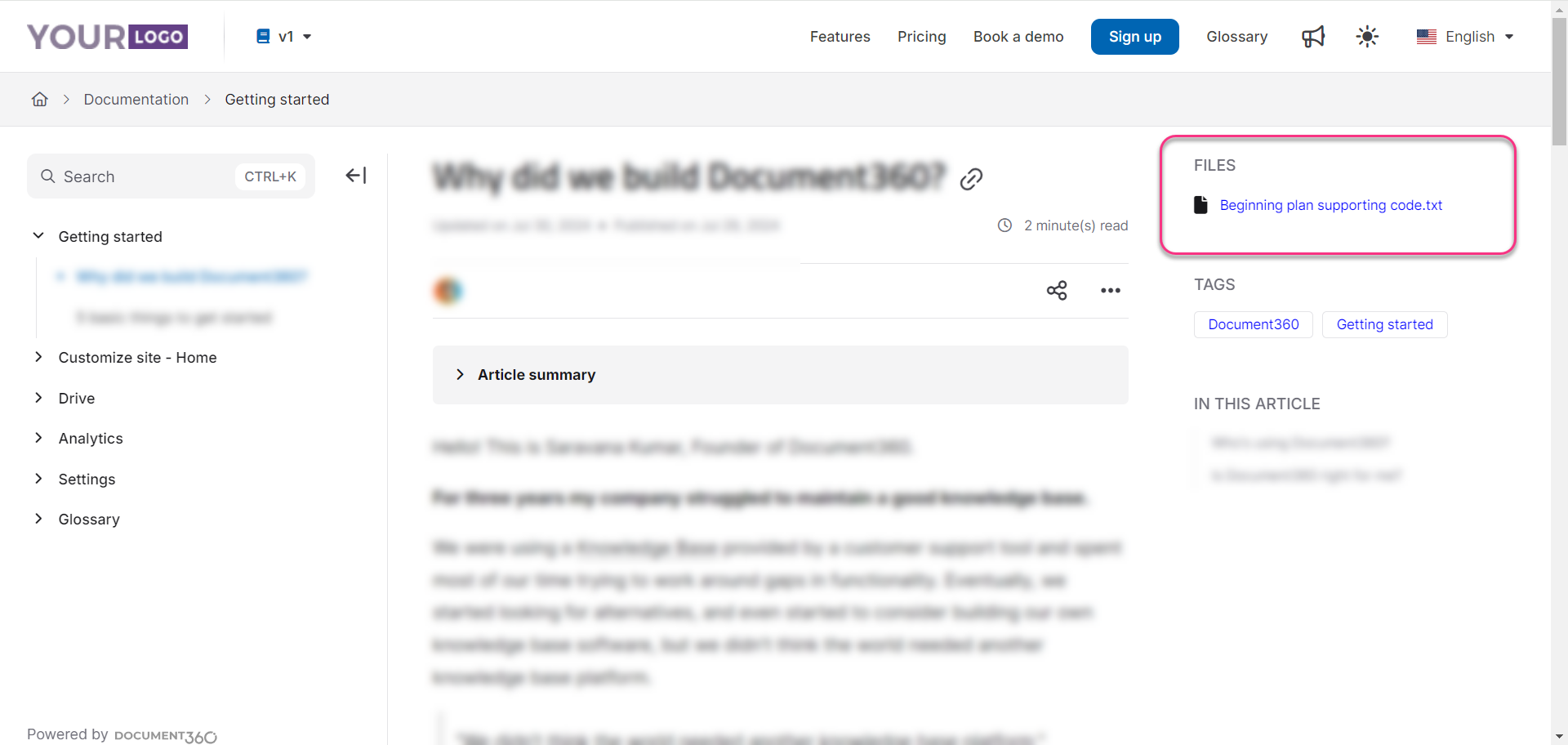
Foire aux questions
Quelle est la différence entre l’ajout et la pièce jointe de fichiers ?
L’ajout de fichiers les intègre directement dans le corps de l’article, tandis que les fichiers joints sont alignés au-dessus des balises et de la table des matières sur le côté droit de la page.
Puis-je filtrer des fichiers dans le Drive lorsque je les ajoute à un article ?
Oui, vous pouvez filtrer les fichiers par date de téléchargement, contributeur, type de fichier et balises.
Que dois-je faire si ma pièce jointe n’est pas visible dans le site de la base de connaissances ?
Si le fichier joint n’est pas visible dans l’article souhaité, procédez comme suit pour activer les fichiers d’article sur le site de la base de connaissances :
Accédez à Paramètres () dans la barre de navigation de gauche de l' Knowledge base portal.
Dans le volet de navigation de gauche, accédez au site de la base de connaissances > Paramètres de l’article et référencement.
Dans l’onglet Paramètres de l’article , développez l’accordéon droit de l’article .
Activez l’option Afficher les fichiers d’article si elle est désactivée.