Plans supporting integration of Zapier extensions with Document360
| Professional | Business | Enterprise |
|---|---|---|
L’intégration de Google Drive avec Document360 permet un accès transparent à vos fichiers directement dans votre portail de base de connaissances. Cette intégration vous permet de lier, gérer et partager facilement Google Drive fichiers, pour faciliter la collaboration et les flux de documentation.
Intégration de Document360 à Google Drive
En utilisant Document360 comme plateforme de base de connaissances, vous pouvez gérer et partager efficacement des documents au sein de votre équipe. Cependant, lier et organiser manuellement des fichiers de Google Drive à Document360 peut prendre beaucoup de temps.
Vous pouvez automatiser la gestion des fichiers en intégrant Google Drive à Document360 via Zapier. Cela garantit un flux de travail fluide entre ces plateformes. Pour configurer l’intégration entre Google Drive et Document360, suivez les étapes ci-dessous :
Connectez-vous à votre compte Zapier.
Dans le menu de navigation de gauche, cliquez sur Créer, puis sur Zaps parmi les options disponibles.
Zap sera créé avec un déclencheur et un flux d’action .
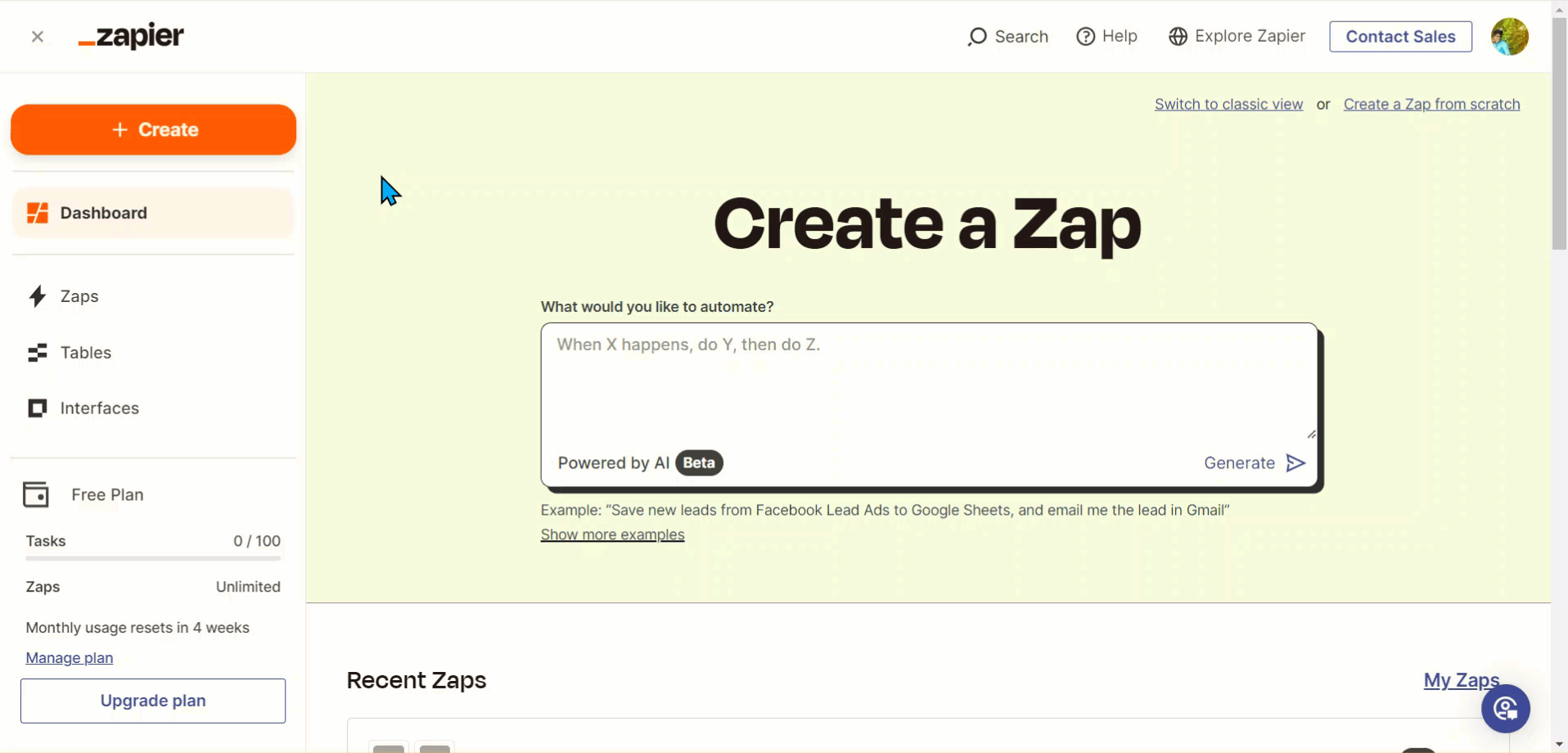
Connexion de Google Drive et Document360 dans Zapier
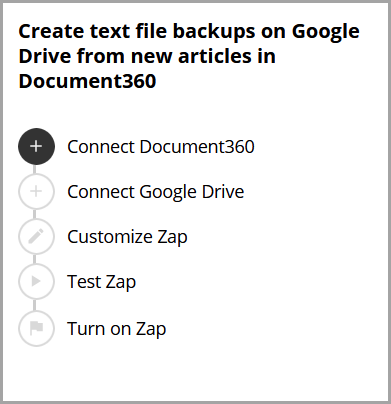
1. Configuration du déclencheur : Connexion à Document360
Dans le champ Déclencheur , choisissez Document360.
Dans le panneau Installation qui s’affiche à droite, sélectionnez l’événement souhaité dans le champ Événement .
Cliquez sur le champ Compte et une fenêtre de connexion apparaîtra.
Entrez vos identifiants de connexion et cliquez sur Autoriser.
Pour générer le jeton d’API à partir du portail Document360,Accédez à Paramètres () > Portail de la base de connaissances > Extensions > Collaboration d’équipe.
Sur la vignette de l’extension Zapier , cliquez sur Connecter.
Cliquez sur l’icône Copier () pour copier le jeton.

Revenez à la fenêtre Zapier et collez le jeton API dans le champ.
Cliquez sur Oui, passez à Document360.

Vous pouvez trouver le projet Document360 connecté sur la page du compte Connect Document360 .
Si vous souhaitez configurer un autre compte ultérieurement, cliquez sur Modifier.
Cliquez sur Continuer.
2. Mise en place de l’action : Connexion Google Drive
Dans le champ Action , choisissez Google Drive.
Dans le panneau Installation qui s’affiche sur la droite, sélectionnez l’action souhaitée parmi les options disponibles dans le champ Événement .
Cliquez sur le champ Compte et une fenêtre de connexion s’affiche.
Entrez vos identifiants de connexion et cliquez sur Autoriser.
Cliquez sur Continuer.
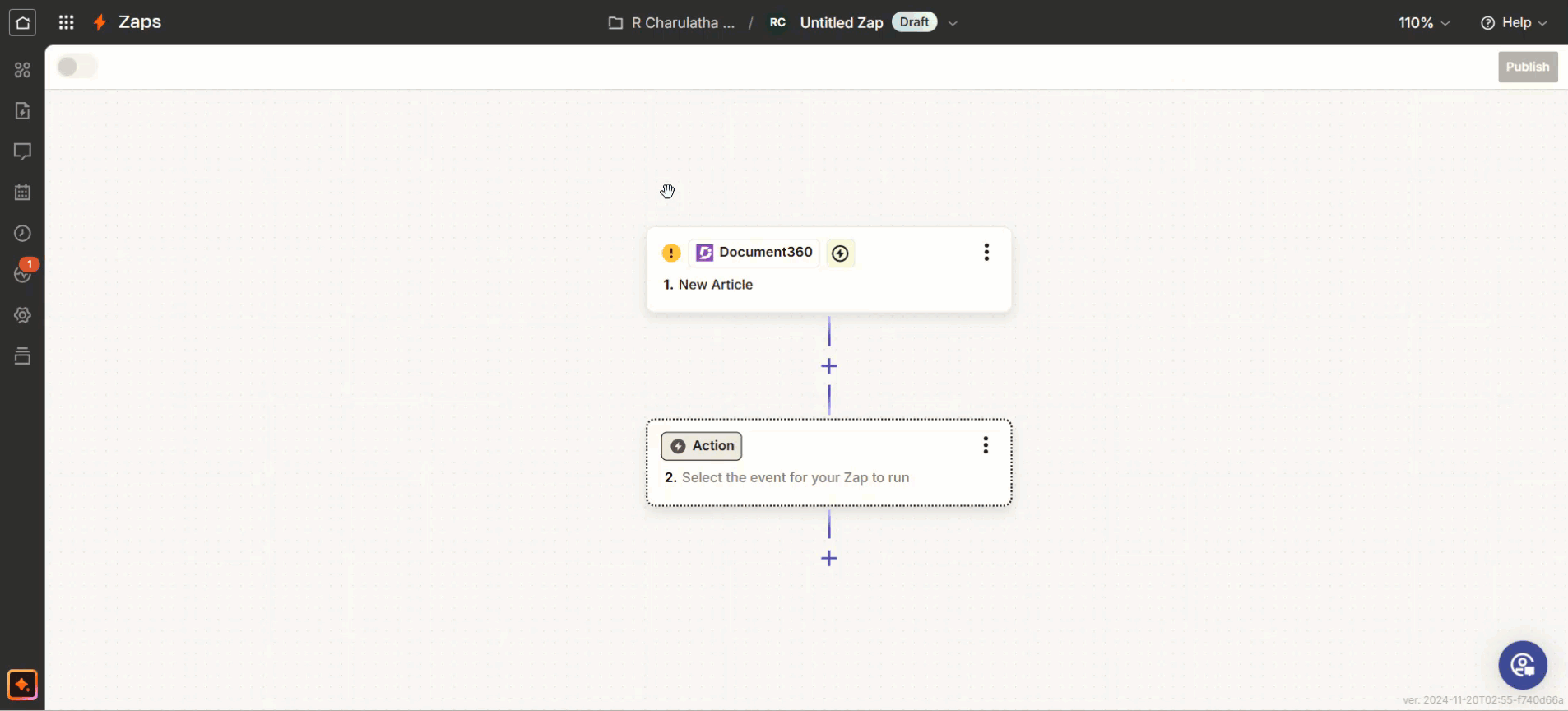
Dans le panneau Configurer , mettez à jour les champs suivants :
Lecteur : l’option par défaut est Mon Google Drive ou choisissez le lecteur dans la liste.
Dossier : sélectionnez le dossier souhaité dans la liste déroulante.
Fichier - Sélectionnez le fichier souhaité dans la liste déroulante. Il s’agit d’un champ obligatoire.
Convertir en document : choisissez Vrai ou Faux en fonction de vos besoins.
Nom de fichier - Entrez un nom de fichier approprié.
Extension de fichier - Entrez une extension appropriée pour le fichier.
NOTE
Les détails de configuration diffèrent en fonction de l’événement d’action que vous choisissez. Les champs mentionnés ci-dessus sont obligatoires si vous sélectionnez les actions de téléchargement.
Une fois cela fait, cliquez sur Continuer.
Accédez à la section Test et cliquez sur Étape de test.

En cas de succès, vous recevrez le message « Article de test envoyé ! Consultez votre compteGoogle Drive pour le voir.
Une fois cela fait, cliquez sur Publier.
Une fenêtre contextuelle publiée par Zap confirme que le Zap est activé.
Cliquez sur Gérer votre Zap pour accéder à la page de présentation de Google Drive+ Document360 Zap.

Présentation de Zap
Vous pouvez afficher et modifier les informations sur les Zaps créés sur la page de présentation de Zap.
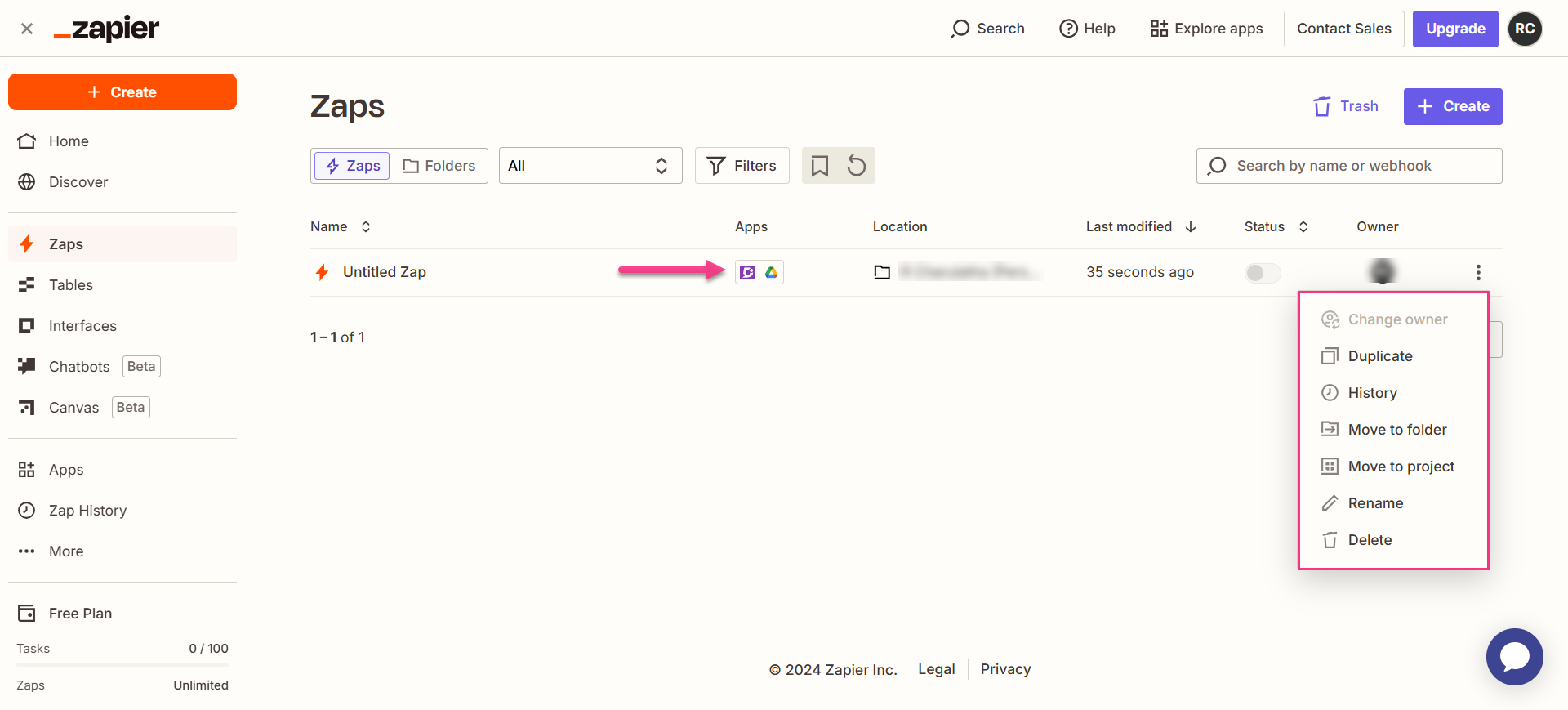
Suppression d’un Zap
Si un Zap n’est plus nécessaire ou s’il est obsolète, vous pouvez le supprimer pour garder votre tableau de bord Zapier organisé. Pour supprimer un Zap,
Accédez au tableau de bord Zapier. Sur la page d’aperçu, une liste de tous les Zaps existants sera affichée.
Cliquez sur l’icône en forme de flèche (>) à droite du Zaps souhaité, puis cliquez sur Désactiver et supprimer le Zap.
Le Zap sélectionné sera supprimé.

