Planos que suportam este recurso: Professional Business Enterprise
No Document360, você pode adicionar hiperlinks a texto, imagens ou arquivos em seus artigos ou páginas de categoria. Os hiperlinks ajudam os usuários a navegar perfeitamente entre conteúdo relacionado, recursos externos ou seções específicas no mesmo artigo, aprimorando a experiência geral de leitura.
Imagine que você está escrevendo um guia de instalação para instalação de software. Você pode adicionar um hiperlink à página de download, para que os usuários possam acessar rapidamente o software necessário sem procurá-lo.
NOTA
Se você criar várias cópias de um artigo usando o recurso Replicar , esses artigos replicados não poderão ser adicionados como links internos em outros artigos. No entanto, você ainda pode criar um link para o artigo original.
Adicionando hiperlinks a um artigo
Para adicionar um hiperlink no editor Markdown, siga estas etapas:
Selecione o texto desejado e clique no ícone Inserir link () na parte superior do editor.
A caixa de diálogo Link será exibida.
No campo Texto do link , insira o texto a ser hiperlinkado.
Escolha uma das seguintes opções de vinculação:
Link para um artigo existente: comece a digitar o nome do artigo no campo Pesquisar e vincular ao artigo existente . Uma lista de artigos correspondentes aparecerá.
Link para um título específico no artigo atual: use o menu suspenso Link para o título do artigo atual para selecionar um título H2, H3 ou H4. O slug de URL apropriado será gerado automaticamente.
Link para um URL externo: Insira o URL desejado no campo Link .
(Opcional) Para abrir o hiperlink em uma nova guia, marque a caixa de seleção Abrir em uma nova guia .
Clique em Ok para adicionar o hiperlink ao seu conteúdo.
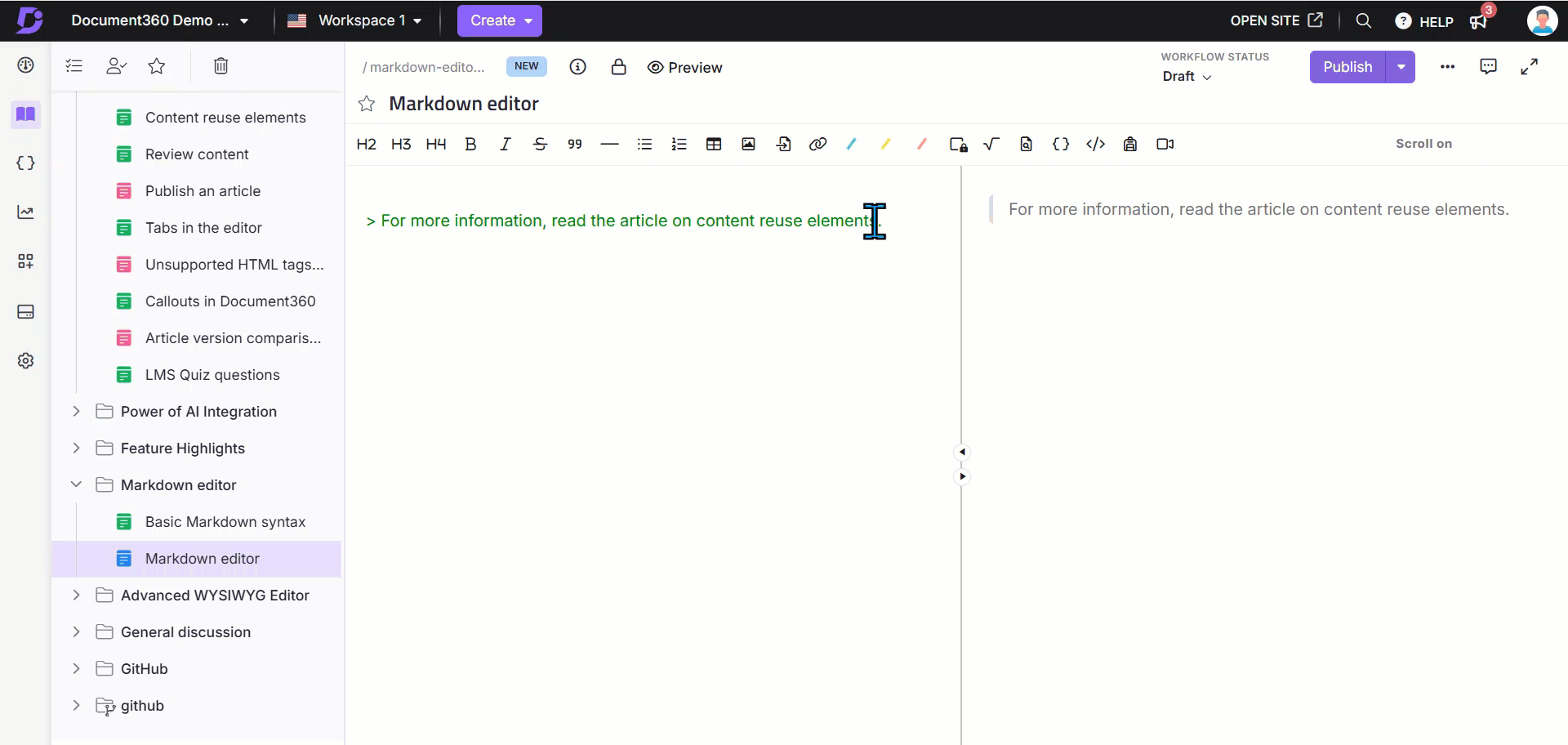
No editor WYSIWYG avançado , você pode inserir o link de três maneiras:
Menu de inserção rápida: clique no ícone Link () no menu Inserção rápida. O menu Inserção rápida aparecerá ao selecionar o texto no editor ou quando um bloco de conteúdo estiver vazio.
Comando de barra: Use o comando
/Linkde barra .Ctrl + K: Selecione o texto desejado e pressione
Ctrl+K.
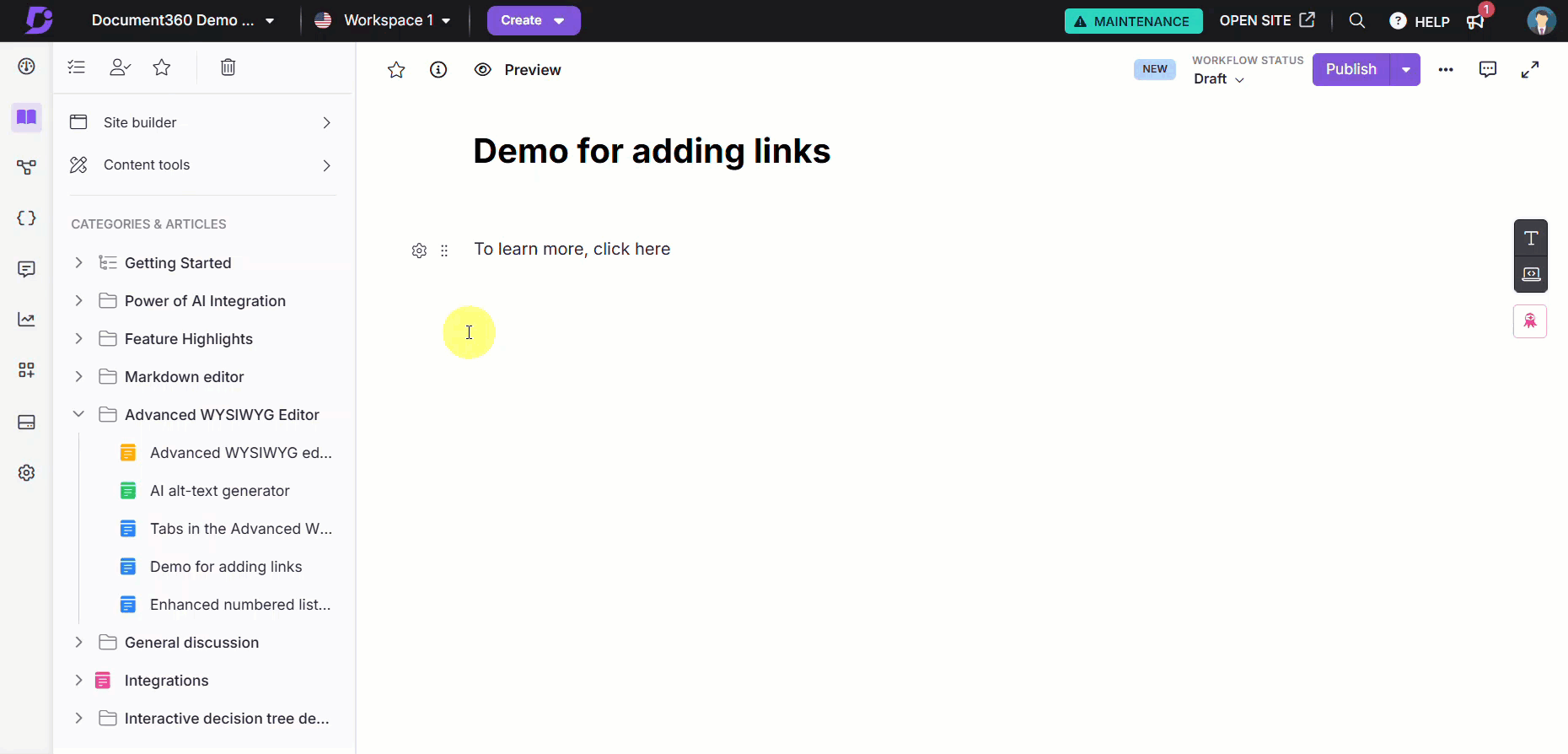
A caixa de diálogo Adicionar link será exibida.
Há duas opções na caixa de diálogo Adicionar link :
Selecione o botão de opção Artigo para adicionar um link a um artigo existente ou a um título de qualquer artigo em sua base de dados de conhecimento.
Selecione o botão de opção Link externo para adicionar um hiperlink a uma URL específica.
Adicionar link para um artigo
Para adicionar um link para um artigo em sua base de dados de conhecimento,
Selecione o botão de opção Artigo .
No campo Texto , insira o texto a ser hiperlinkado.
Selecione o espaço de trabalho e o idioma do seu artigo de destino no menu suspenso Espaço de trabalho e idioma .
Para adicionar um link para um artigo específico, comece a digitar o nome do artigo no campo Artigo .
Selecione o artigo desejado na lista de artigos correspondentes.
Marque a caixa de seleção Abrir em uma nova guia se desejar abrir o hiperlink em uma nova guia.
Clique em Adicionar.
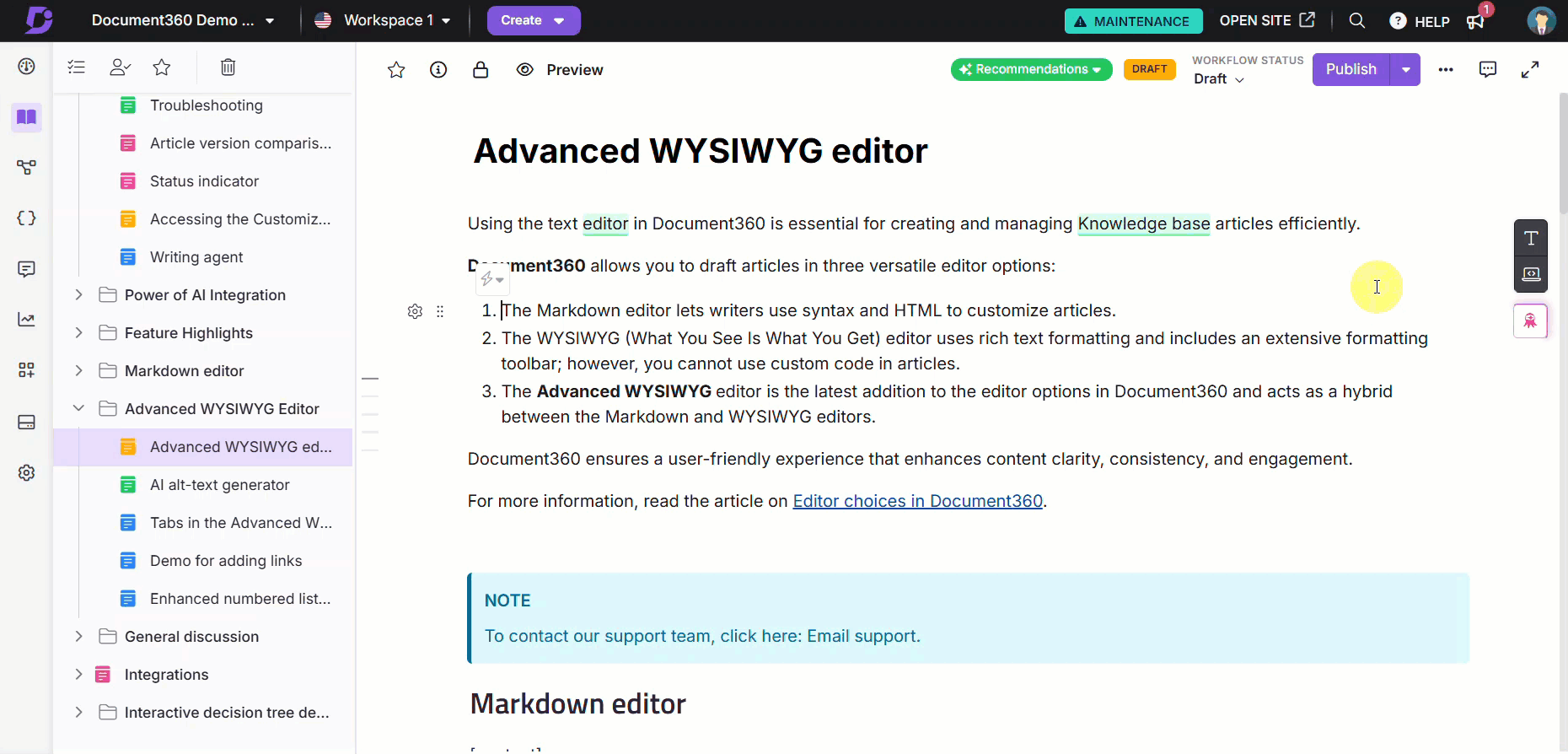
Adicionar link para um título em um artigo
Para adicionar um link a um título específico em um artigo, siga as etapas 1 a 5 em Adicionar link a um artigo.
Depois de selecionar o artigo desejado, selecione um título dentro do artigo no menu suspenso Link para um título .
Marque a caixa de seleção Abrir em uma nova guia se desejar abrir o hiperlink em uma nova guia.
Clique em Adicionar.
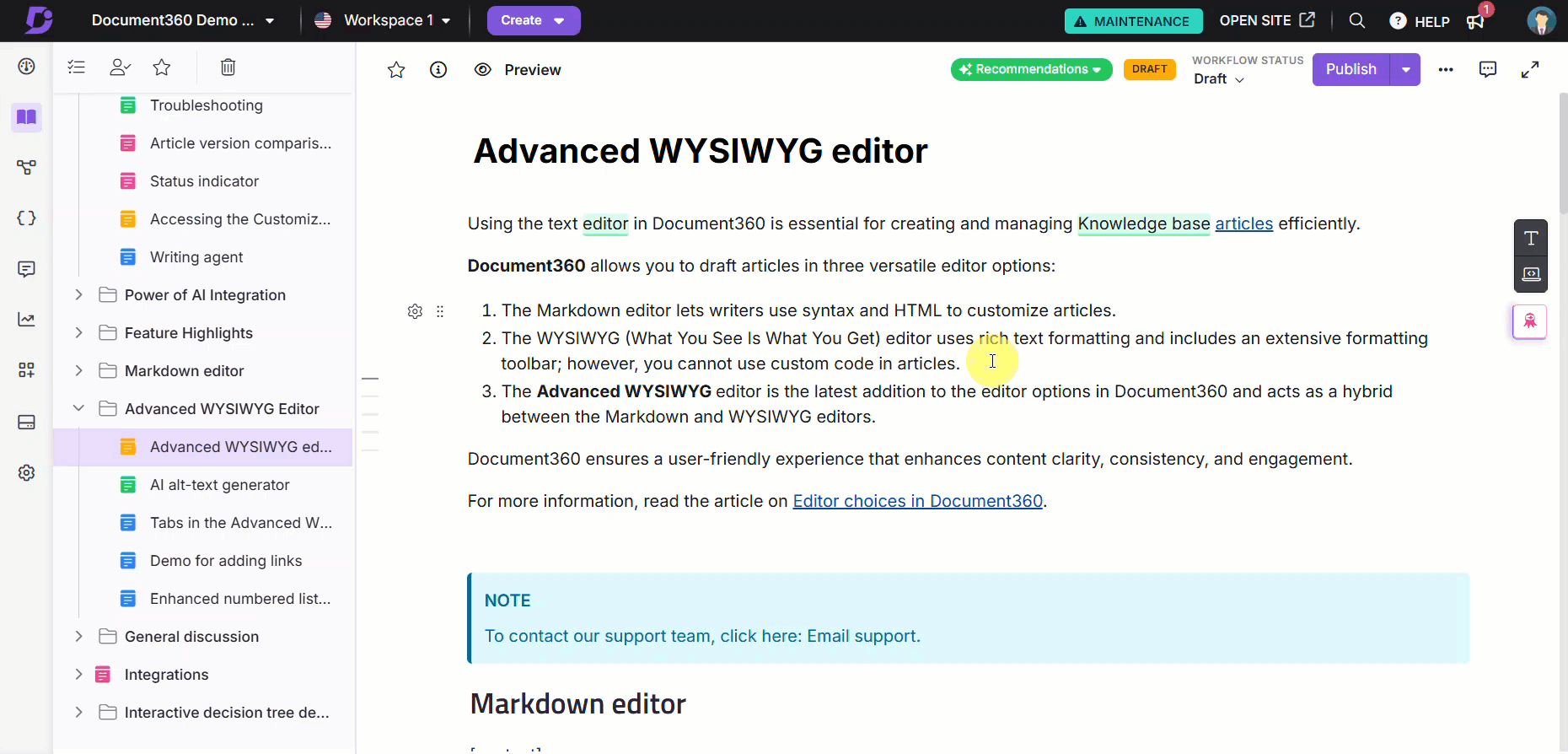
Adicionar link a um URL
Para adicionar um link a um URL,
Selecione o botão de opção Link externo .
No campo Texto , insira o texto a ser hiperlinkado.
Insira o URL de destino no campo URL .
Marque a caixa de seleção Abrir em uma nova guia se desejar abrir o hiperlink em uma nova guia.
Clique em Adicionar.

Editando ou desvinculando um hiperlink
No editor WYSIWYG avançado, siga estas etapas para editar ou remover um hiperlink:
Clique no texto com hiperlink. A caixa de diálogo Link será exibida.
Para gerenciar o hiperlink:
Abra o link: Clique no link para visitar o URL.
Edite o link: Clique no ícone Editar () para modificar o hiperlink.
Desvincule o texto: Clique no ícone Desvincular () para remover o hiperlink.
Copie o link: Clique no ícone Copiar () para copiar o hiperlink.
NOTA
No editor Markdown, você precisa editar manualmente o hiperlink.
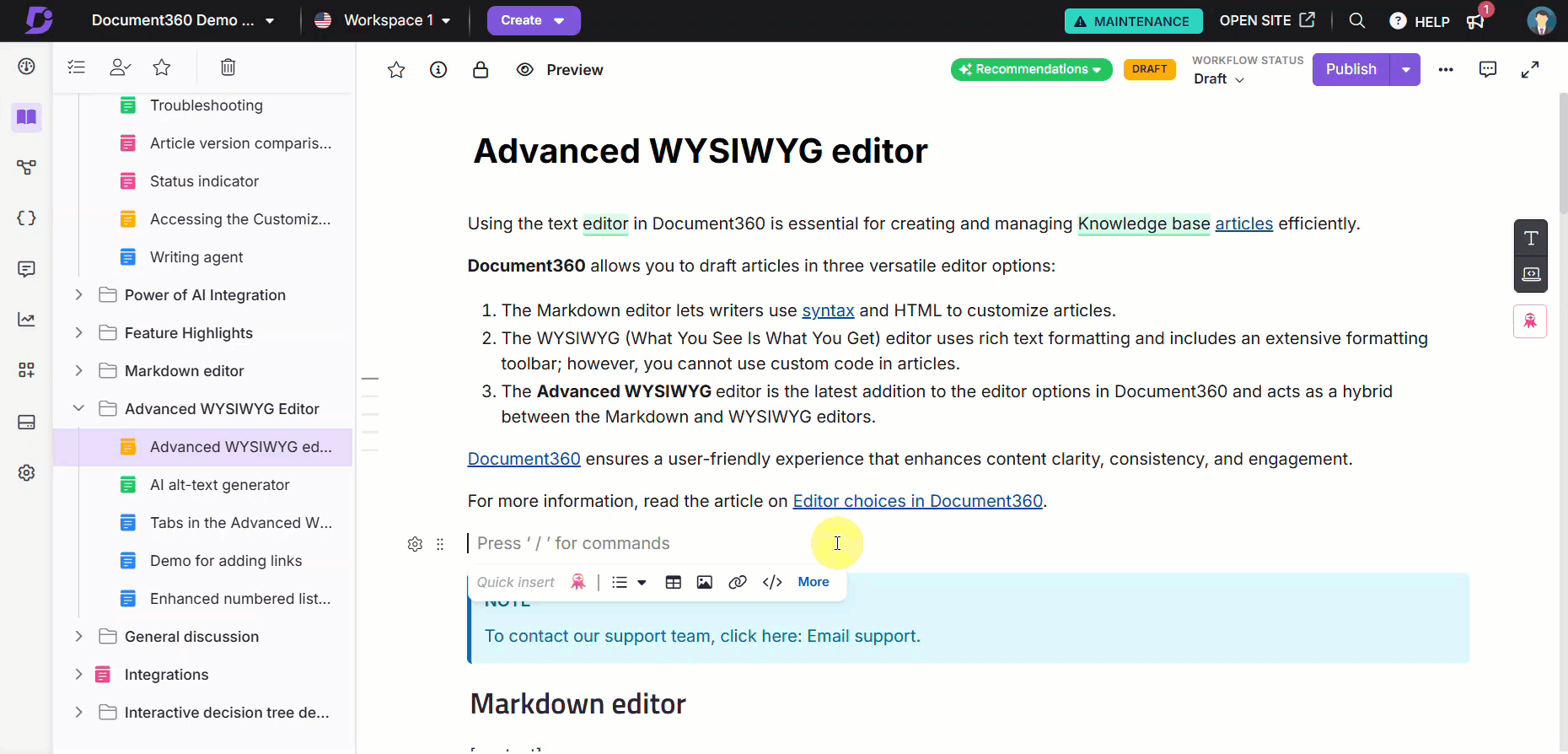
Copiando links de cabeçalho em artigos
Para melhorar a navegação e o compartilhamento de conteúdo, um ícone Copiar link () aparecerá ao lado dos títulos H2, H3 e H4 nos artigos do site da base de conhecimento. Quando você passa o mouse sobre um título, o ícone Copiar link () fica visível, permitindo que você copie e compartilhe rapidamente um hiperlink direto para essa seção específica.
Os leitores podem navegar rapidamente para seções específicas, aprimorando a usabilidade de sua documentação
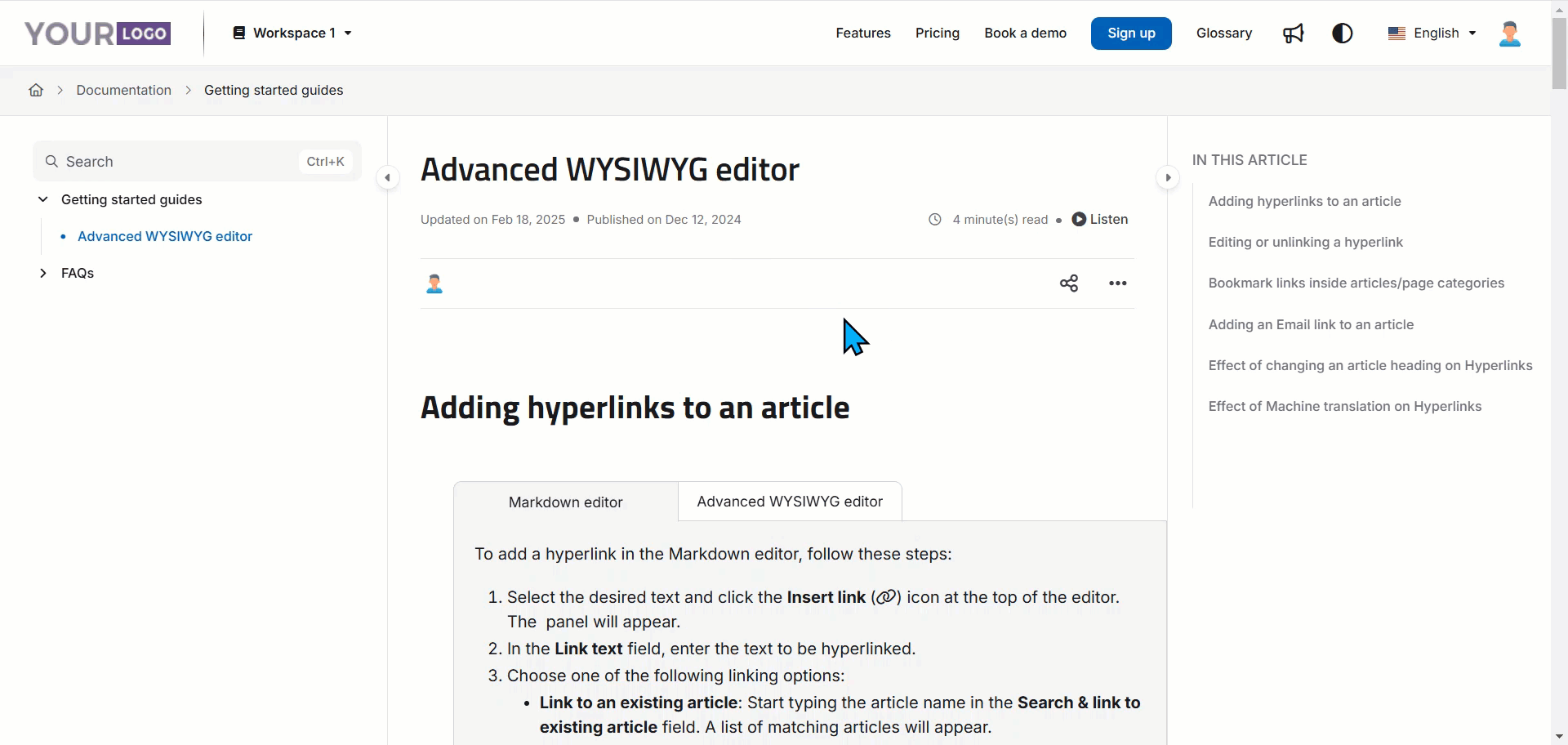
Links de favoritos dentro de artigos/categorias de páginas
Ao lidar com artigos longos ou páginas de categoria, bookmark links permitem que você crie links diretos para títulos específicos (H2, H3, H4) dentro do mesmo artigo.
Por exemplo: Se um artigo contiver várias seções, como "Instalação", "Configuração" e "Solução de problemas", você poderá criar links de favoritos para cada título. Isso permite que os leitores pulem diretamente para a seção relevante sem rolar.
No editor WYSIWYG avançado, siga estas etapas para marcar links dentro de artigos ou categorias de página:
Selecione o texto desejado e pressione
Ctrl+K.A caixa de diálogo Adicionar link será exibida.
Selecione o botão de opção Artigo .
O texto selecionado aparecerá no campo Texto . O menu suspenso Espaço de trabalho e idioma exibirá seu espaço de trabalho e idioma atuais. O campo Artigo mostrará Artigo atual.
Selecione um título dentro do artigo no menu suspenso Link para um título . Isso criará um link direto para esse título.
Marque a caixa de seleção Abrir em uma nova guia se desejar abrir o hiperlink em uma nova guia.
Clique em Adicionar.
NOTA
Os títulos H3 e H4 só estarão disponíveis no menu suspenso se ativados nas configurações. Para habilitá-los, navegue até Configurações () > Site da base de conhecimento > Configurações de artigo e SEO > Configurações do artigo > Artigo à direita e certifique-se de que H3 e H4 estejam selecionados.
Se você estiver usando o editor WYSIWYG avançado, também poderá pressionar
Ctrl+Kpara adicionar rapidamente um hiperlink ao texto.
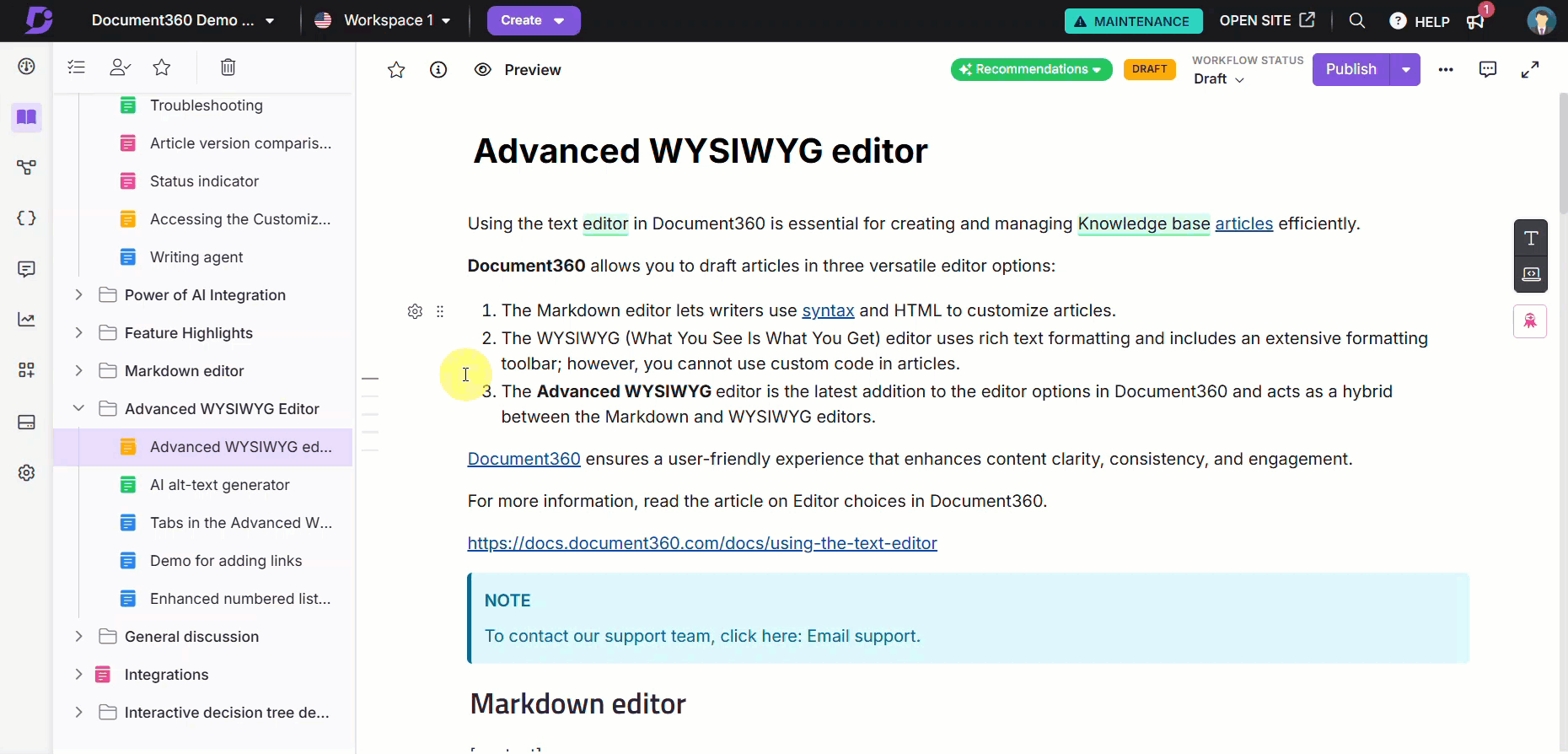
Adicionando um link de e-mail a um artigo
Para adicionar um link de e-mail a um artigo no editor Markdown, siga as etapas abaixo:
Selecione o texto que deseja vincular e clique no ícone Link ().
No campo Link, use o seguinte formato Markdown para criar um link de email:
[link_text](mailto:email_id)
Por exemplo, se você quiser adicionar um hiperlink de
test@gmail.come-mail com o texto do link "Suporte por e-mail", digite:
[Email support](mailto:test@gmail.com).Resultado: Suporte por e-mail
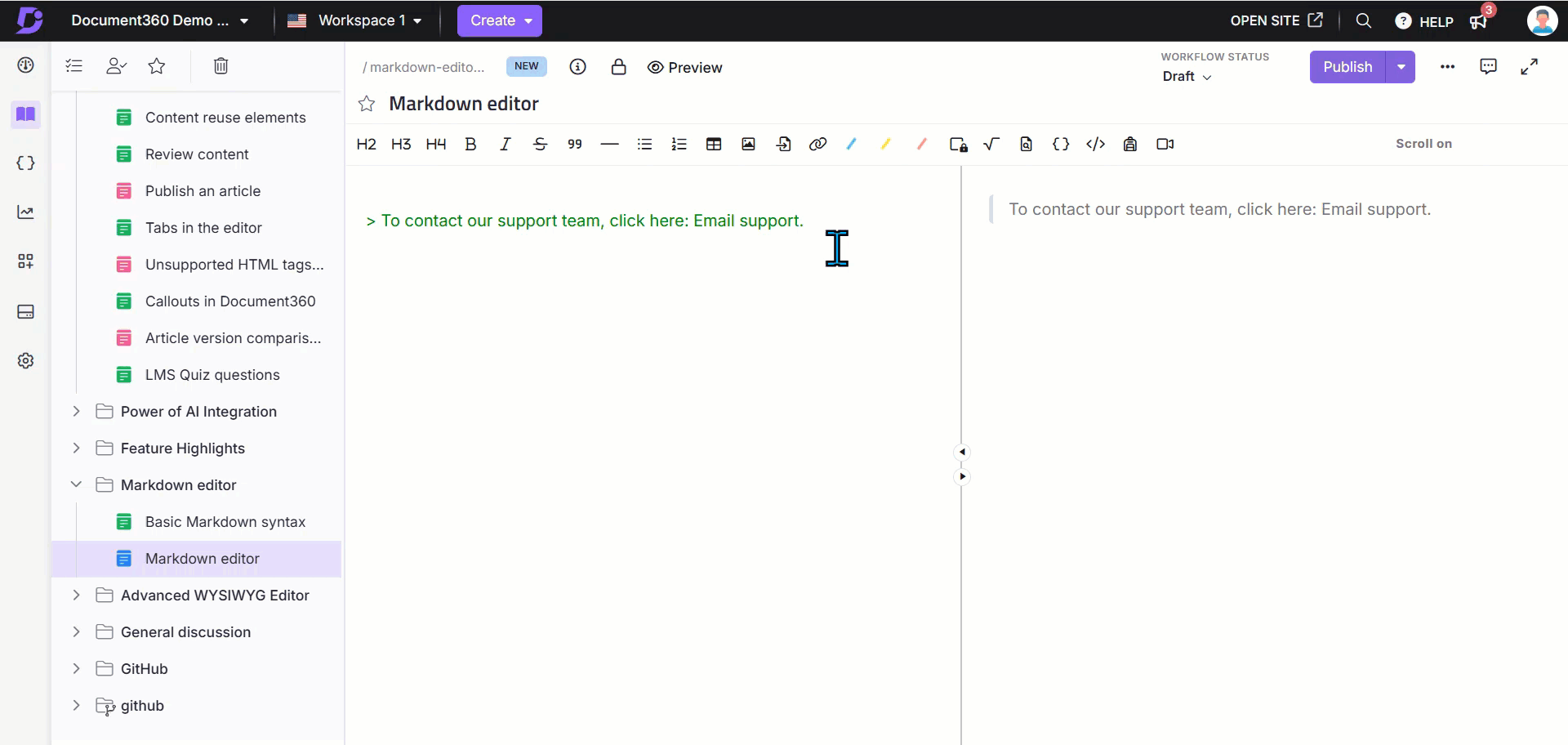
Para adicionar um link de e-mail a um artigo no editor WYSIWYG avançado, siga as etapas abaixo:
Selecione o texto desejado e pressione
Ctrl+Kou use o comando/linkde barra .A caixa de diálogo Adicionar link será exibida.
Selecione o botão de opção Link externo .
No campo Texto , insira o texto a ser hiperlinkado.
Insira o e-mail no seguinte formato no campo URL :
mailto:email_id.Clique em Adicionar.
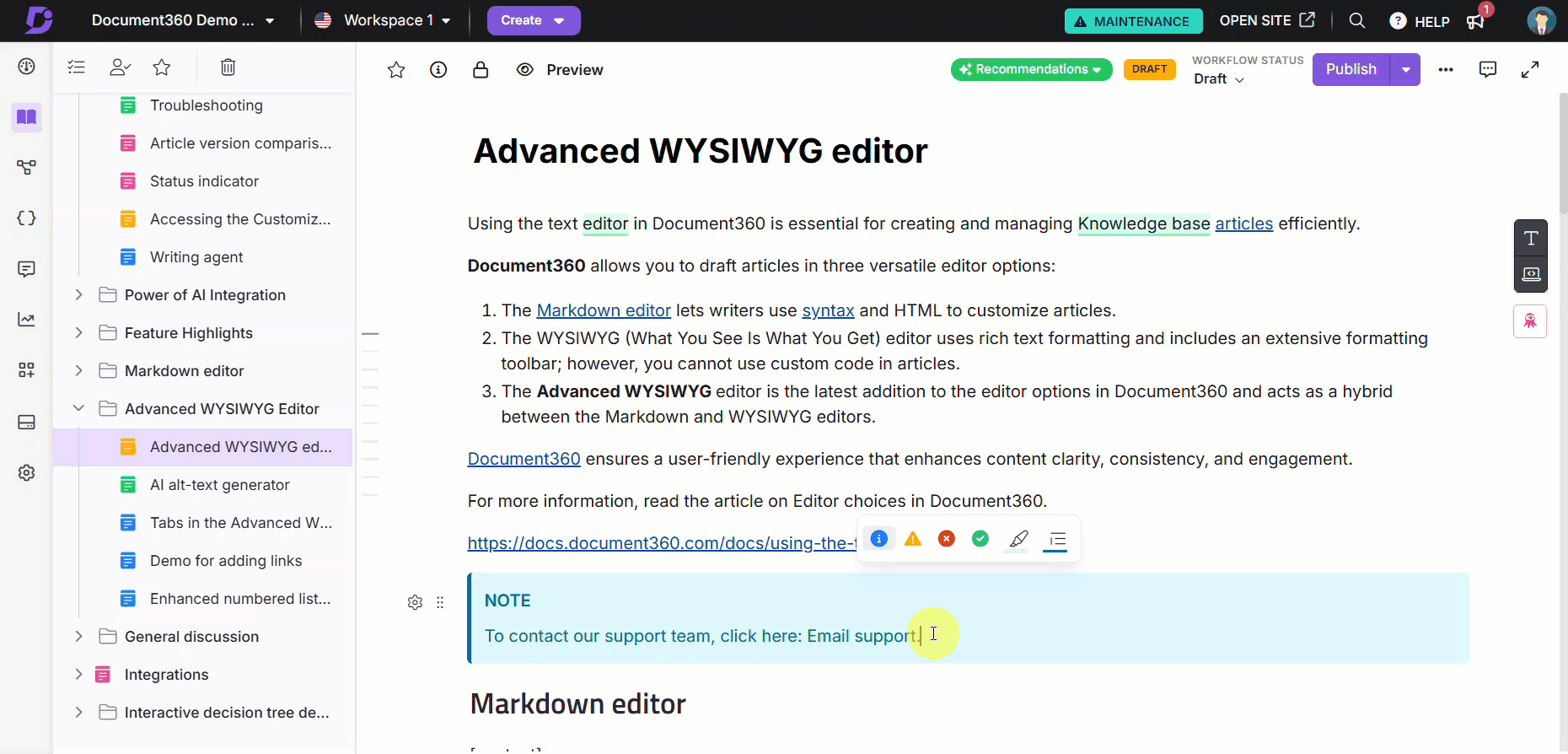
Perguntas frequentes
Posso criar hiperlinks para artigos ocultos ou artigos em categorias ocultas?
Não, artigos ocultos ou artigos criados em categorias ocultas não podem ser hipervinculados, pois resultarão em um erro 404 quando visualizados no site da base de conhecimento. Esses artigos ocultos também não aparecerão nos resultados da pesquisa ao adicionar hiperlinks.
Posso adicionar hiperlinks a imagens ou arquivos em meus artigos?
Sim, você pode adicionar hiperlinks a texto, imagens ou arquivos em seus artigos ou páginas de categoria.