Planos que suportam este recurso: Professional Business Enterprise
Você pode gerenciar contas de equipe com eficiência para garantir uma colaboração perfeita. Você pode criar novas contas de equipe, editar as existentes para atualizar funções ou permissões e excluir contas que não são mais necessárias. Além disso, você pode converter contas de equipe em SSO ou leitores, permitindo flexibilidade na adaptação às necessidades em evolução de sua equipe.
NOTA
Qualquer conta de equipe existente com permissões pode adicionar ou gerenciar uma conta de equipe, atribuir acesso ao conteúdo e muito mais.
Visão geral da página Conta e grupos da equipe
Para acessar a Contas e grupos de equipes página:
Navegue até Configurações () na barra de navegação esquerda no portal da base de conhecimento.
No painel de navegação esquerdo, navegue até Usuários e segurança > Contas e grupos de equipes > Contas de equipe.
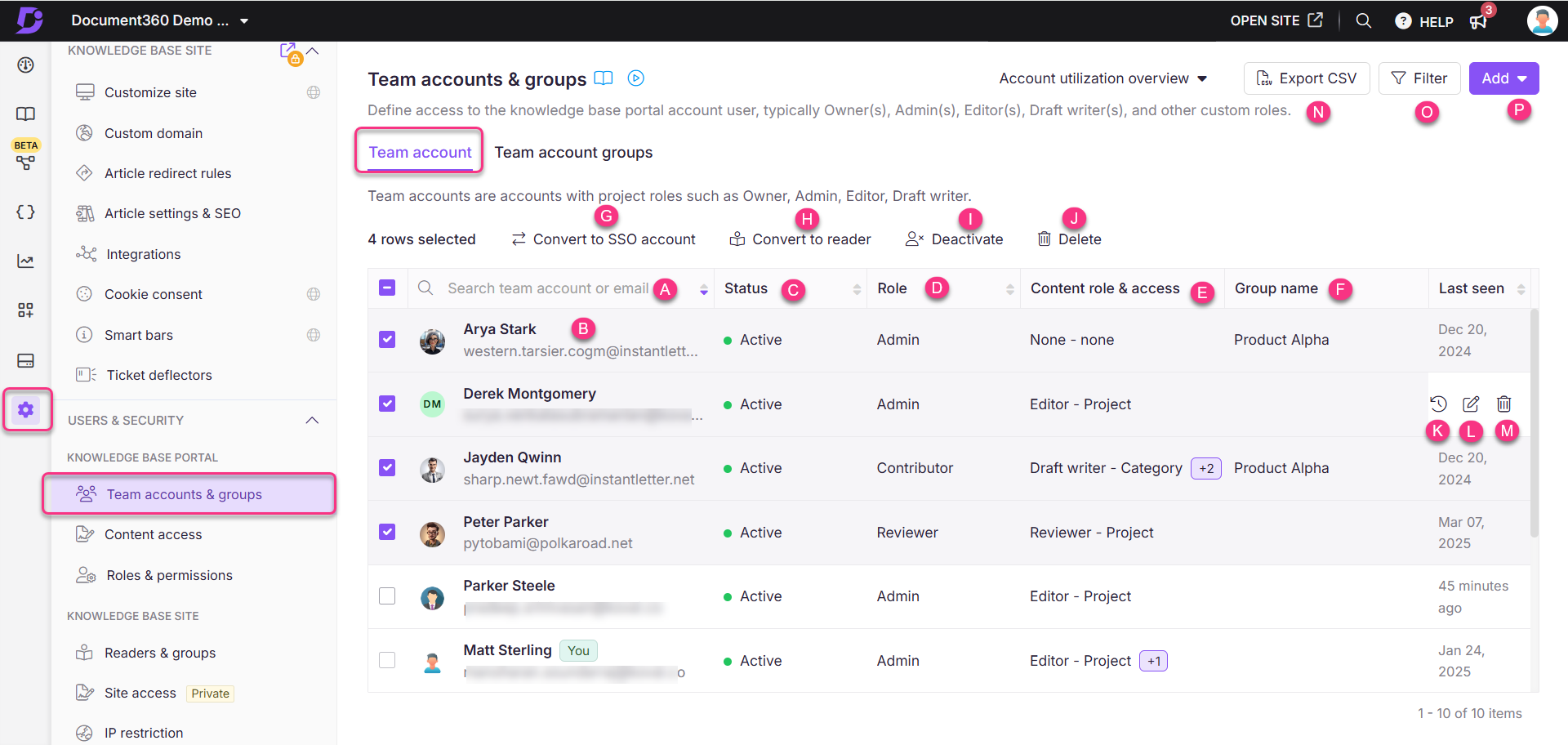
Principais elementos da página da conta da equipe:
Pesquisar conta de equipe: pesquise uma conta de equipe por nome ou e-mail.
Lista de contas de equipe: exibe todas as contas de equipe no projeto.
Status: mostra se a conta está ativa ou inativa. Um status inativo indica que a conta foi desativada.
Função: Exibe o portal role, como Proprietário, Administrador, Colaborador ou uma função personalizada.
Função e acesso ao conteúdo: mostra o content role e content access atribuído à conta.
Nome do grupo: Se a conta pertencer a um grupo, o nome do grupo será exibido.
Selecione a conta de equipe desejada e as seguintes opções aparecerão:Convert to SSO account: converta a conta da equipe em uma conta SSO.
Convert to reader account: Converta a conta de equipe em uma conta de leitor.
Deactivate/Activate: Desative ou ative a conta da equipe.
Delete: Exclua a conta da equipe.
Passe o mouse sobre uma conta de equipe para acessar:Notificações por e-mail (): visualize o histórico de atividades de e-mail nos últimos 30 dias.
Edit (): Edite a configuração da conta da equipe.
Delete (): Exclua a conta da equipe.
Outras características:Export CSV: Exporte a lista de contas de equipe como um arquivo CSV.
Filter: use filtros para restringir os resultados por tipo de portal, tipos de conta ou status.
Add: Adicione uma nova conta de equipe.
Adicionando uma nova conta de equipe
Para adicionar uma ou mais contas de equipe ao seu projeto,
Navegue até Configurações () na barra de navegação esquerda no portal da base de conhecimento.
No painel de navegação esquerdo, navegue até Usuários e segurança > Contas e grupos de equipes > Contas de equipe.
Clique em Adicionar > conta de equipe para abrir o painel Nova conta de equipe .
No campo E-mail , insira os endereços de e-mail das contas que deseja adicionar.
NOTA
Você pode adicionar até cinco endereços de e-mail separados por vírgulas.
Marque a caixa de seleção do SSO usuário para adicionar a conta da equipe como um usuário SSO.
Se você marcou a caixa de seleção Usuário SSO, selecione uma configuração SSO no menu suspenso Selecionar SSO.
Marque a caixa de seleção Ignorar e-mail de convite se não quiser que seus novos usuários recebam um e-mail de convite.
Escolha a função de projeto desejada para as novas contas.
Admin: Tenha acesso a todos os recursos, exceto cobrança. Eles podem gerenciar usuários, projetos e configurações.
Contribuinte: Crie, edite e publique rascunhos de artigos e páginas de categoria.
Revisor: pode fazer login no portal da base de dados de conhecimento para acessar todos os artigos atribuídos a eles para revisão.
Função personalizada: Crie funções com permissões específicas com base em suas necessidades.
NOTA
Você não pode escolher funções individuais do portal para cada e-mail inserido no campo E-mail .
Selecione a função de conteúdo desejada para as novas contas de equipe.
Redator de rascunho: Pode criar e editar artigos e páginas de categoria, mas não pode publicá-los.
Editor: Gerencie artigos, categorias, unidades, fluxos de trabalho e reutilização de conteúdo.
Revisor: pode adicionar comentários a artigos, atualizar o status do fluxo de trabalho e definir datas de vencimento para status de fluxo de trabalho.
Nenhum: Nenhuma função de conteúdo específica atribuída inicialmente. Isso pode ser alterado posteriormente, conforme necessário.
NOTA
Você pode escolher várias funções de conteúdo para diferentes acessos a conteúdo clicando na opção Adicionar outra função de conteúdo .
Escolha o nível de acesso ao conteúdo desejado para a função Conteúdo.
Nenhum: Selecione essa opção se o usuário não tiver acesso a nenhum conteúdo da base de dados de conhecimento.
Todo: Escolha essa opção para conceder acesso a todo o conteúdo da base de conhecimento em todos os espaços de trabalho e idiomas.
Espaço de trabalho/idioma: Restrinja o acesso ao conteúdo em espaços de trabalho e idiomas específicos. Os usuários só poderão visualizar o conteúdo designado para essas seleções.
Categoria: Limite o acesso a determinadas categorias em espaços de trabalho e idiomas especificados. Os usuários terão acesso apenas ao conteúdo categorizado nas categorias selecionadas.
Por fim, atribua grupos para as novas contas de equipe no menu suspenso Atribuir grupos . Este campo é opcional. Você também pode adicionar contas de equipe sem associá-las a nenhum grupo.
Uma vez feito isso, clique em Nova conta de equipe.
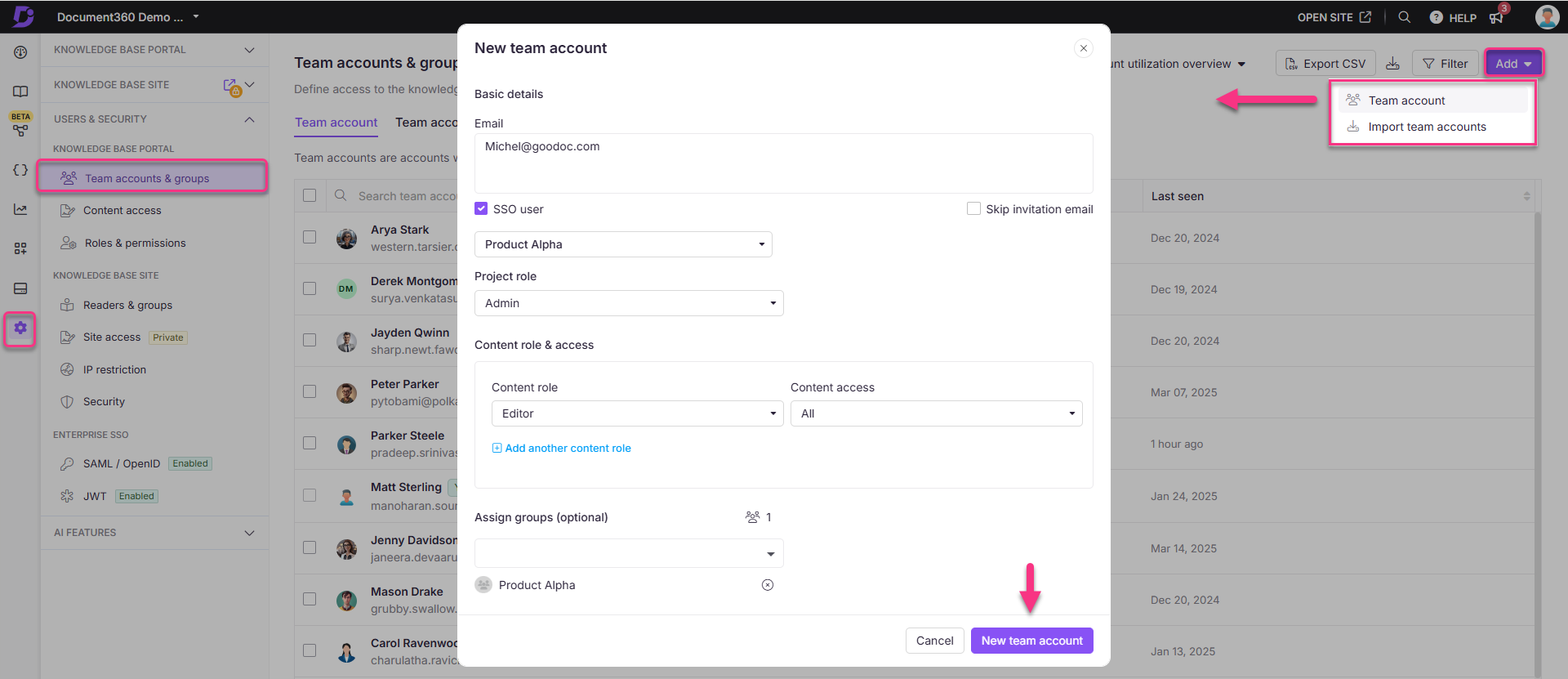
Importando contas de equipe
Você pode usar o recurso Importar contas de equipe para adicionar mais de cinco contas de uma só vez. Para adicionar novas contas de equipe ao seu projeto:
Navegue até Configurações () na barra de navegação esquerda no portal da base de conhecimento.
No painel de navegação esquerdo, navegue até Usuários e segurança > Contas e grupos de equipes > Contas de equipe.
Clique > Adicionar Importar contas de equipe para abrir o painel Importar contas de equipe.
Marque a caixa de seleção Usuário SSO para adicionar as contas de equipe como um usuário SSO.
Se você marcou a caixa de seleção Usuário SSO, selecione uma configuração SSO no menu suspenso Selecionar SSO.
Baixe o modelo de arquivo CSV clicando na opção Baixar modelo .
Abra o arquivo CSV baixado em um aplicativo local, como o MS Excel.
Insira os e-mails da nova conta e o nome e sobrenome.
Salve o arquivo e carregue o arquivo CSV no painel do Document360 clicando em Clique para carregar. Você também pode arrastar e soltar o arquivo no quadro de soltar designado.
Os dados serão validados e os e-mails válidos e inválidos serão listados na tabela de resumo de validação .
Clique na caixa de seleção Ignorar e-mail de convite se não quiser que seus novos usuários recebam um e-mail de convite.
Atribua a função Portal, a função Conteúdo, o Acesso Conteúdo e o Grupo para as contas de equipe importadas usando a respectiva lista suspensa.
Clique no botão Importar .
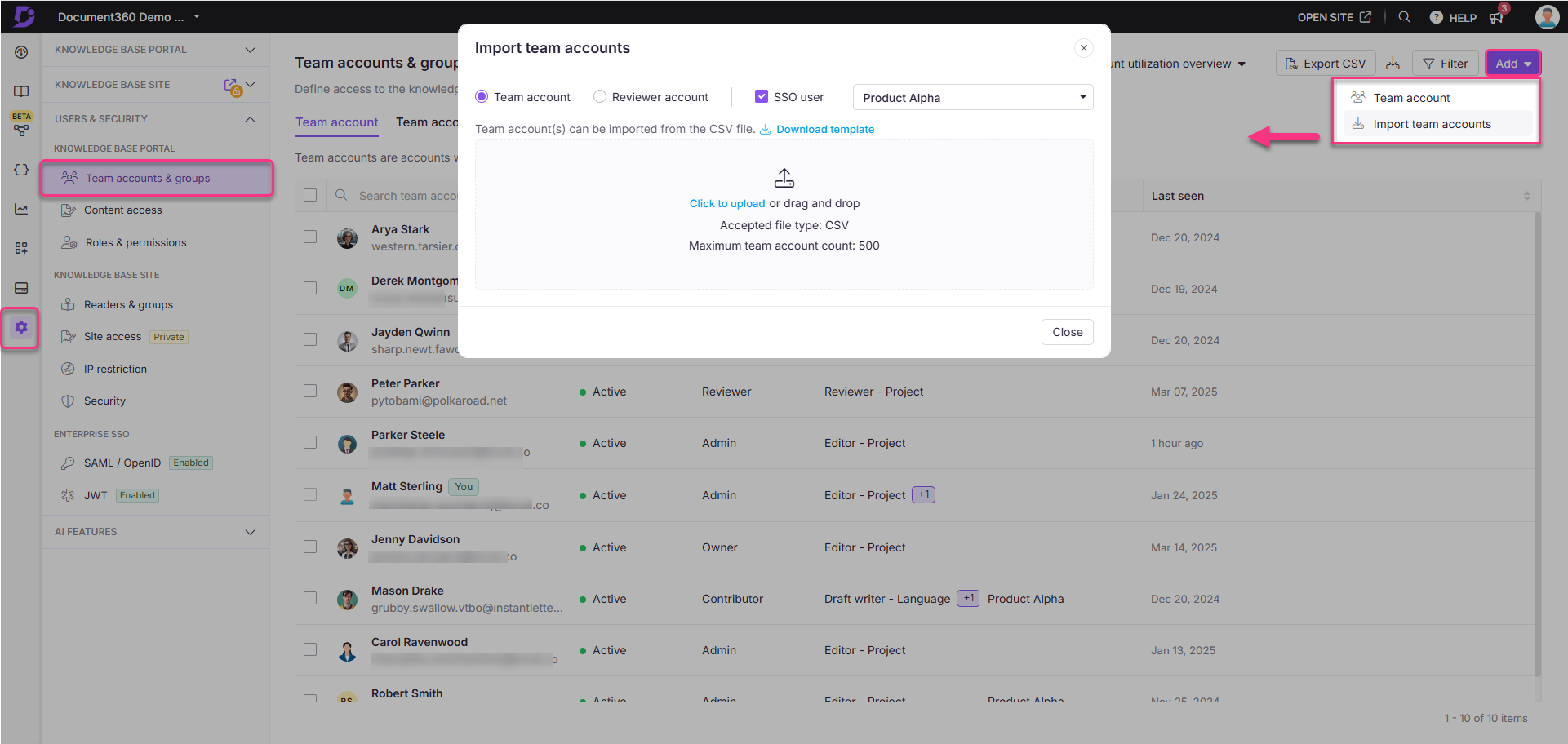
Gerenciando contas de equipe
Editando uma conta de equipe
Para editar a configuração de uma conta de equipe, siga as etapas abaixo:
Navegue até Configurações () na barra de navegação esquerda no portal da base de conhecimento.
No painel de navegação esquerdo, navegue até Usuários e segurança > Contas e grupos de equipes > Contas de equipe.
Passe o mouse sobre a conta de equipe desejada e clique no Editar ícone ().
Para atualizar a função do portal:
Clique em Gerenciar função do projeto.
Selecione a função de portal desejada no painel Editar conta da equipe .
Clique em Atualizar.
Para atualizar a permissão de acesso ao conteúdo:
Clique em Gerenciar funções e permissões de conteúdo.
Selecione a função de conteúdo desejada e o acesso ao conteúdo no painel Editar conta da equipe.
Clique em Atualizar.
NOTA
Para contas de equipe, o acesso é herdado, permitindo que elas visualizem categorias e subcategorias, a menos que o acesso seja explicitamente restrito.
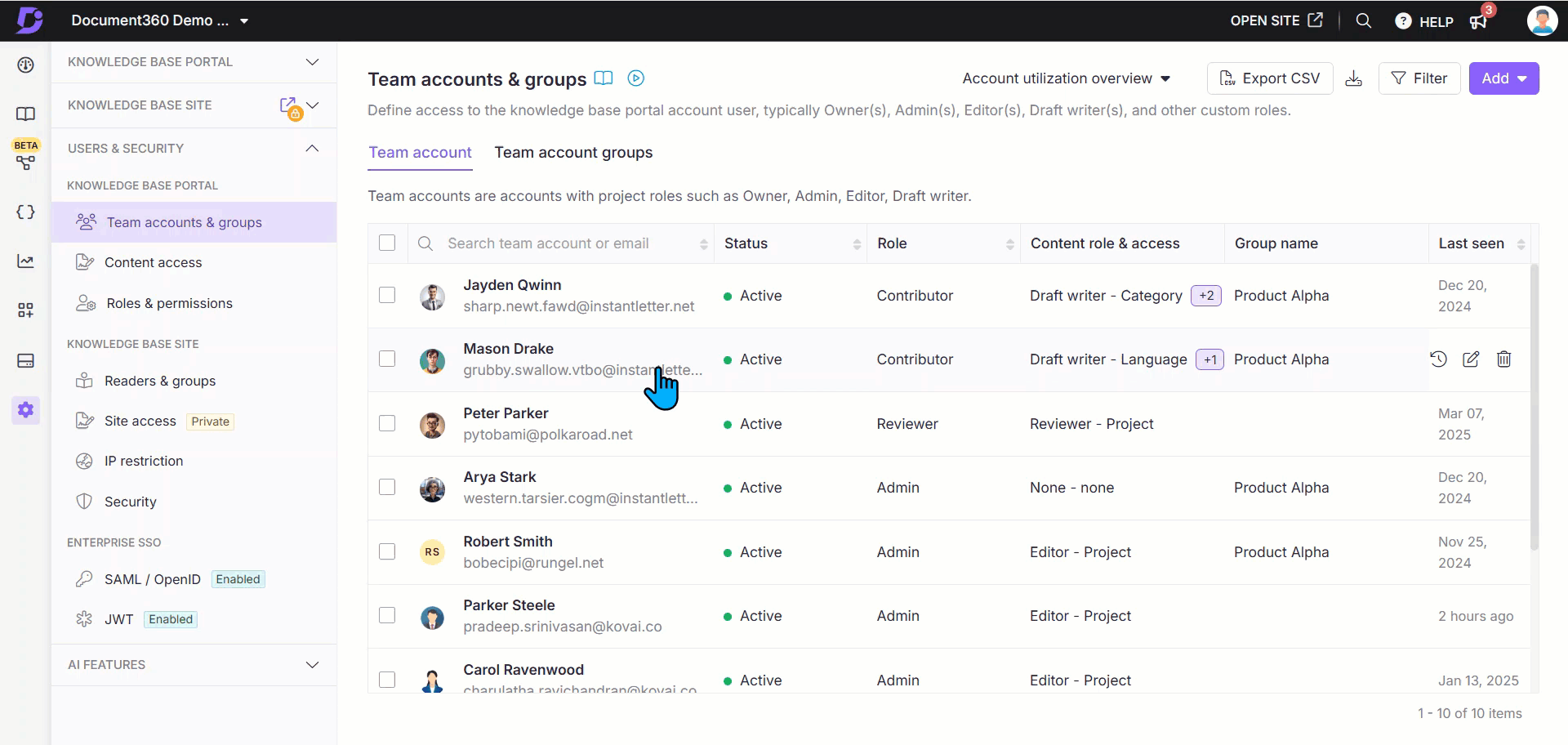
Excluindo uma conta de equipe
Exclua uma conta de equipe usando um dos dois métodos:
Navegue até Configurações () na barra de navegação esquerda no portal da base de conhecimento.
No painel de navegação esquerdo, navegue até Usuários e segurança > Contas e grupos de equipes > Contas de equipe.
Passe o mouse sobre a conta de equipe desejada e clique no Excluir ícone ().
Como alternativa, marque a caixa de seleção ao lado de uma ou mais contas e clique em Excluir () na parte superior.
Clique no Sim painel de Excluir confirmação.
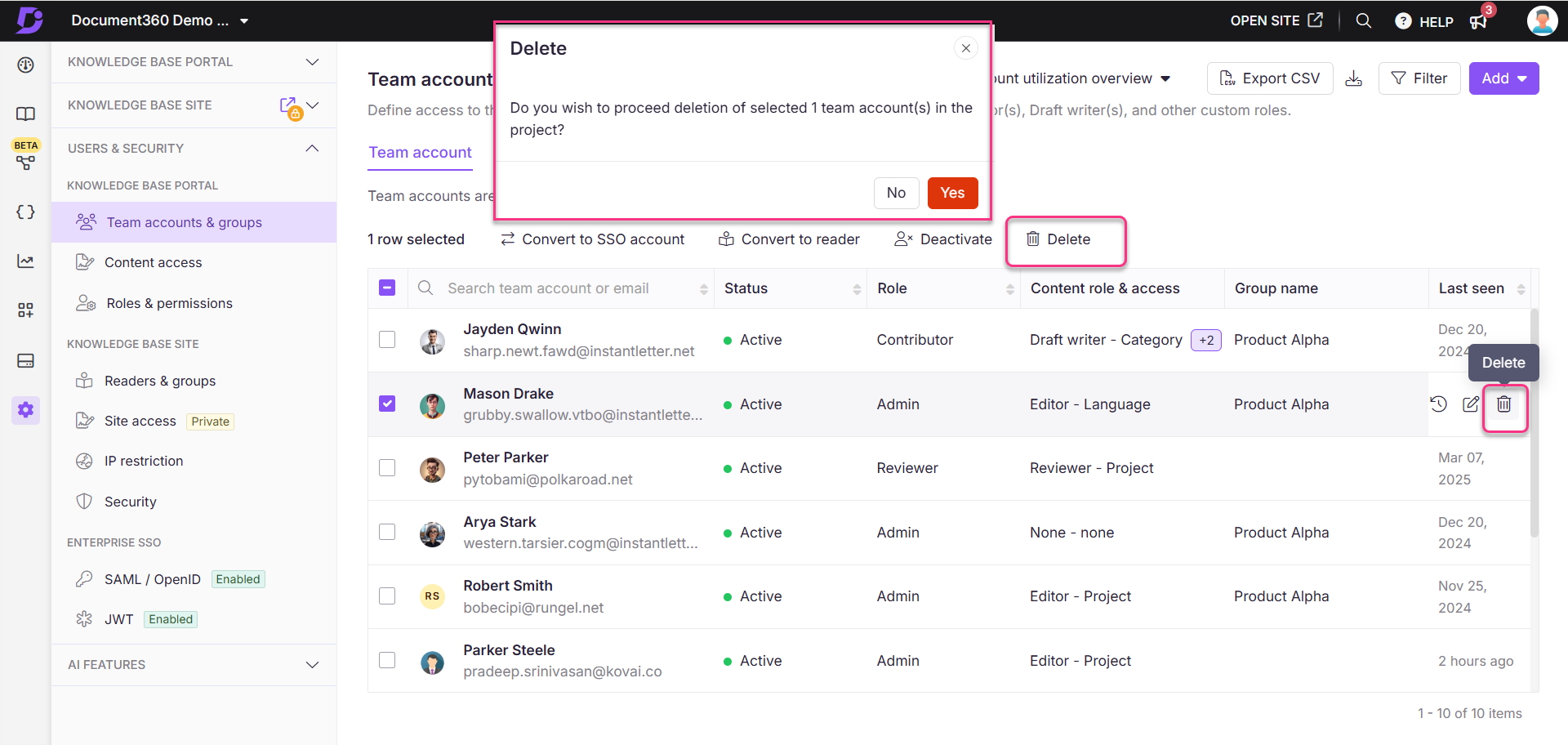
Convertendo contas de equipe em leitores
Para converter uma conta de equipe em uma conta de leitor:
Navegue até Configurações () na barra de navegação esquerda no portal da base de conhecimento.
No painel de navegação esquerdo, navegue até Usuários e segurança > Contas e grupos de equipes.
Selecione uma ou mais contas da Equipe do Document360 (não SSO) e clique em Converter em leitor.
NOTA
Se você selecionar uma conta de equipe SSO ao converter contas de equipe em leitores, o usuário será convertido em um leitor SSO.
Atribua as permissões de acesso ao conteúdo desejadas no menu suspenso Acesso ao conteúdo .
Como uma etapa opcional, mapeie o usuário para qualquer grupo de leitores existente no menu suspenso Mapear com grupo de leitores existente .
Clique em Confirmar para converter a conta da equipe em um leitor.
NOTA
Quando uma conta de equipe é convertida em um leitor, todas as contribuições feitas enquanto eles estavam na função de conta de equipe serão retidas.
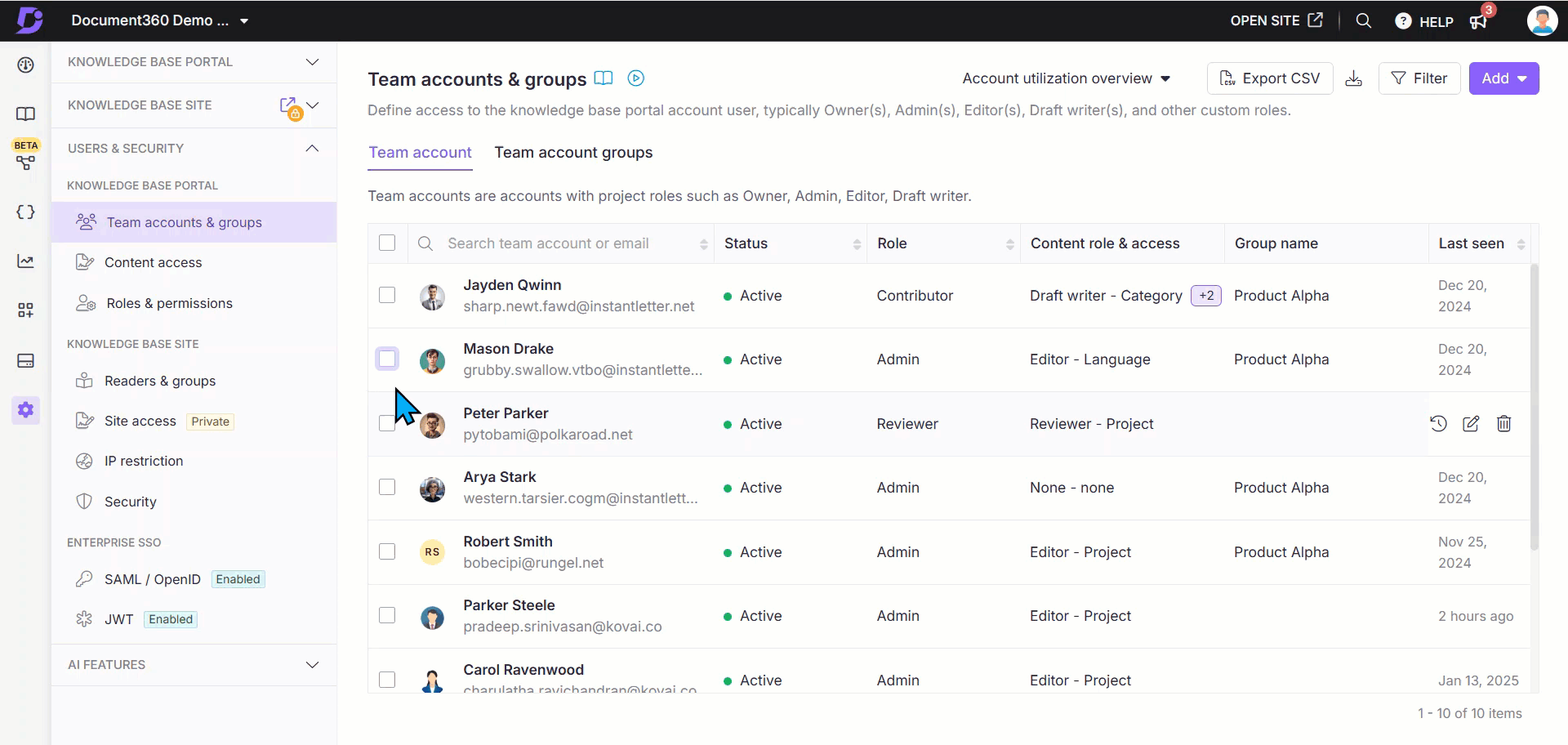
Convertendo contas de equipe em SSO
Para converter uma conta de equipe em uma conta SSO:
Navegue até Configurações () na barra de navegação esquerda no portal da base de conhecimento.
No painel de navegação esquerdo, navegue até Usuários e segurança > Contas e grupos de equipes > Contas de equipe.
Selecione uma ou mais contas de equipe do Document360 (não SSO) e clique em Converter em conta SSO.
No menu suspenso Selecionar SSO , escolha uma configuração de SSO.
Clique em Continuar.
As contas de SSO são identificadas por um selo de SSO exibido ao lado de seu nome.
NOTA
Se você converter uma conta de equipe em uma conta SSO, todas as contribuições de artigos anteriores serão creditadas no Anonymous.
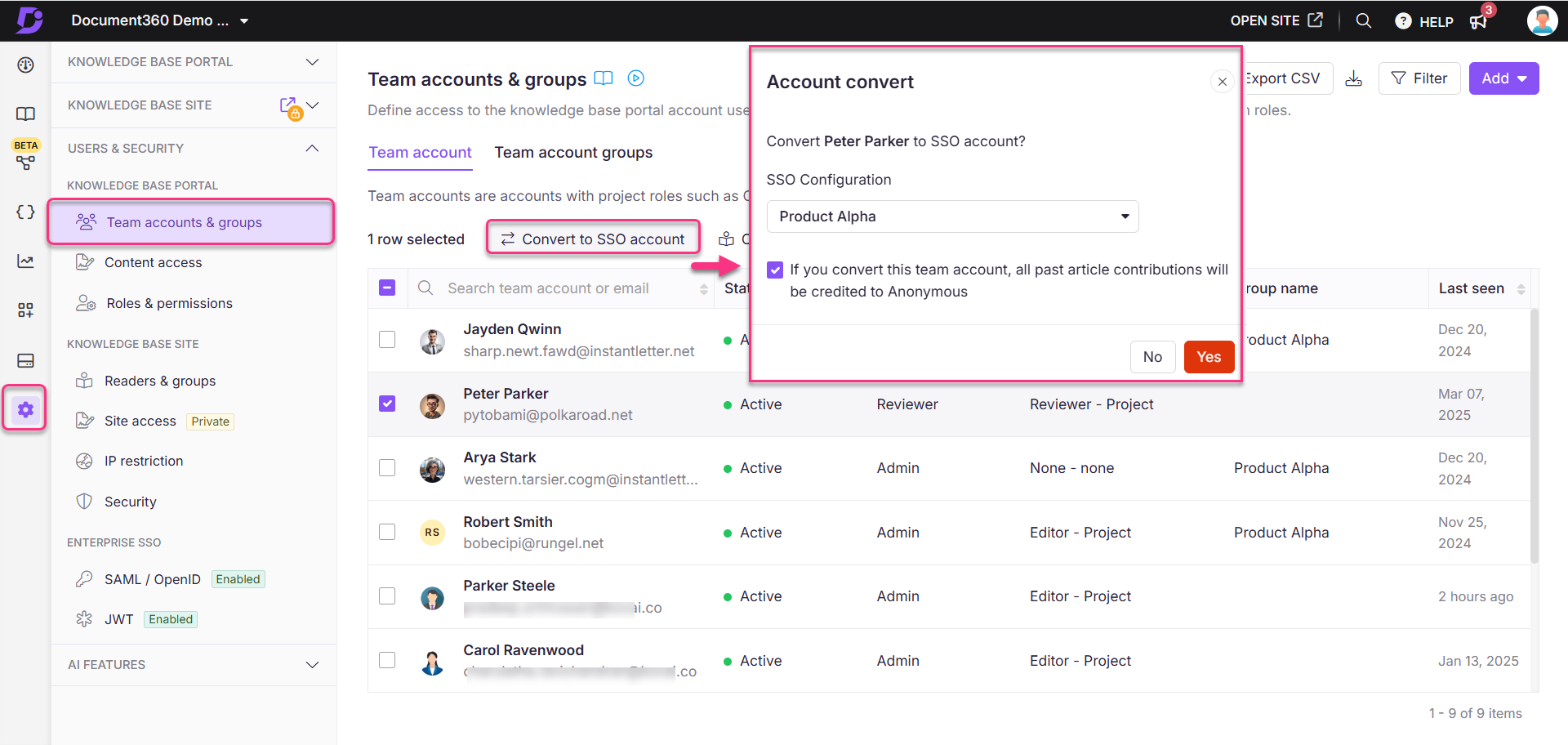
Desativando e reativando uma conta de equipe
Para desativar uma conta de equipe, siga as etapas abaixo:
Navegue até Configurações () na barra de navegação esquerda no portal da base de conhecimento.
No painel de navegação esquerdo, navegue até Usuários e segurança > Contas e grupos de equipes > Contas de equipe.
Selecione a conta de equipe desejada e clique em Desativar na parte superior.
O painel Confirmar desativação da conta da equipe será exibido.
NOTA
Você pode desativar qualquer conta de equipe SSO padrão ou contas de leitor.
As contas desativadas perdem o acesso ao portal, mas mantêm seus dados na documentação, análises, etc.
A desativação entrará em vigor somente após o término da sessão de SSO atual. O usuário SSO permanecerá conectado até que a sessão seja redefinida.
Se você estiver em um projeto privado ou misto, clique na caixa de seleção Converter em leitor para converter a conta de equipe selecionada em uma conta de leitor.
Configure o acesso ao conteúdo e mapeie-o para um grupo de leitores existente.
Clique em Converter.
A conta de equipe agora será convertida em uma conta de leitor em vez de ser desativada.
Caso contrário, clique em Desativar para desativar a conta da equipe.
Para reativar uma conta de equipe desativada, siga as etapas abaixo:
Selecione uma ou mais contas de equipe desativadas.
Clique em Ativar.
Clique em Confirmar no painel Confirmar ativação da conta da equipe .
NOTA
Se a reativação de uma conta de equipe desativada exceder o limite da sua conta de equipe, o painel Exceder o limite da conta de equipe será exibido. Você pode remover contas de equipe ativas existentes ou comprar contas de equipe adicionais como add-ons.
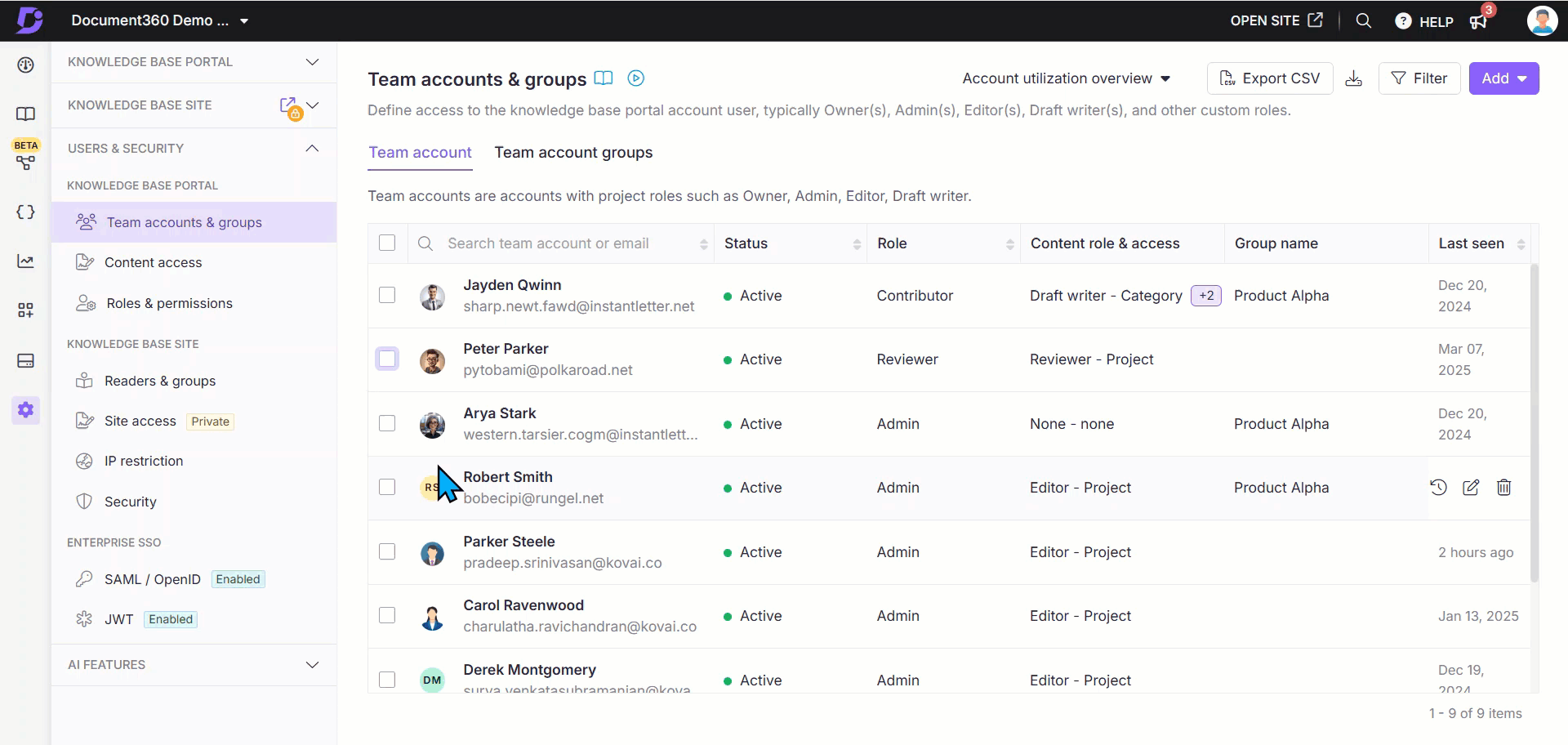
Filtrar e exportar informações da conta da equipe
Existem três botões encontrados no topo da lista: Filtrar, Exportar e Criar.
Filtrando contas de equipe
Para restringir a lista de contas de equipe:
Clique no botão Filtrar .
Use os seguintes parâmetros para refinar sua pesquisa e clique em Aplicar:
Status de login: Leitores registrados e Leitores nunca registrados.
Data do último login: Todos, 7 dias, 30 dias, 3 meses, 1 ano e data personalizada.
Tipos de conta: Selecione Tudo, Usuário do Document360, Usuário SSO.
NOTA
Selecionar o filtro Usuários SSO exibe uma lista de configurações de SSO disponíveis.
Status: Todos, Ativo, Inativo.
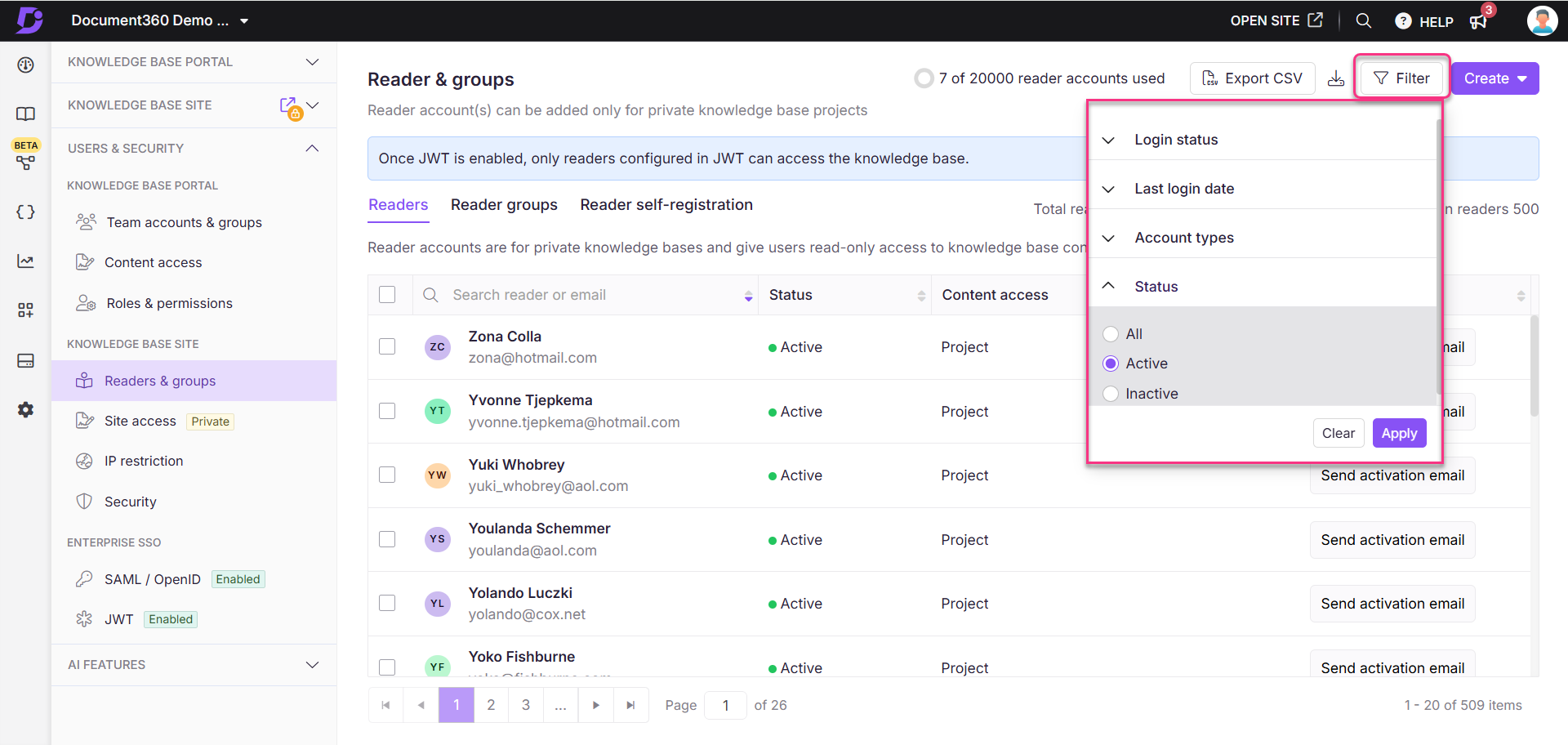
Exportando contas de equipe
Clique no botão Exportar para baixar a lista filtrada de contas de equipe como um arquivo CSV para o armazenamento local do seu dispositivo.
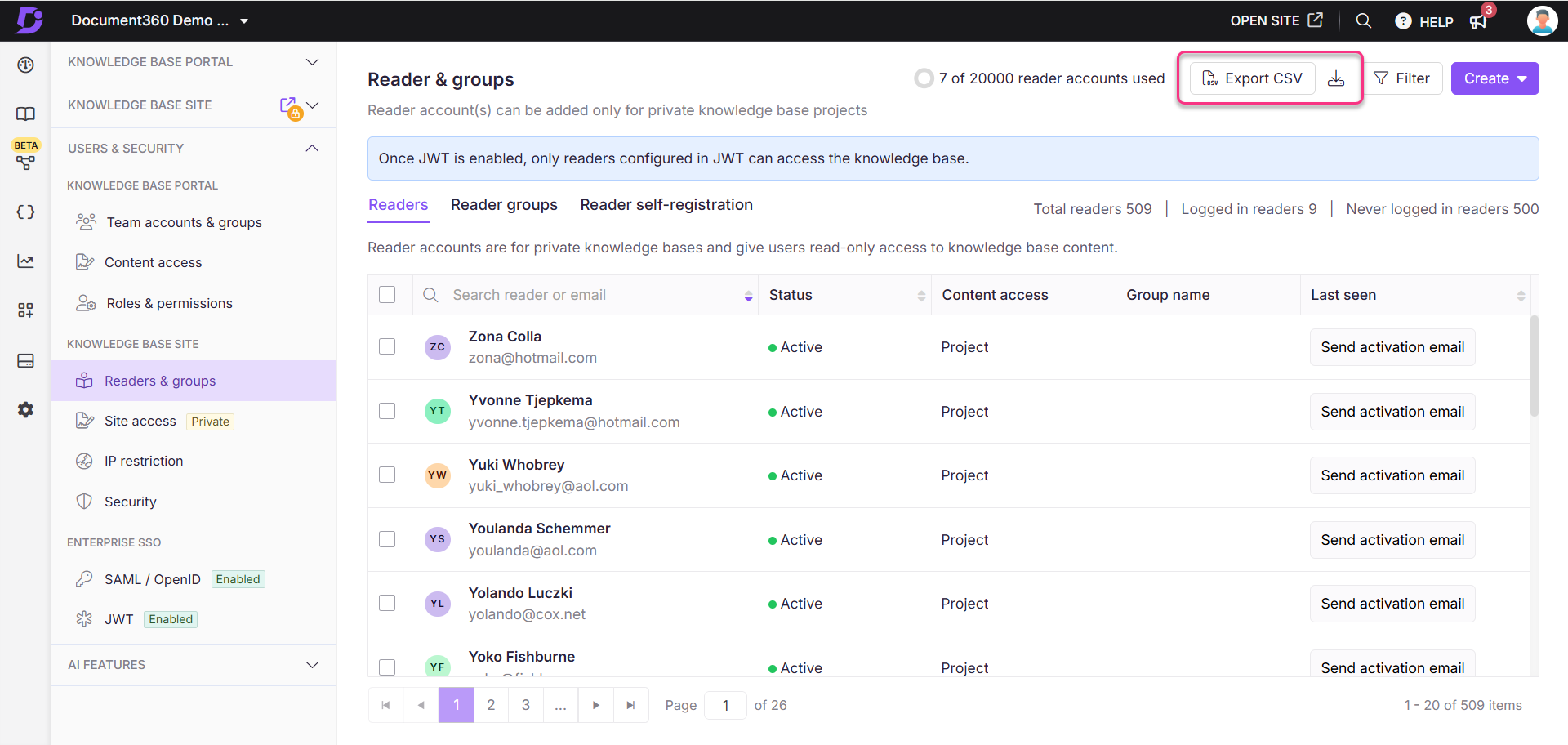
Compre mais contas de equipe
Se você precisar de mais contas de equipe do que seu plano atual oferece, poderá comprá-las como um complemento. O total de contas de equipe disponíveis e o total de contas de equipe usadas estão disponíveis na parte superior da página.
Clique em Atualizar seu plano.
A página Escolha seu plano e ciclo de cobrança será exibida.
Insira o número de contas de equipe necessárias ou use o ícone de mais (+) e o ícone de menos (-) para selecionar o número.
O custo total é exibido abaixo.
Clique em Confirmar pagamento e um e-mail com as informações da compra será enviado.
NOTA
Para obter mais informações, leia o artigo sobre Purchasing add-ons.
Solucionando problemas
Encontrando um erro ao adicionar uma conta de equipe
Erro: Erro ao adicionar os seguintes e-mails
Esse erro geralmente ocorre devido a um dos seguintes motivos:
Caracteres não suportados no endereço de e-mail
O Document360 só oferece suporte a endereços de email que incluem caracteres padrão. Entre os caracteres especiais, apenas sublinhado (_) e hífen (-) são permitidos.Exemplo:
Tentar adicionartom&34@barny.comresultará em um erro porque o e comercial (&) não é um caractere compatível.E-mail já associado a uma conta SSO do Reader
Se o ID de e-mail que você está tentando adicionar como uma conta de equipe já estiver vinculado a uma conta SSO do Reader, o sistema bloqueará a adição e exibirá a mesma mensagem de erro.
Etapas para resolver:
Certifique-se de que o endereço de e-mail não contenha caracteres especiais além de sublinhado (
_) e hífen (-)Atualize o endereço de e-mail para seguir a formatação de e-mail padrão
Tente adicionar novamente a conta da equipe ou o leitor com o e-mail corrigido
Confirme se o e-mail ainda não foi usado em uma conta SSO do Reader

Perguntas Freqüentes
É possível atribuir um membro da equipe como uma conta de equipe se ele já estiver atribuído como uma conta de leitor?
No Document360, um usuário não pode ter simultaneamente uma função de leitor e uma conta de equipe. No entanto, você tem a opção de converter entre essas funções com eficiência.
Para converter uma conta de equipe em um leitor
Navegue até Configurações () na barra de navegação esquerda no portal da base de conhecimento.
No painel de navegação esquerdo, navegue até Usuários e segurança > Contas e grupos de equipes.
Selecione a conta de equipe desejada e clique em Converter em leitor.
Escolha o acesso ao conteúdo apropriado e clique em Confirmar para concluir o processo.
Para converter um leitor em uma conta de equipe
Navegue até Configurações () na barra de navegação esquerda no portal da base de conhecimento.
No painel de navegação esquerdo, navegue até Usuários e segurança > Contas e grupos de equipes > Contas de equipe.
Leitores e grupos.
Selecione o leitor desejado e clique em Converter em conta de equipe.
Escolha a função de projeto, a função de conteúdo e o acesso ao conteúdo apropriados.
Uma vez feito isso, clique em Confirmar.
Por que não consigo adicionar um usuário como uma conta de equipe no Document360?
Isso geralmente ocorre quando o usuário já faz parte do projeto em uma função diferente, como um Leitor (Leitor SSO), Revisor ou um membro da equipe existente. Nesses casos, você não poderá adicionar o mesmo endereço de e-mail novamente como uma nova conta de equipe.
Para resolver isso, verifique se o usuário existe em Readers and groups. Se eles estiverem listados como um Leitor, você pode convert them to a Team account com o acesso desejado. Se o usuário for atribuído como um Reviewer, remova-o dessa função antes de atribuir a ele a função de equipe e o acesso ao conteúdo apropriados. Além disso, certifique-se de que o ID de e-mail inserido seja válido e livre de erros de digitação.
Quem pode adicionar ou excluir uma conta de equipe?
Os administradores e proprietários do projeto podem excluir uma conta de equipe. Aqueles com a permissão Gerenciar contas de equipe também podem adicionar contas de equipe.
Somente um proprietário pode adicionar ou reatribuir outro proprietário.
Os administradores podem adicionar contas de equipe, mas não podem adicionar ou atribuir a função de proprietário .
Posso atualizar o ID de e-mail de uma conta de equipe no projeto?
Não, você não pode atualizar o ID de e-mail de outras contas de equipe em seu projeto.
Quem pode alterar as permissões de acesso de uma conta de equipe?
As contas de equipe com funções de portal Administrador e Proprietário em um projeto podem alterar as permissões de acesso de uma conta de equipe.
As contas de equipe com a permissão Gerenciar contas de equipe também podem alterar as permissões de acesso de uma conta de equipe.
As contas de equipe não podem alterar suas permissões de acesso.
Por que recebo um "Erro de verificação de erro"? Como resolvo esse erro?
Você receberá esse erro ao clicar em um link de convite de projeto expirado. O e-mail de ativação geralmente expira em 24 horas. O(s) proprietário(s) e o(s) administrador(es) do projeto podem reenviar o e-mail de ativação.
Navegue até Configurações () na barra de navegação esquerda no portal da base de conhecimento.
No painel de navegação esquerdo, navegue até Usuários e segurança > Contas e grupos de equipes.
Na guia Conta de equipe , você pode exibir as contas de equipe existentes no projeto.
Passe o ponteiro do mouse sobre a conta da equipe para a qual você deseja enviar um e-mail de ativação do projeto. O ícone Enviar e-mail de ativação aparece à direita.
Clique no ícone Enviar e-mail de ativação e o e-mail de ativação será enviado para o e-mail da conta da equipe.
Como faço para criar uma conta de equipe que só pode gerenciar a reutilização de conteúdo?
Crie uma função de conteúdo personalizada para conceder a uma conta de equipe permissão para gerenciar exclusivamente a reutilização de conteúdo, como variáveis, snippets, glossários e modelos.
Criando uma função de conteúdo personalizada
Navegue até Configurações () na barra de navegação esquerda no portal da base de conhecimento.
No painel de navegação esquerdo, navegue até Usuários e segurança > Funções e permissões.
Na guia Função de conteúdo , clique em Nova função de conteúdo.
O painel Criar função de conteúdo será exibido.
Insira o nome e a descrição da função desejada.
Na seção Recursos, role para baixo até Reutilização de conteúdo e marque as caixas de seleção Exibir, Atualizar, Excluir e Publicar.
Clique em Criar função.
NOTA
Para obter mais informações, leia o artigo sobre Roles and permission.
Criando uma conta de equipe para gerenciar apenas a reutilização de conteúdo
Navegue até Configurações () na barra de navegação esquerda no portal da base de conhecimento.
No painel de navegação esquerdo, navegue até Usuários e segurança > Contas e grupos de equipes.
Na guia Conta de equipe , clique em Adicionar e selecione Conta de equipe.
O painel Nova conta de equipe será exibido.
Insira o endereço de e-mail da conta da equipe. Insira os IDs de e-mail separados por vírgula. Você pode adicionar no máximo 5 IDs de e-mail de uma só vez.
Marque a caixa de seleção Usuário de SSO se quiser adicionar o usuário como um usuário de SSO.
Defina a função do projeto como Colaborador.
No campo Função de conteúdo , selecione a função de conteúdo personalizada que você acabou de criar.
Se necessário, restrinja o acesso ao conteúdo selecionando Nenhum ou selecione Todos para obter acesso total à reutilização do conteúdo.
Clique em Nova conta de equipe.
Isso criará uma conta de equipe que pode exibir, atualizar e excluir apenas elementos de reutilização de conteúdo.
Como faço para criar uma conta de equipe que só pode gerenciar usuários e configurações de segurança?
Você pode criar uma função de portal personalizada para conceder a uma conta de equipe permissão para gerenciar usuários e segurança exclusivamente.
Criando uma função de portal personalizada
Navegue até Configurações () > Usuários e segurança > Funções e permissões no portal da base de conhecimento.
Na guia Função do portal , clique em Nova função do portal.
O painel Criar função do portal será exibido.
Insira o nome e a descrição da função desejada.
Na seção Recursos , role para baixo até Funções, Contas e grupos e Visibilidade do site, marque as caixas de seleção Exibir e Atualizar .
Em seguida, a opção Exibir nas configurações do projeto será selecionada por padrão.
Clique em Criar função.
NOTA
Para obter mais informações, leia o artigo sobre Roles and permission.
Criando uma conta de equipe para gerenciar apenas usuários e segurança
Navegue até Configurações () > Usuários e segurança > Contas e grupos de equipes no portal da base de conhecimento.
Na guia Conta de equipe , clique em Adicionar e selecione Conta de equipe.
O painel Nova conta de equipe será exibido.
Insira o endereço de e-mail da conta da equipe.
Na seção Função do projeto , selecione a função de portal personalizada que você acabou de criar.
Selecione a função de conteúdo desejada.
Clique em Nova conta de equipe.
Isso criará uma conta de equipe que só pode exibir e atualizar a Usuários e segurança seção.
Atualizando uma conta de equipe existente para gerenciar apenas usuários e segurança
Depois de criar a função de portal personalizada para gerenciar a seção Usuários e Segurança:
Navegue até o Configurações > () > no portal da base de conhecimento.Contas e grupos de equipes Usuários e segurança
Passe o mouse sobre a conta de equipe desejada e clique no ícone Editar ().
Na seção Função do projeto , clique em Gerenciar função do projeto.
Selecione a função de portal personalizada criada anteriormente na guia Função do portal .
Clique em Atualizar.
Isso atualiza a conta da equipe, restringindo suas permissões para exibir e atualizar apenas a Usuários e segurança seção.
Como você adiciona um usuário de conta de equipe com acesso de edição a uma categoria e acesso somente leitura ao resto?
Você pode conseguir isso criando uma função de conteúdo personalizada e atribuindo as permissões apropriadas à conta da equipe.
Criando uma função de conteúdo personalizada
Navegue até Configurações () na barra de navegação esquerda no portal da base de conhecimento.
No painel de navegação esquerdo, navegue até Usuários e segurança > Funções e permissões.
Na guia Função de conteúdo , clique em Nova função de conteúdo.
No painel Criar função de conteúdo :
Insira o nome e a descrição da função desejada.
Na seção Recursos , marque a caixa de seleção Exibir para Categorias e Artigos.
Clique em Criar função.
NOTA
Para obter mais informações, leia o artigo sobre Roles and permission.
Criando uma conta de equipe com permissões específicas
Navegue até Configurações () na barra de navegação esquerda no portal da base de conhecimento.
No painel de navegação esquerdo, navegue até Usuários e segurança > Contas e grupos de equipes > Contas de equipe.
Clique e Adicionar selecione Conta de equipe.
No painel Nova conta de equipe :
Insira o endereço de e-mail da conta da equipe.
Selecione a função de projeto apropriada.
Na seção Função e acesso ao conteúdo :
Função de conteúdo: Selecione Editor no menu suspenso.
Acesso ao conteúdo: Escolha Categoria e selecione a(s) categoria(s) desejada(s) que você deseja que o usuário edite.
Clique em Adicionar outra função de conteúdo para definir o acesso somente leitura para outras categorias:
Função de conteúdo: Selecione a função de conteúdo personalizada criada na Etapa 1.
Acesso ao conteúdo: Escolha a(s) categoria(s) desejada(s) que o usuário pode exibir apenas.
Clique em Criar conta de equipe.
Isso cria uma conta de equipe com acesso de edição a categorias específicas e acesso somente leitura às categorias restantes.
Atualizando uma conta de equipe existente
Navegue até Configurações () na barra de navegação esquerda no portal da base de conhecimento.
No painel de navegação esquerdo, navegue até Usuários e segurança > Contas e grupos de equipes > Contas de equipe.
Passe o mouse sobre a conta de equipe desejada e clique no Editar ícone ().
Na seção Função e acesso ao conteúdo , clique em Gerenciar funções e permissões de conteúdo.
Atribua duas funções de conteúdo da seguinte maneira:
Função do editor: Atribua isso às categorias que o usuário deve editar.
Função de conteúdo personalizado: Atribua isso a categorias que o usuário deve exibir apenas.
Selecione as respectivas categorias para cada função e clique em Atualizar.
Isso atualiza a conta da equipe para ter acesso de edição para categorias específicas e acesso somente leitura às categorias restantes.
Por que não consigo acessar o link do e-mail de convite?
Se você estiver vendo a mensagem de erro Falha na verificação de e-mail ao tentar ativar sua conta, isso geralmente significa que o link do convite expirou.
O link de ativação é válido por 7 dias a partir do momento em que é enviado.
Se o link expirou, você não poderá ativar sua conta com esse e-mail.
Como corrigi-lo:
Entre em contato com o proprietário do projeto.
Peça que eles reenviem o e-mail de ativação do portal da base de conhecimento.
Use o novo link para ativar sua conta dentro do período de validade de 7 dias.