Plans supporting this feature: Business Enterprise
Chrome is a widely used and free cross-platform web browser. The Chrome Web Store offers various extensions to aid in various functions.
Extensions are the small software programs that enable users to tailor browser functionality and behavior to individual needs or preferences.
The Document360 extension is now available in the Chrome web store and can be added to the browser.
With the Document360 Google Chrome Extension and access to the API key, we can connect, access, and look up the articles and page categories from your knowledge base within your browser anytime, anywhere.
Chrome extension: setup
Adding the Document360 extension in Chrome
Open the Chrome browser application on your system and navigate to the Chrome Web Store.
Browse or search the Document360 extension and click on it.
On the description page, the details can be viewed.Click Add to Chrome to add the extension.
A pop-up would appear, click Add extension.
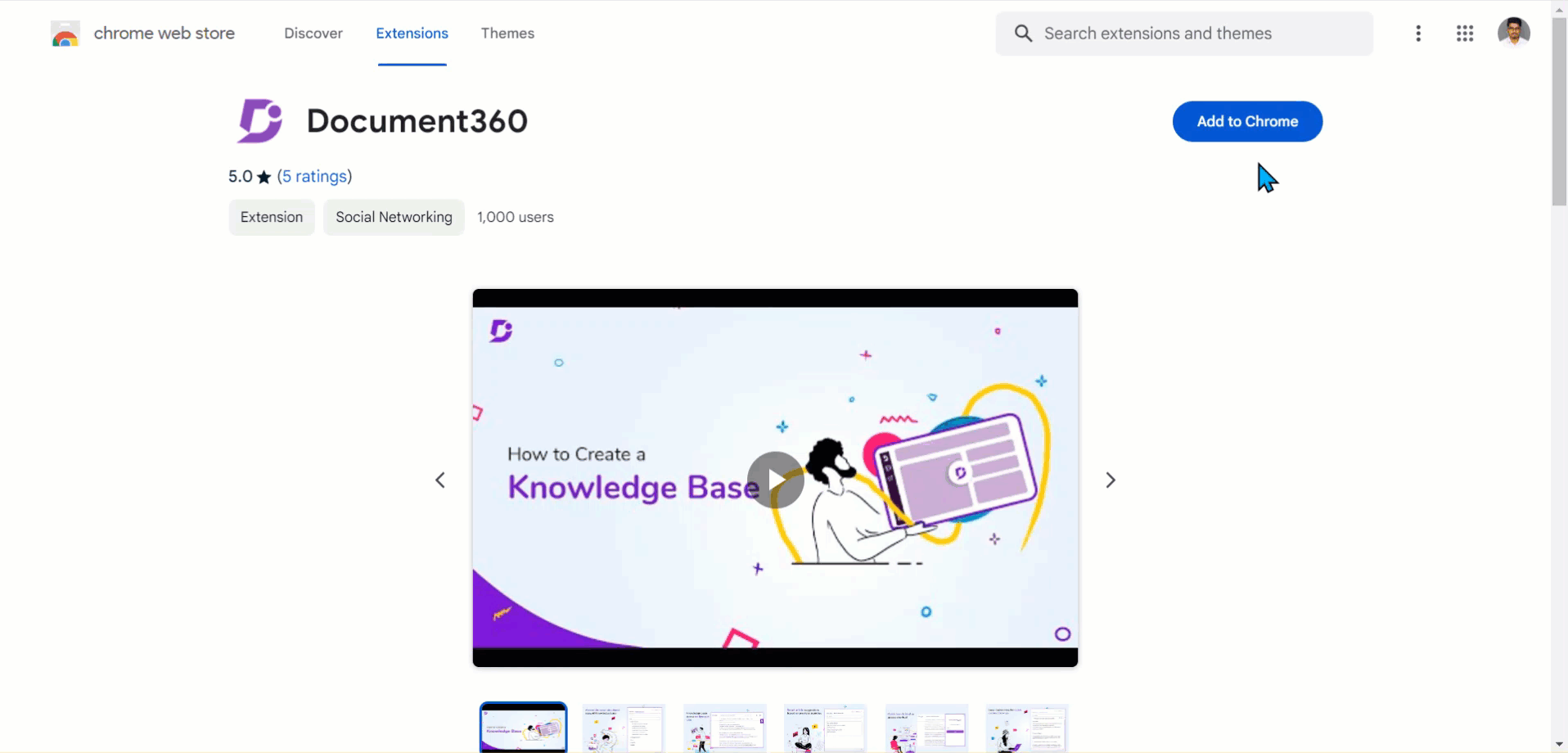
You can always manage your extension settings:
On the Chrome page, click More () > Extensions > Manage Extensions, and all the available extensions will be listed.
NOTE
You can add or remove extensions in the Chrome browser only when logged in with your Google account.
Also, you’ll be unable to add Chrome extensions as a guest user.
If you want to access the extension in the Incognito panel, go to Manage extensions and turn on the Allow in Incognito option.
API key configuration
Click on the Document360 icon from the launcher at the top. A side panel appears with the required field for the API key.
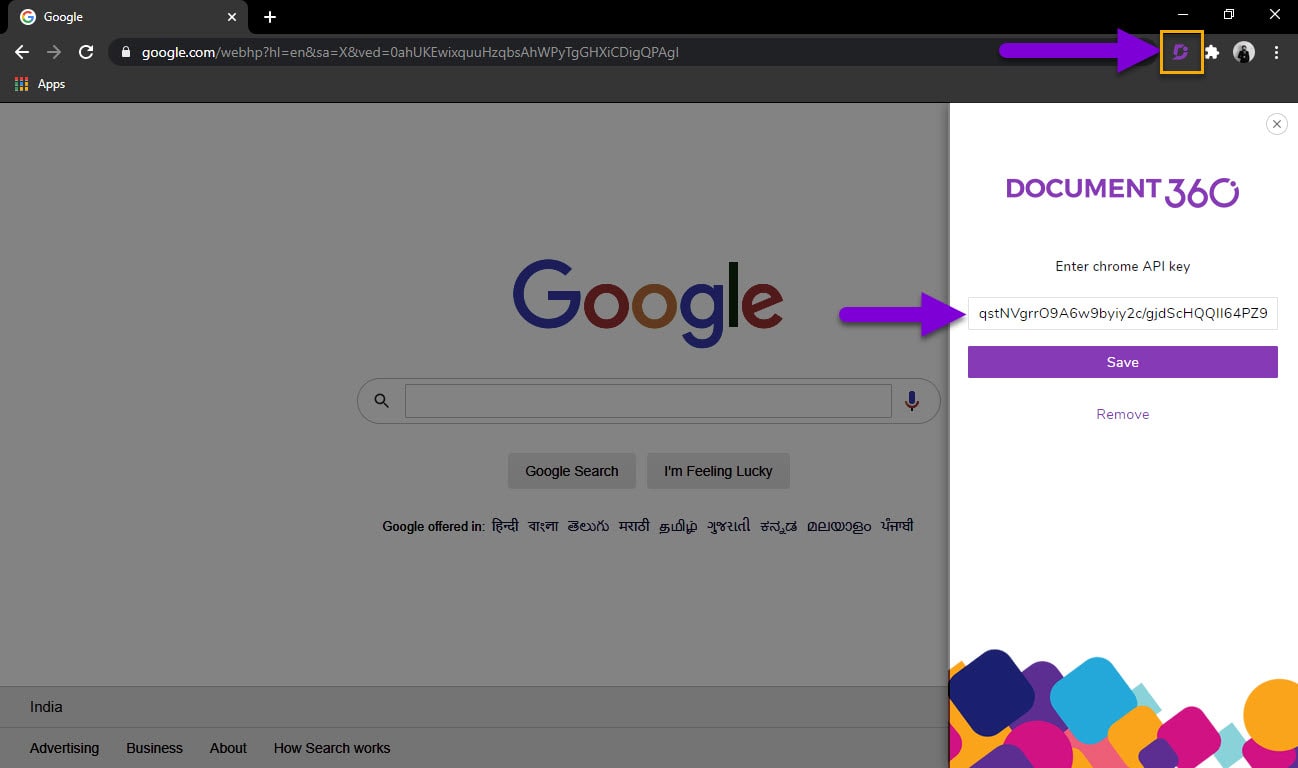
Navigate to Settings () in the left navigation bar in the Knowledge base portal.
In the left navigation pane, navigate to Knowledge base portal > Extensions.
In the Chrome extension, click Details.
The Chrome details pop-up appears with an Internal integration token key.
Copy the generated key by clicking on the clipboard () icon.
Now paste the key into the Document360 launcher on Chrome and click Save.
Now your Knowledge base would be integrated and available anywhere and anytime on your Chrome browser.
Feature highlights
Easy launch and customization
Once the Document360 Chrome extension has been successfully integrated using the API key, you can easily launch the Document360 assistant in your Chrome panel.
When you open a new Chrome tab or panel, click on the Document360 icon in the extension toolbar at the top to launch it.
You can also toggle the assistant either to the left or right side of the panel. The default mode will be the right side.
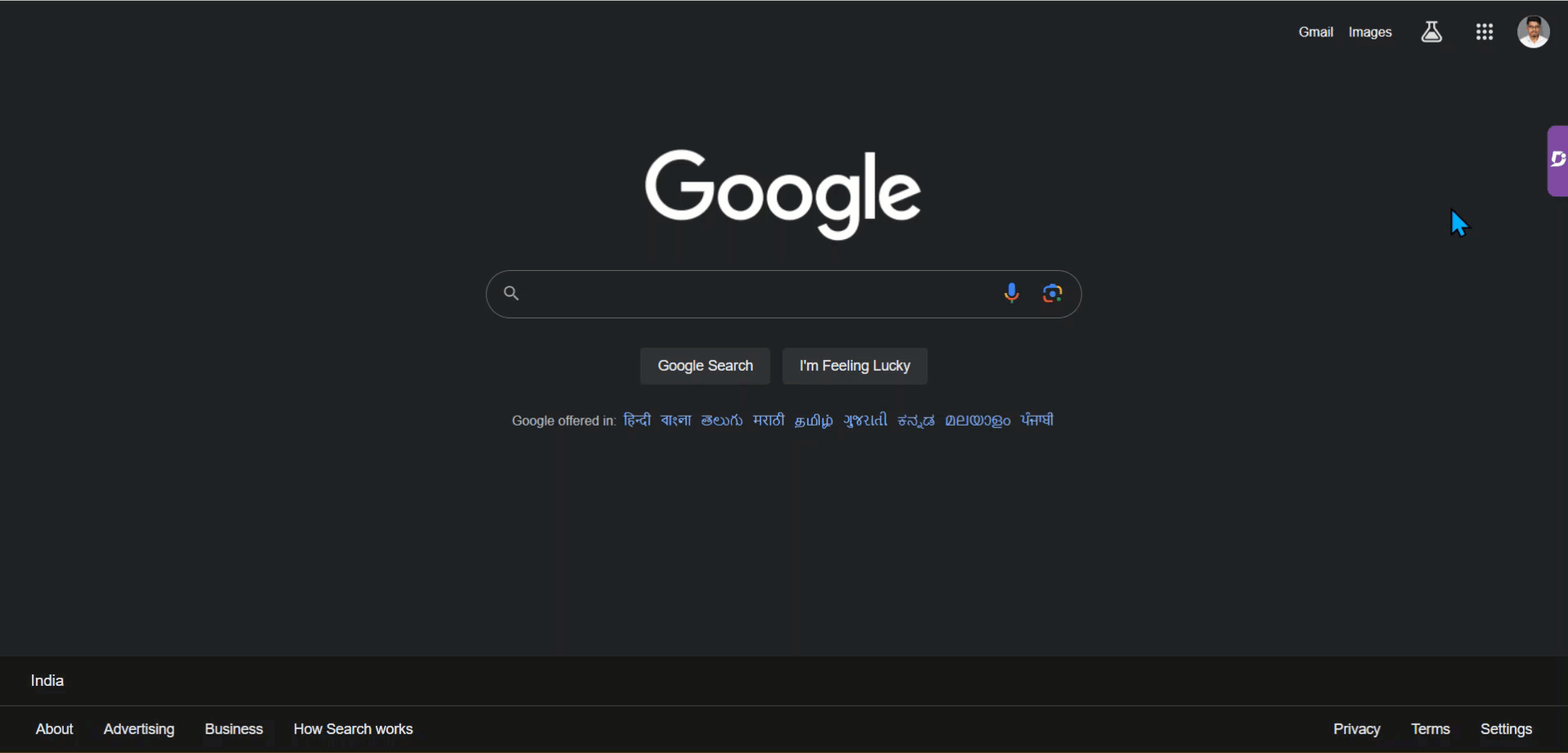
Quick launch label
If you close the Document360 assistant, you can find the Document360 quick launch label on the right side of your browser window.
Click on the label to launch the assistant on the same Chrome tab.
You can drag the label along the vertical axis and position it in your convenient spot.
You can also remove the label by hovering your mouse pointer over the label and clicking on the Close (X) button.
Page Help
This is the default tab when you launch the Document360 extension.
You can find the top-searched articles listed based on your previous searches on the knowledge base.
You can also search for articles using keywords. Just type in your search term in the field. As you type, the relevant search results for articles will be listed. Select the article, and you can view the entire article in the reader view.
The options available in the reader view are
Copy (): Click on the copy icon to copy the content of the entire article to your clipboard.
Open in new tab (): This option would open the article location on your knowledge base in a new browser tab.
Expand (): This option would expand your reader view screen and not a full-screen view.
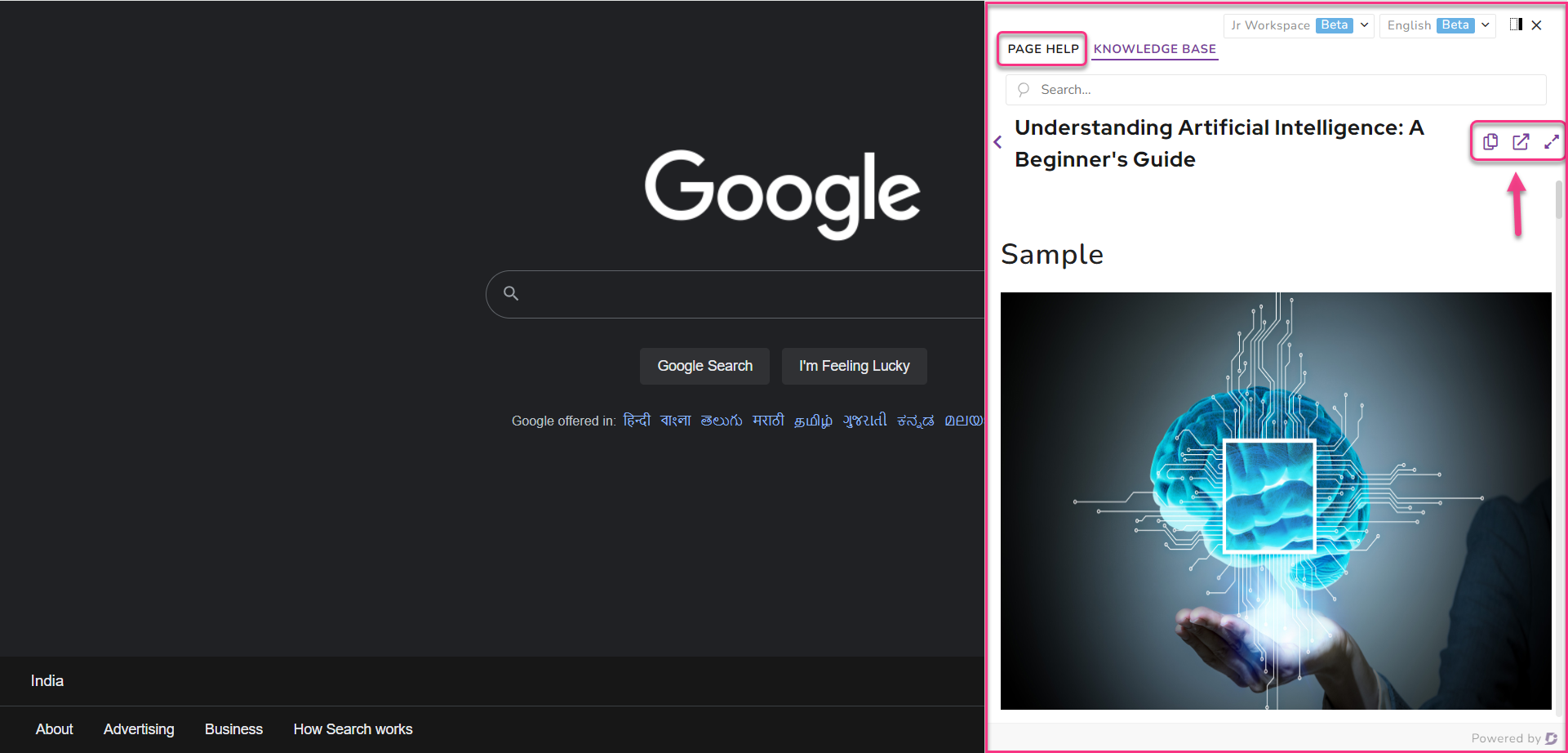
Knowledge base view
Click on the Document360 launcher icon on the Chrome panel and select the Knowledge base tab in the assistant panel.
This option will give you access to the entirety of the integrated knowledge base. You can browse through the various categories, subcategories, and articles inside the assistant itself.
This would be an exact copy of the tree-view structure of the integrated knowledge base.
You can click on the articles and view the content from the reader's point of view.
Removing the Document360 extension in Chrome
To remove the Document360 extension from your Chrome browser, you can either visit the Document360 page in the Chrome Web Store, click on the Remove from Chrome button, or click Remove again in the prompt.
or
Right-click on the Document360 launcher icon in the Chrome panel, select the Remove from Chrome option and click Remove in the prompt.
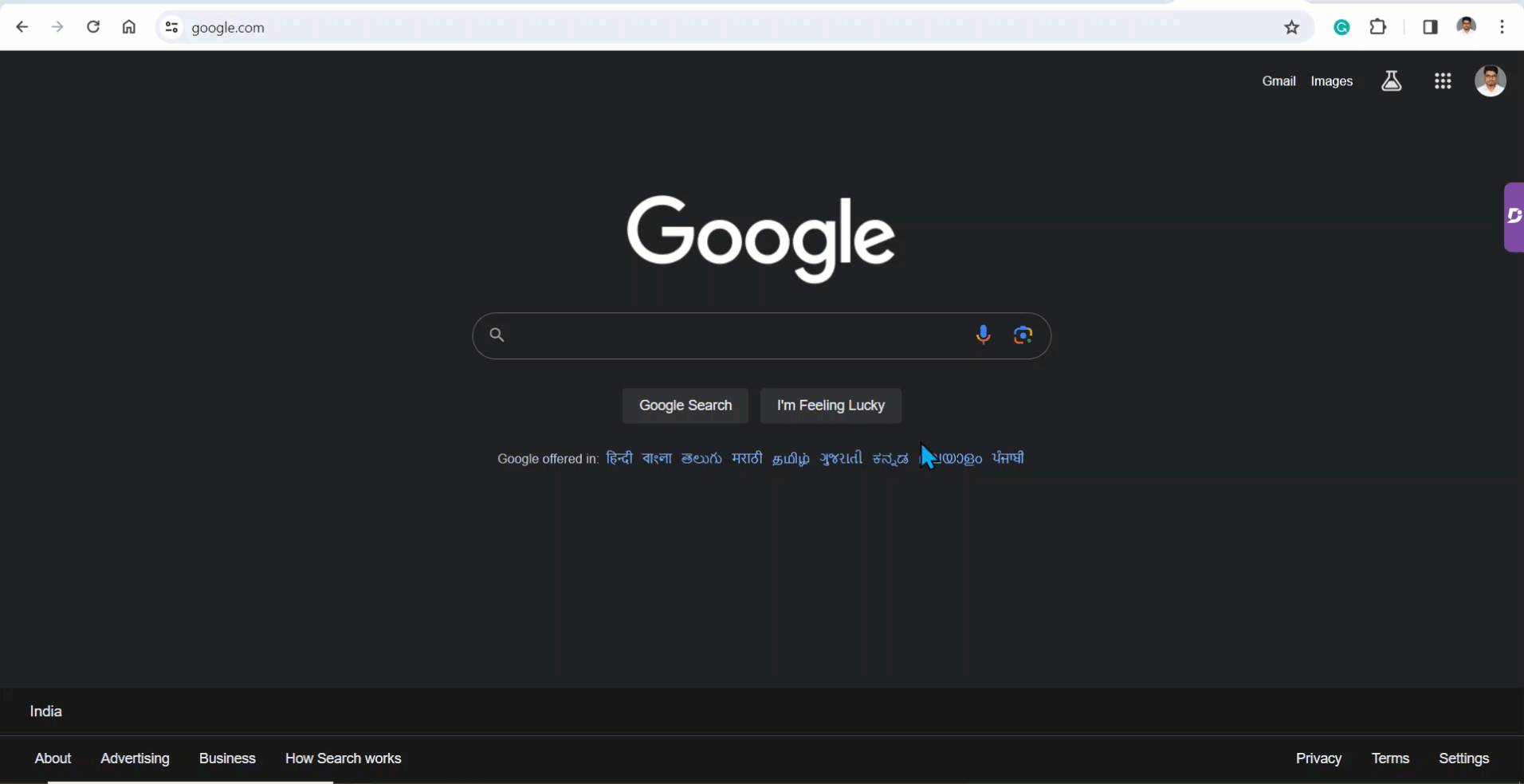
FAQ
What can be accessed through the Document360 Google Chrome extension?
You can access articles and page categories from your Document360 knowledge base directly in the Chrome browser. The extension provides a search feature, allows you to view articles, and offers quick navigation through your knowledge base structure.