Pläne, die diese Funktion unterstützen: Professional Business Enterprise
Die Statusanzeige ist im Knowledge base site in der Nähe des Artikeltitels sichtbar. Es gibt drei mögliche Indikatoren: Neu, Aktualisiert und Benutzerdefiniert.
Automatische Aktualisierung der Statusanzeige
Wenn der Schalter Artikelstatus automatisch festlegen aktiviert ist, wird die Statusanzeige jedes Mal automatisch aktualisiert, wenn ein Artikel oder eine Kategorie veröffentlicht wird. Um diese Funktion zu aktivieren, gehen Sie wie folgt vor:
Navigieren Sie zu () in der linken Navigationsleiste im Knowledge base portal.
Navigieren Sie im linken Navigationsbereich zu Knowledge base site > Article settings & SEO.
Standardmäßig ist die Registerkarte Artikeleinstellungen ausgewählt.
Aktivieren Sie im Akkordeon Kategoriemanager den Schalter Artikelstatus automatisch festlegen .
Geben Sie im Feld Artikelstatus anzeigen für die Anzahl der Tage ein, nach denen der Status angezeigt werden soll.
ANMERKUNG
Weitere Informationen finden Sie im Artikel auf Category manager.
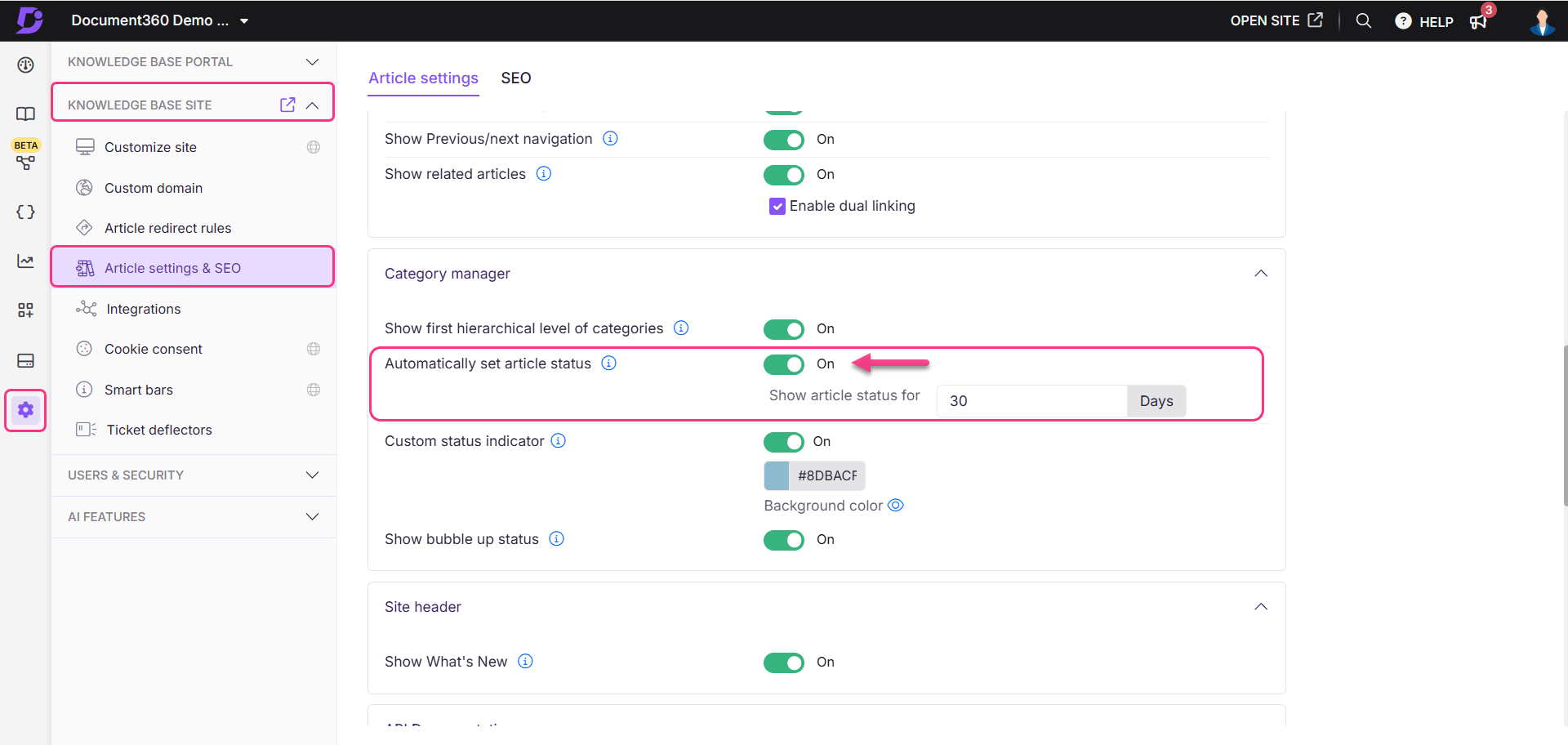
Manuelles Aktualisieren des Statuskennzeichens für einen Artikel
So aktualisieren Sie die Statusanzeige für einen Artikel manuell:
Navigieren Sie im Wissensdatenbank-Portal zu dem gewünschten Artikel (veröffentlicht oder unveröffentlicht).
Klicken Sie auf das Symbol Mehr () in der Beitragsüberschrift und wählen Sie Weitere Artikeloptionen aus.
Wählen Sie im Bereich Artikeleinstellungen die Registerkarte Statusanzeige aus.
Wählen Sie den gewünschten Status aus der Dropdown-Liste aus.
Geben Sie im Feld Status anzeigen für die Anzahl der Tage ein, die der Status auf der Wissensdatenbank-Website beibehalten werden soll.
Klicken Sie auf Speichern.

Festlegen einer benutzerdefinierten Statusanzeige
So passen Sie den Text der Statusanzeige an:
Navigieren Sie zu () in der linken Navigationsleiste im Knowledge base portal.
Navigieren Sie im linken Navigationsbereich zu Knowledge base portal > Localization & Workspaces > Localization variables.
Erweitern Sie das Akkordeon Kategorie-Manager und bearbeiten Sie das Feld Benutzerdefiniert , um den Text der Statusanzeige zu ändern. Der benutzerdefinierte Statusname kann bis zu 20 Zeichen lang sein.
Klicken Sie auf Speichern.
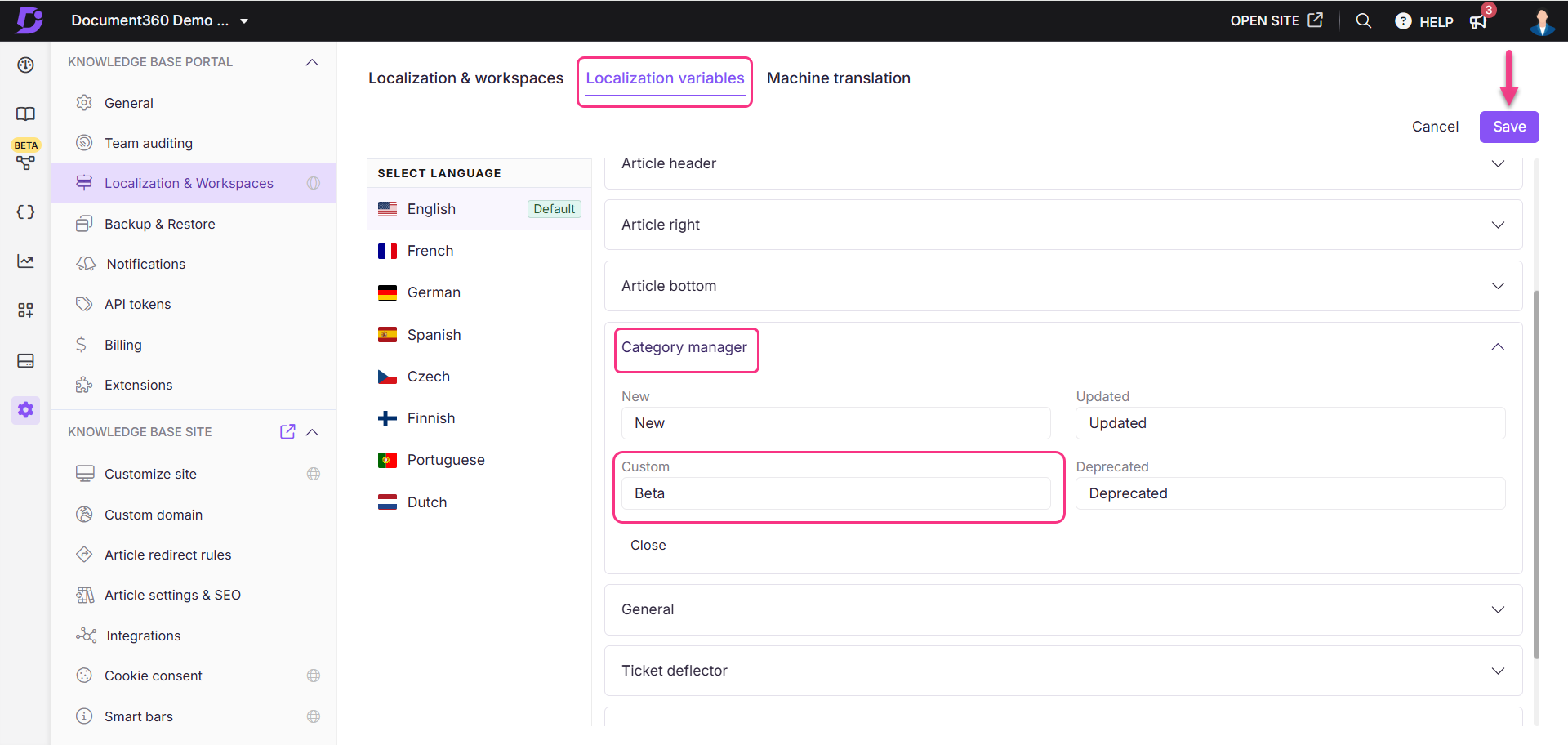
So legen Sie die Farbe der benutzerdefinierten Statusanzeige fest:
Navigieren Sie zu () in der linken Navigationsleiste im Knowledge base portal.
Navigieren Sie im linken Navigationsbereich zu Knowledge base site > Article settings & SEO.
Standardmäßig ist die Registerkarte Artikeleinstellungen ausgewählt.
Wählen Sie im Akkordeon Kategoriemanager die gewünschte Farbe für den Statusindikator Benutzerdefiniert.
Klicken Sie auf das Symbol, um die Änderungen zu speichern.
Bewegen Sie den Mauszeiger über das Symbol Hintergrundfarbe (), um eine Vorschau der benutzerdefinierten Statusanzeige anzuzeigen.
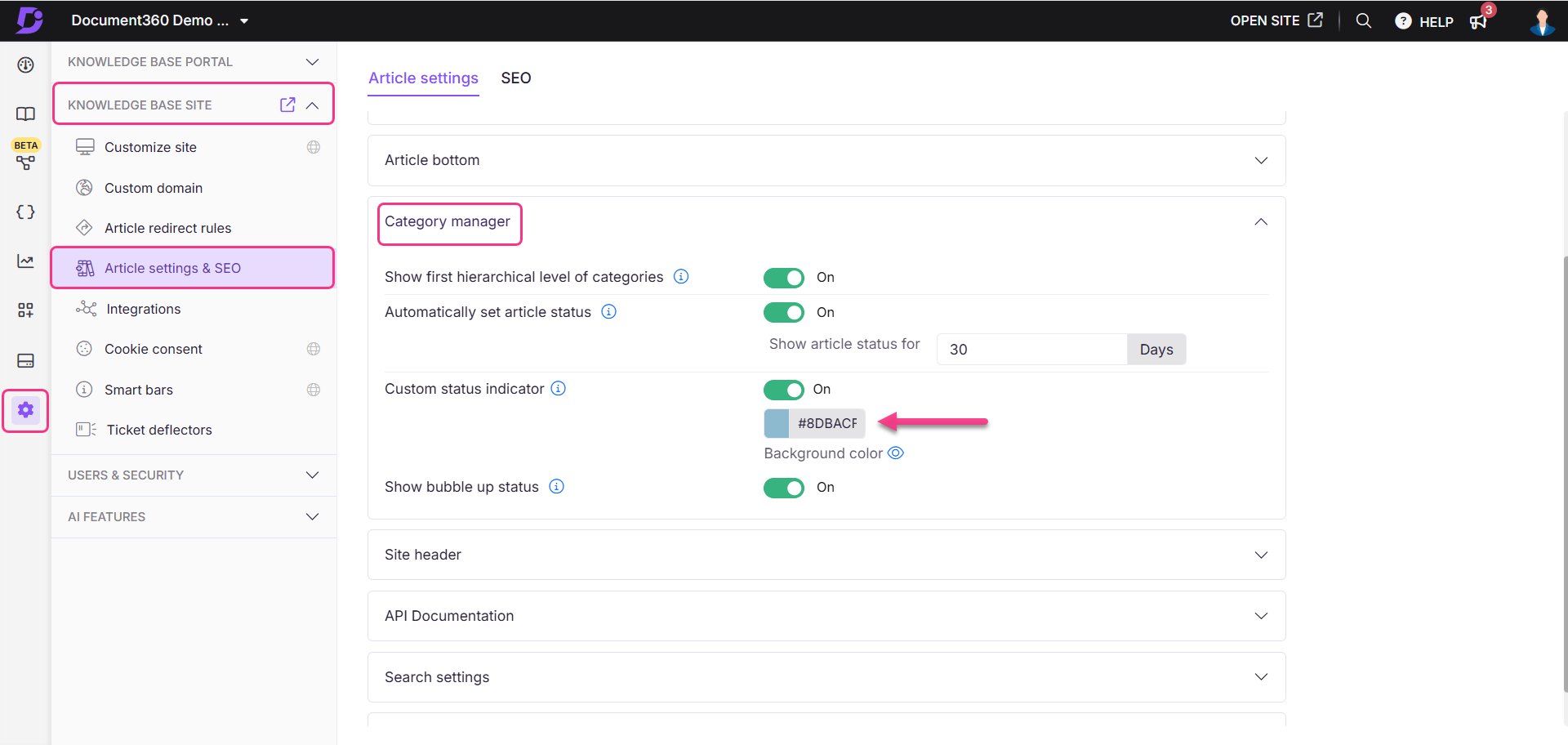
ANMERKUNG
Weitere Informationen zur benutzerdefinierten Statusanzeige finden Sie im Artikel Category manager.
Ansicht der Wissensdatenbank-Site
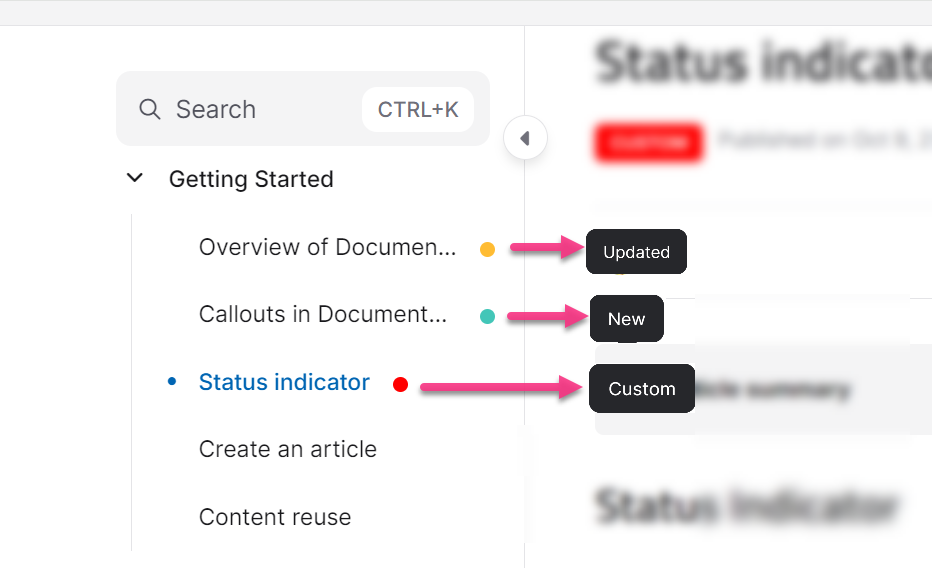
Neu (): Erscheint, wenn ein Artikel zum ersten Mal veröffentlicht wird.
Aktualisiert (): Erscheint, wenn ein Artikel bearbeitet und erneut veröffentlicht wird.
Benutzerdefiniert: Kann vom Team manuell eingestellt werden.
Häufig gestellte Fragen
Was passiert, wenn für den Statusindikator auf Artikelebene und auf Wissensdatenbankebene unterschiedliche Laufzeiten eingestellt sind?
Die Einstellung auf der Ebene der Wissensdatenbank (Artikelstatus anzeigen für in Artikeleinstellungen & SEO) hat Vorrang vor der Einstellung auf Artikelebene (Status anzeigen für in den Artikeleinstellungen). Dies bedeutet, dass der Status auf der Wissensdatenbank-Website für die Anzahl der Tage sichtbar bleibt, die auf der Ebene der gesamten Website angegeben sind, auch wenn auf Beitragsebene eine andere Dauer festgelegt ist.