Plans prenant en charge l’authentification unique (SSO)
Offres prenant en charge cette fonctionnalité : Entreprise
SAML 2.0 est un protocole standard ouvert qui permet aux utilisateurs d’accéder à plusieurs applications Web avec un seul ensemble d’informations d’identification. Cela offre aux utilisateurs un moyen plus sûr et plus pratique d’accéder à Document360. Lorsque SAML 2.0 est activé, les utilisateurs de Document360 peuvent se connecter à la plateforme à l’aide de leurs informations d’identification existantes auprès d’un fournisseur d’identité (IdP). Document360 prend en charge la configuration de plusieurs points de terminaison d’authentification unique (SSO), ce qui permet aux comptes d’équipe et aux lecteurs de se connecter à l’aide de leur fournisseur d’identité préféré.
Fournisseurs d’identité pris en charge
Document360 prend en charge les fournisseurs d’identité (IdP) suivants :
Okta
Entra ID
Google (en anglais)
Auth0
ADFS
OneLogin
Autrui
Configuration de l’authentification unique à l’aide de SAML
Connectez-vous à votre compte Document360 et accédez au projet de votre choix.
Accédez à () >Users & security >SAML/OpenID.
Cliquez sur Créer une authentification unique.
Sélectionnez un fournisseur d’identité sur la page Choisir votre fournisseur d’identité (IdP ).
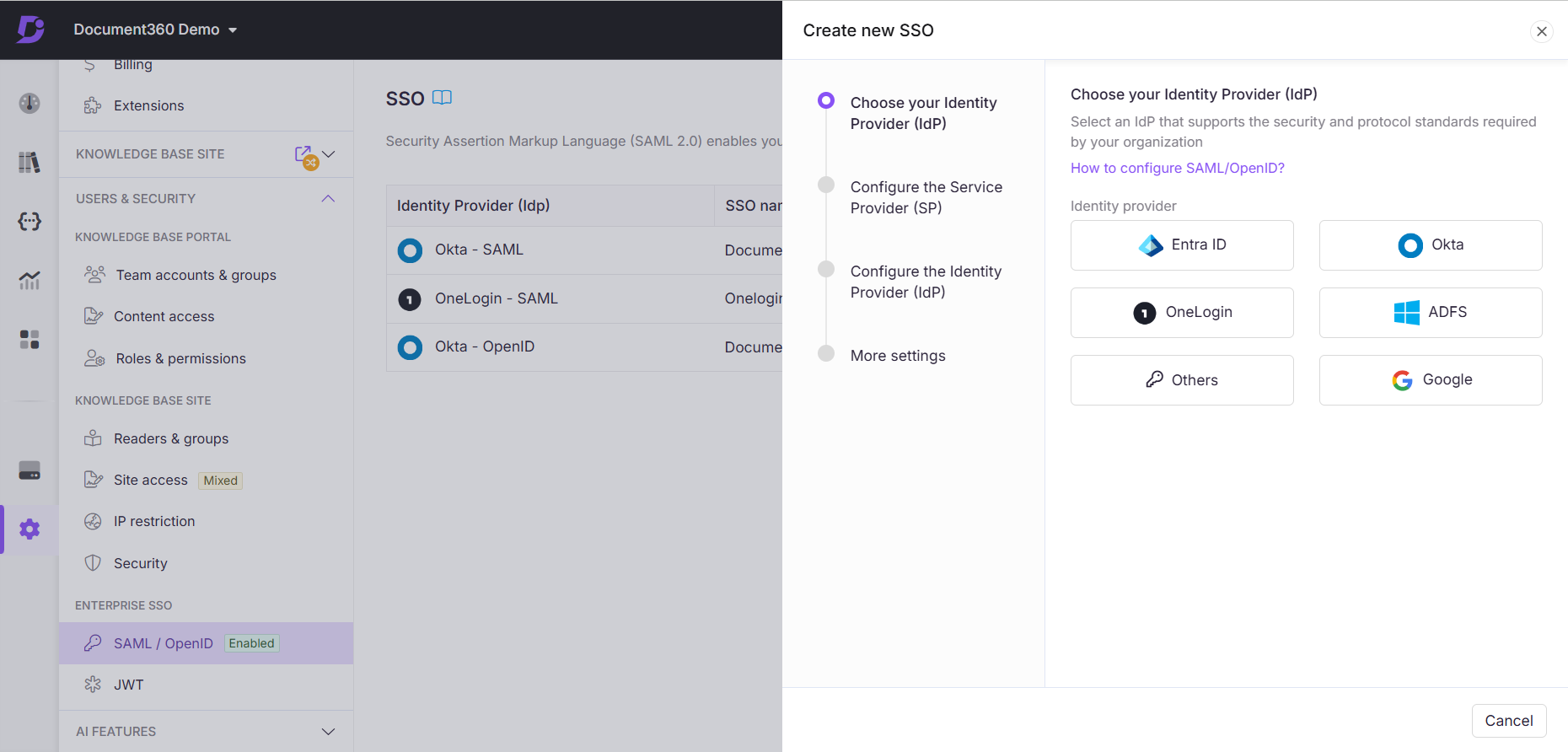
Sélectionnez SAML dans la page Configurer le fournisseur de services (SP).
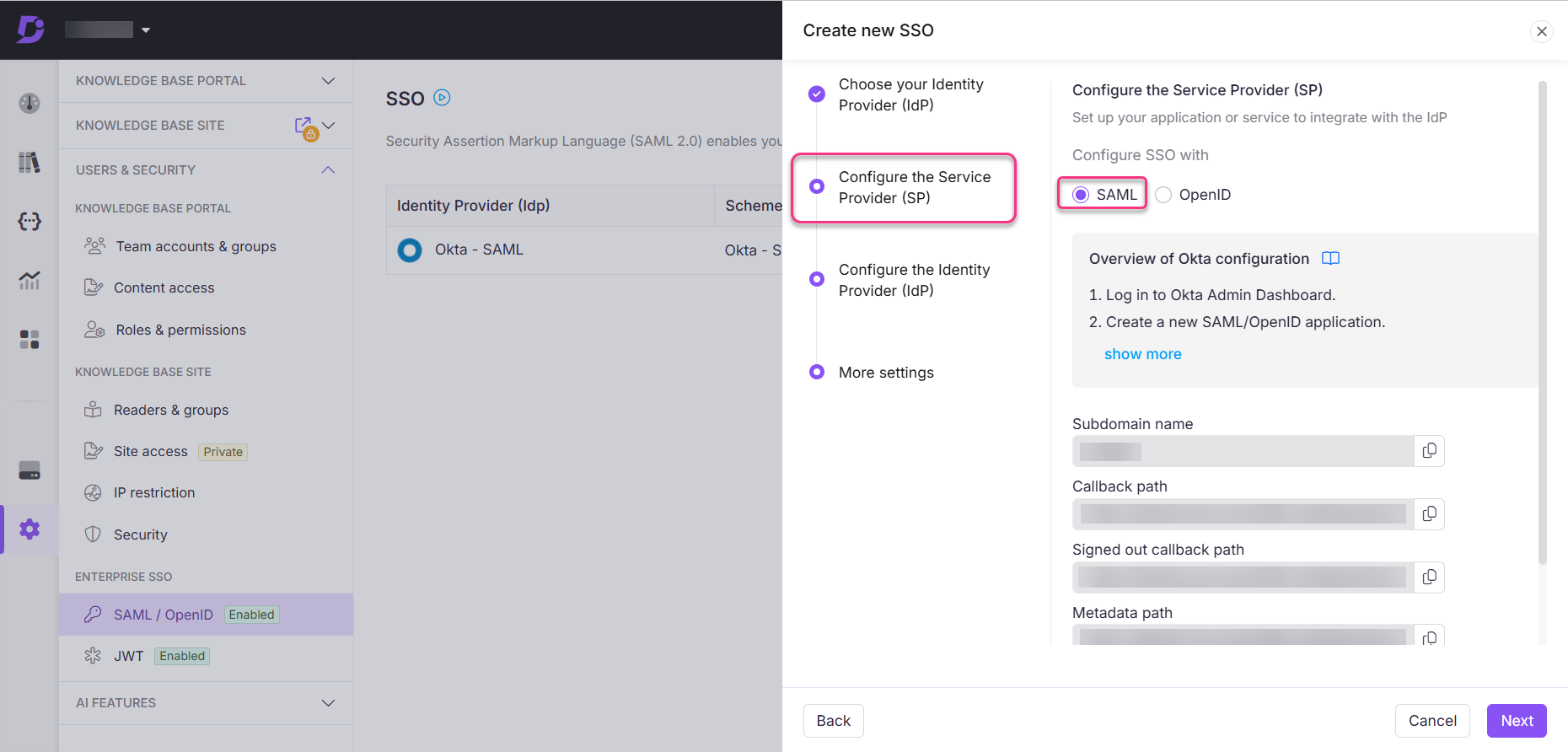
À l’aide des détails fournis dans la page Configurer le fournisseur de services (SP), configurez l’application Document360 avec le fournisseur d’identité précédemment sélectionné.
À l’aide des détails fournis par le fournisseur d’identité, configurez la configuration SSO dans Document360 sur la page Configurer le fournisseur d’identité (IdP).
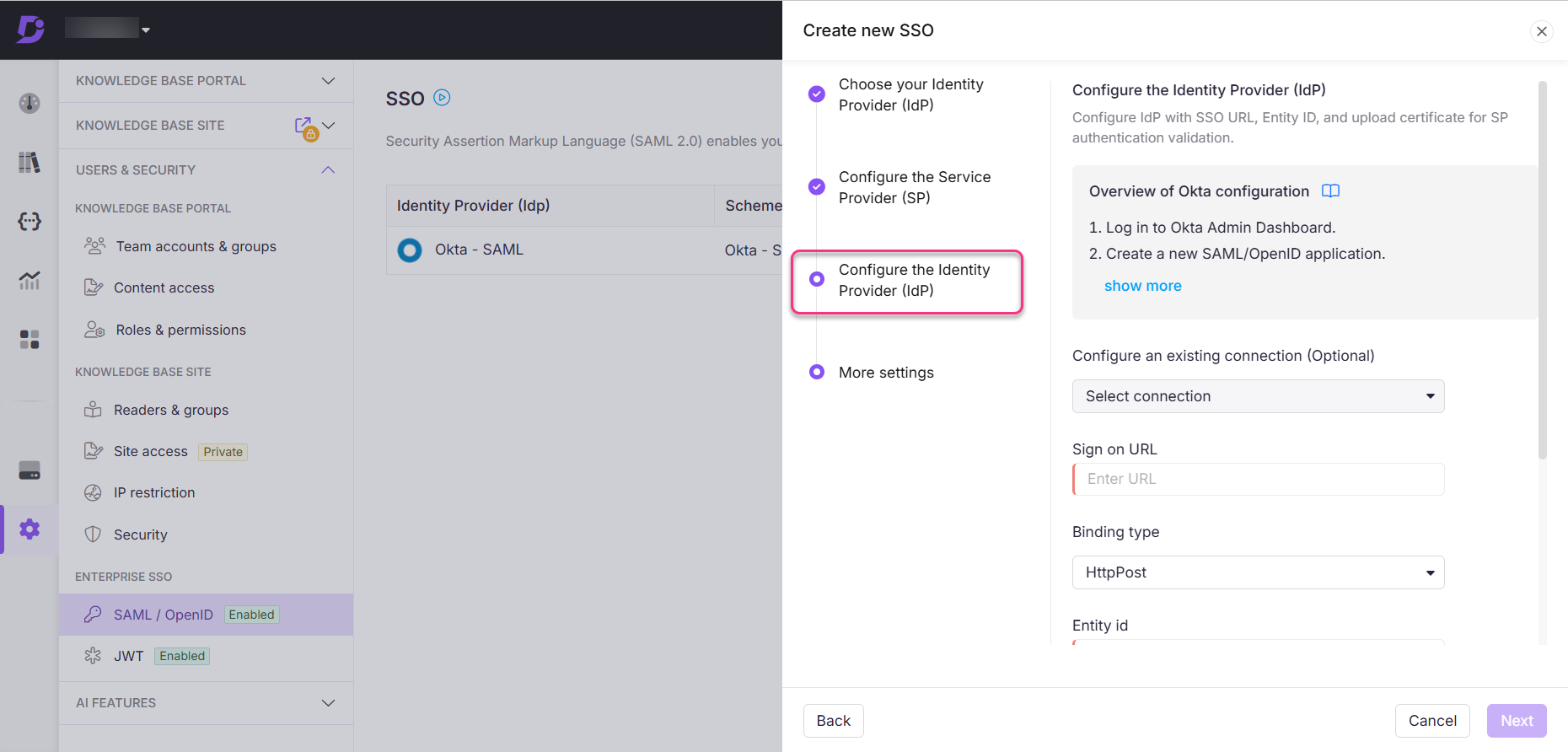
Une fois que vous avez terminé avec succès la configuration de l’authentification unique basée sur le protocole SAML, vous pouvez inviter des membres de votre projet à l’application d’authentification unique configurée.
Désormais, les utilisateurs peuvent se connecter à Document360 à l’aide de leur adresse e-mail et de leur mot de passe ou à l’aide de l’authentification unique.
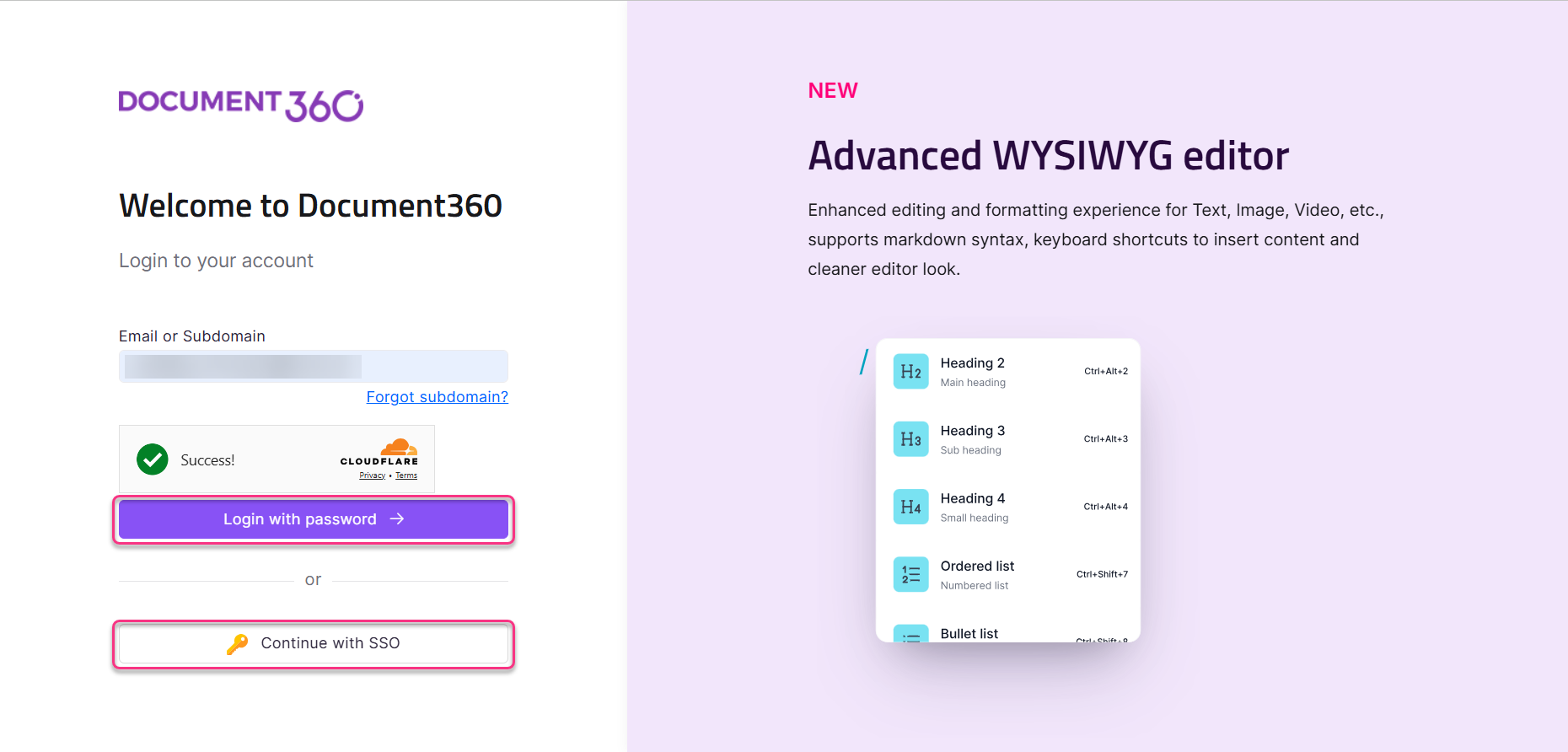
Dépannage
Si vous rencontrez des problèmes lors de la configuration ou de la connexion à l’authentification unique SAML, reportez-vous aux erreurs courantes suivantes et à leurs solutions :
Demande SAML non valide (clé non approuvée)
Erreur: Une erreur s’est produite lors de la gestion de la connexion à distance - Demande SAML non valide La signature SAML est valide, mais utilise une clé non approuvée. Cette erreur se produit lorsque le certificat SAML téléchargé sur Document360 est inactif.
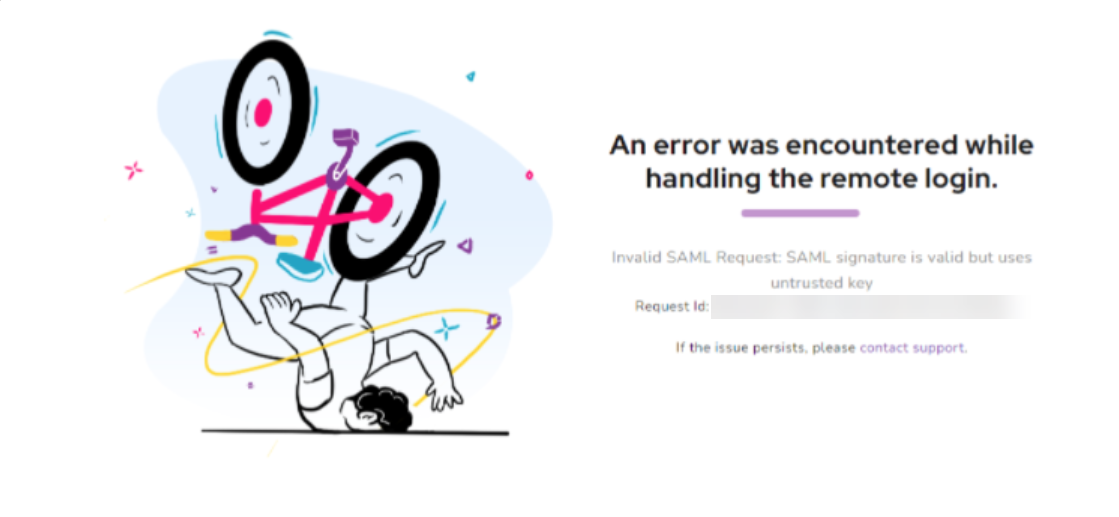
Étapes à résoudre :
Pour résoudre ce problème, procédez comme suit :
Télécharger le certificat SAML actif
Accédez à votre IdP.
Téléchargez le certificat SAML actuellement actif.
Téléchargez à nouveau le certificat dans Document360
Dans Document360, accédez à () > Users & security > SAML/OpenID.
Cliquez sur Modifier pour la configuration SSO appropriée.
Dans la section Configurer le fournisseur d’identité (IdP), recherchez le champ Certificat SAML .
Cliquez sur Parcourir pour télécharger le nouveau certificat actif.
Le téléchargement du certificat actif devrait résoudre le problème.
La signature du message SAML n’est pas valide
Erreur :
SignatureInvalid : la signature du message SAML n’est pas valide.
AssertionSignatureInvalid : la signature d’assertion SAML n’est pas valide.
Demande SAML non valide : la signature SAML est valide, mais utilise une clé non approuvée.
Cette erreur se produit lorsqu’un certificat SAML incorrect ou expiré est téléchargé sur Document360.
Étapes à résoudre :
Assurez-vous que le certificat est valide :
Vérifiez si le certificat téléchargé est actif et n’a pas expiré.
Si nécessaire, générez un nouveau certificat dans le fournisseur d’identité (IdP).
Téléchargez à nouveau le certificat correct dans Document360 :
Dans Document360, accédez à () > Users & security > SAML/OpenID.
Cliquez sur Modifier pour la configuration SSO appropriée.
Dans la section Configurer le fournisseur d’identité (IdP), recherchez le champ Certificat SAML .
Cliquez sur Parcourir pour télécharger le nouveau certificat actif.
Capturer les journaux pour une analyse plus approfondie (si le problème persiste)
Ajoutez l’extension SAML Tracer à votre navigateur.
Ouvrez SAML Tracer avant de démarrer le flux de connexion SSO.
Effectuez l’action qui déclenche le processus SSO (par exemple, en cliquant sur Continuer avec SSO).
SAML Tracer enregistrera toutes les requêtes réseau.
Cliquez avec le bouton droit de la souris dans la fenêtre du traceur SAML .
Sélectionnez Exporter ou enregistrez les journaux dans un format approprié.
Pour obtenir de l’aide, communiquez avec le Document360 support team :
Captures d’écran de votre configuration IdP.
Les détails du certificat SAML téléchargé.
Journaux de suivi SAML.