Plans prenant en charge cette fonctionnalité : Professional Business Enterprise
Les espaces de travail Document360 vous permettent de créer et de gérer plusieurs bases de connaissances distinctes au sein d'un seul projet. Cette flexibilité est particulièrement précieuse pour les organisations ayant des publics ou des besoins de documentation divers, car elle vous permet d'organiser du contenu adapté à des utilisateurs ou à des domaines de produits spécifiques. Les espaces de travail permettent à votre documentation de rester organisée, accessible et pertinente, quelle que soit la complexité de votre base de connaissances.
Définir les espaces de travail et leur rôle
Lorsque vous achetez un plan Document360, vous disposez d'un seul projet qui sert de référentiel de base de connaissances. Un projet peut contenir toute votre documentation, ce qui facilite la gestion et la maintenance du contenu en un seul endroit. Considérez-le comme le hub central pour le contenu de votre base de connaissances, que vous ayez un seul produit ou plusieurs offres.
Dans votre projet Document360, vous pouvez créer un ou plusieurs espaces de travail pour mieux organiser votre documentation en fonction du public, des lignes de produits ou d'autres critères.
Un espace de travail est essentiellement une zone spécialisée de votre projet qui peut héberger le contenu d'un groupe ou d'un cas d'utilisation particulier. Par exemple:
Si vous gérez la documentation d'un seul produit SaaS, un seul espace de travail peut suffire.
Si vous avez plusieurs produits ou si vous avez besoin d'ensembles de documentation distincts pour les clients externes, les utilisateurs internes et les équipes d'assistance, plusieurs espaces de travail peuvent être plus efficaces.
Le nombre d'espaces de travail que vous pouvez créer dépend de votre plan Document360.
Premiers pas avec Workspaces
Lorsque vous créez un nouveau projet dans Document360, un espace de travail par défaut intitulé v1 est automatiquement créé. Vous pouvez commencer à développer votre base de connaissances dans cet espace de travail immédiatement ou créer des espaces de travail supplémentaires au fur et à mesure de l'évolution de vos besoins en matière de documentation.
L'utilisation de plusieurs espaces de travail vous permet de rationaliser votre documentation, de la cibler et de la bien organiser. De cette façon, chaque utilisateur, des équipes internes aux clients finaux, peut accéder rapidement et efficacement aux informations pertinentes.
Ajout d'un nouvel espace de travail
Pour ajouter un nouvel espace de travail, procédez comme suit :
Accédez à () dans la barre de navigation de gauche du portail de la base de connaissances.
Dans le volet de navigation de gauche, accédez à Knowledge base portal > Localization & Workspaces.
Sous l' Localization & Workspaces onglet, cliquez sur le bouton Ajouter un espace de travail .
Dans la boîte de dialogue Ajouter un nouvel espace de travail , entrez les détails requis.
Sélectionnez le type d'espace de travail - Base de connaissances, documents, site ou espace de travail Documentation API.
Dans le champ Nom , entrez le nom souhaité pour votre nouvel espace de travail dans la langue de votre choix.
NOTE
Le champ Nom est limité à 30 caractères. Vous ne pouvez utiliser que des caractères alphanumériques et des traits d'union.
Le champ URL du slug sera renseigné automatiquement en fonction du nom de l'espace de travail que vous avez fourni dans le champ Nom . Vous pouvez personnaliser davantage l'URL de votre espace de travail en fonction de vos besoins.
Ensuite, sélectionnez l'état de l' espace de travail pour votre nouvel espace de travail.
Espace de travail principal : l' espace de travail principal est l'espace de travail par défaut que les utilisateurs verront lorsqu'ils visiteront votre site de base de connaissances.
NOTE
L'espace de travail principal doit être public et ne peut pas être déconseillé.
bêta : sélectionnez bêta pour indiquer que l'espace de travail est en phase de création/test et qu'il n'est pas encore prêt à être mis en ligne.
public : sélectionnez public pour les espaces de travail qui doivent être visibles par les utilisateurs.
obsolète : sélectionnez obsolète pour indiquer que l'espace de travail est ancien et contient des informations obsolètes.
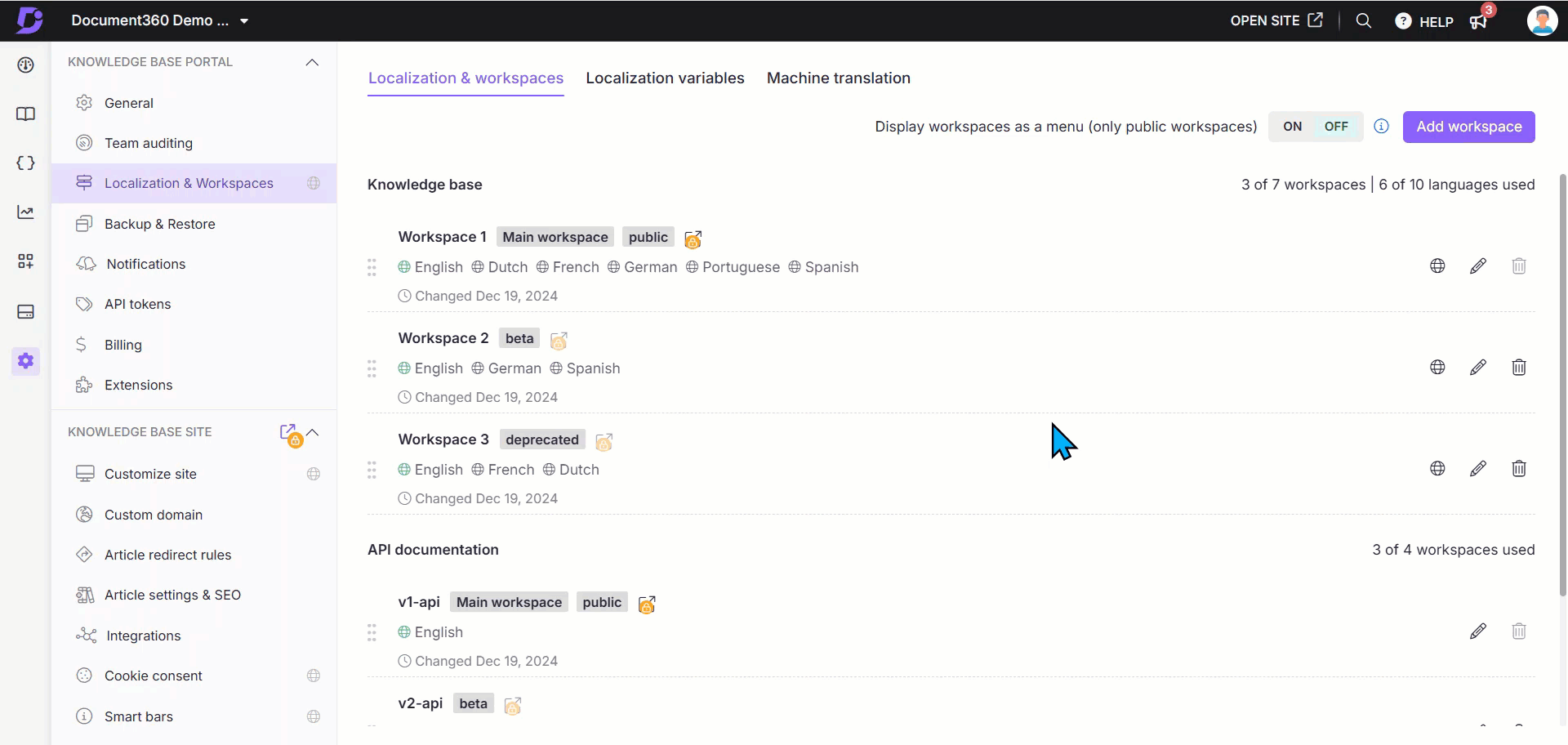
Espace de travail de base
Lors de la création d'un espace de travail, vous pouvez choisir de créer un nouvel espace de travail ou de copier un espace de travail existant à partir du même projet.
Créer un nouvel espace de travail
Si vous sélectionnez Créer un espace de travail, vous créerez un espace de travail vide sans contenu.
Copier l'espace de travail existant
Si vous sélectionnez Copier l'espace de travail existant, vous pouvez copier le contenu d'un espace de travail existant dans votre nouvel espace de travail.
Sélectionnez l'espace de travail que vous souhaitez copier dans la liste des espaces de travail existants.
Cliquez sur Choisir des catégories (facultatif) pour sélectionner des catégories spécifiques parmi les catégories existantes. Seul le contenu des catégories sélectionnées sera copié dans le nouvel espace de travail.
Sélectionnez Nouveau ou Existant pour les liens internes.
Si vous sélectionnez Nouveau, le lien de l'article pointera vers la version de l'article créée dans le nouvel espace de travail.
Si vous sélectionnez Existant, le lien de l'article pointera vers l'article d'origine dans l'espace de travail existant.
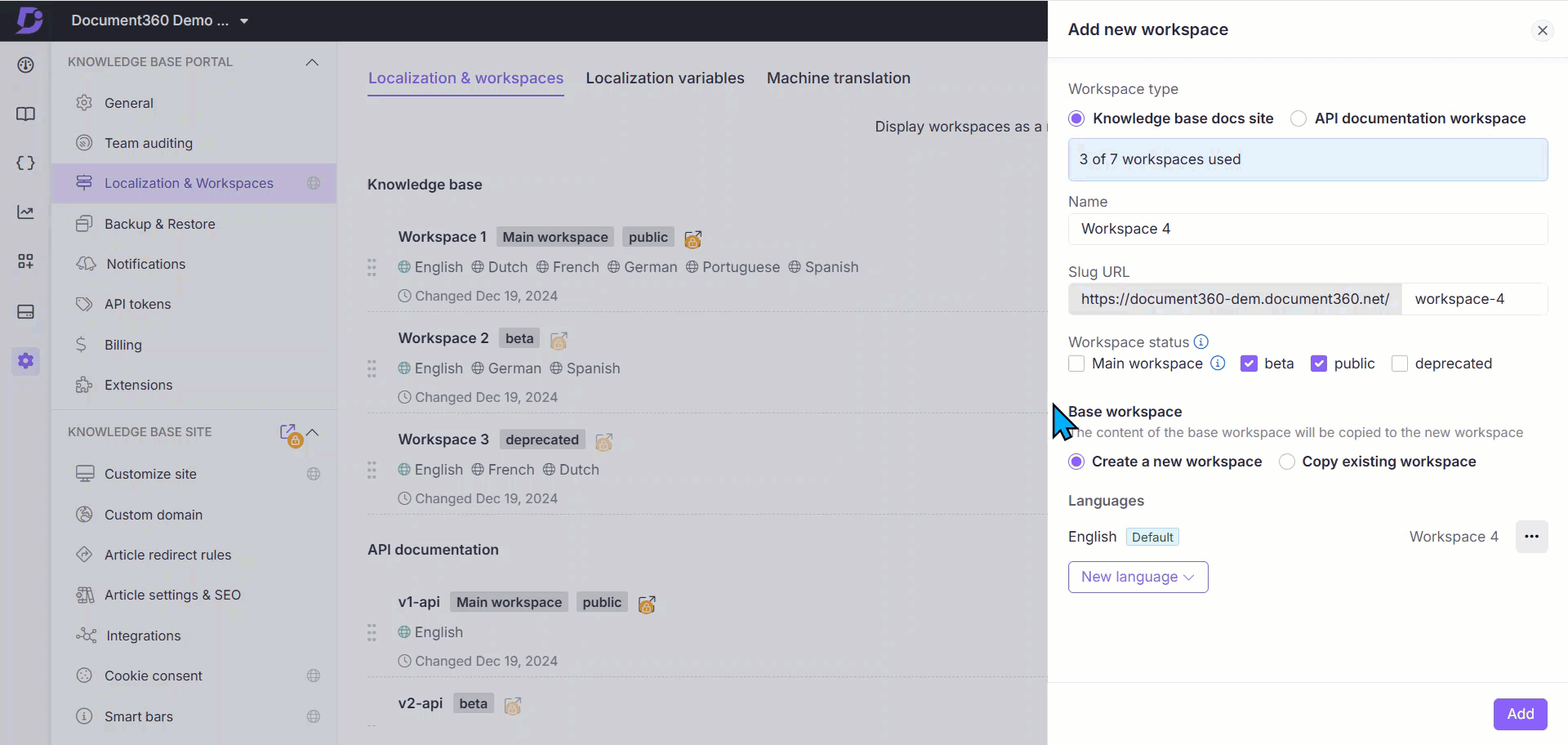
Traduction
La langue par défaut de votre projet sera également attribuée comme langue par défaut de votre nouvel espace de travail. Pour ajouter d'autres langues, cliquez sur le menu déroulant Nouvelle langue . Dans la liste déroulante, recherchez les langues souhaitées et cochez la case à côté du nom de la langue.
Pour plus de paramètres liés à une langue, cliquez sur l'icône Plus d' options () en regard du nom de la langue.
Définir par défaut : sélectionnez cette option pour définir la langue correspondante comme langue par défaut pour votre site de base de connaissances.
Modifier le nom d'affichage : utilisez cette option pour mettre à jour le nom d'affichage de votre espace de travail. Le nom mis à jour s'affichera sur le site de la base de connaissances lorsque la langue correspondante sera sélectionnée. Vous pouvez définir un nom d'affichage personnalisé pour votre espace de travail dans chacune des langues disponibles.
De droite à gauche : activez cette option pour les langues qui suivent une écriture de droite à gauche (arabe, hébreu). En activant cette bascule, le contenu de l'article commencera à partir de la droite et se poursuivra vers la gauche dans le portail de la base de connaissances ainsi que sur le site de la base de connaissances.
Masquer : sélectionnez cette option pour masquer la langue de la base de connaissances. Les langues cachées sont indiquées par un barré dans le portail de la base de connaissances à titre de référence.
Supprimer : sélectionnez cette option pour supprimer la langue de votre base de connaissances.
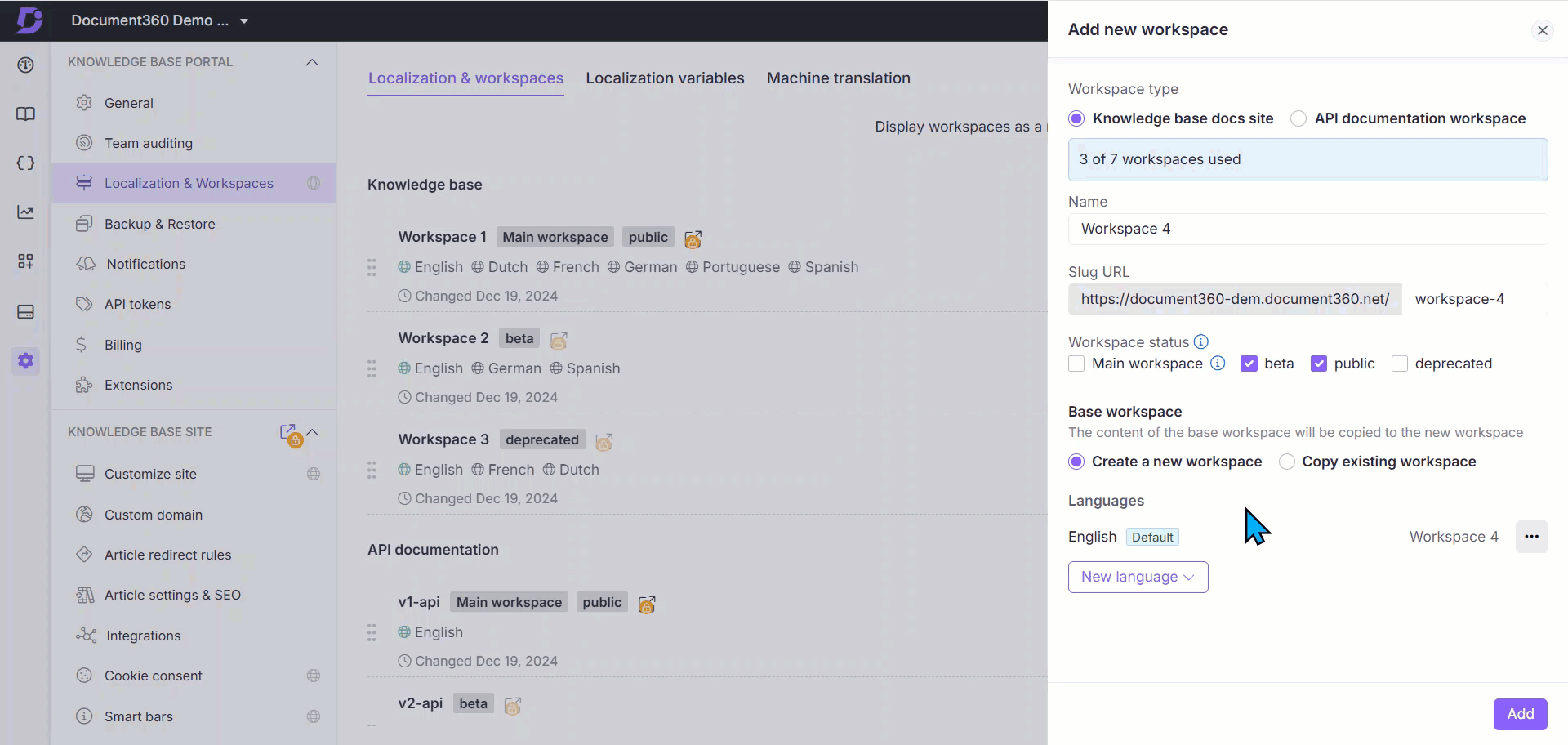
Une fois que vous avez terminé de personnaliser les détails de votre nouvel espace de travail, cliquez sur le bouton Ajouter en bas à droite pour terminer la création de l'espace de travail.
Achat d'espaces de travail auprès de Localization & Workspaces
Accédez à () dans la barre de navigation de gauche du portail de la base de connaissances.
Dans le volet de navigation de gauche, accédez à Knowledge base portal > Localization & Workspaces.
Sous l'onglet, Localization & Workspaces cliquez sur acheter plus sur le côté droit de l'écran.
NOTE
Le lien Acheter plus n'est disponible que pour les utilisateurs ayant le rôle Propriétaire dans les projets.
Ajoutez ou supprimez des espaces de travail dans le panneau Acheter du module complémentaire . Le coût correspondant sera affiché sous la forme Montant dû.
Cliquez sur Confirmer le paiement pour procéder au paiement. Une fois le paiement traité, un message de réussite du paiement s'affiche et les espaces de travail supplémentaires sont ajoutés à votre projet.
Cliquez sur Télécharger la facture pour télécharger la facture du paiement effectué.
NOTE
Vous pouvez également acheter des espaces de travail à partir de la section Facturation dans les paramètres de Document360. Pour en savoir plus, lisez l'article sur Purchasing add-ons.
Gestion de l'étiquette de l'espace de travail et du comportement de commutation dans le site de la base de connaissances
Document360 vous permet de personnaliser le terme Espace de travail dans le portail de la base de connaissances et de contrôler le comportement de commutation lors du basculement entre les espaces de travail (versions) sur le site de la base de connaissances.
NOTE
Cette fonctionnalité n'est disponible que pour les nouveaux projets créés après le 31 août 2024. Les utilisateurs qui sont passés de l'ancien plan au nouveau plan tarifaire après cette date peuvent également accéder à cette fonctionnalité.
Personnalisation de l'étiquette de l'espace de travail
Vous pouvez renommer Workspace pour l'aligner sur votre terminologie interne, telle que « Version », « Edition » ou « Release ».
Pour mettre à jour l'étiquette de l'espace de travail :
Accédez à () > > Knowledge base portalGénéral dans le portail de la base de connaissances.
Sur la page Paramètres du projet , recherchez le champ Personnaliser l'étiquette de l'espace de travail .
Entrez le terme de votre choix (par exemple, « Version ») avec un maximum de 30 caractères et aucun caractère spécial.
NOTE
Cette modification met à jour toutes les instances du terme Espace de travail dans l'interface utilisateur du portail.
L'étiquette par défaut est Espace de travail.
Vous pouvez personnaliser l'étiquette de l'espace de travail pour la page du site de la base de Localization variables connaissances.
Configuration du comportement de changement d'espace de travail
Lorsqu'un utilisateur bascule entre un espace de travail dans le site de la base de connaissances, vous pouvez contrôler le fonctionnement de la redirection :
Sous le champ Personnaliser l' étiquette de l'espace de travail , vous pouvez sélectionner l'une des options suivantes :
Rediriger vers l'article racine (par défaut)
Les utilisateurs sont redirigés vers l' article racine de l'espace de travail sélectionné.Rediriger vers le même article
Si le même article existe dans l'espace de travail cible, les utilisateurs sont redirigés vers celui-ci.
Sinon, ils seront redirigés vers l'article racine à la place.
Ce paramètre est particulièrement utile lorsque vous gérez différentes versions, du contenu localisé ou de la documentation spécifique à l'audience, et que vous souhaitez que les lecteurs passent d'un espace de travail à l'autre sans perdre de contexte.
Exemple de scénario :
Vous disposez de deux espaces de travail : l'espace de travail A et l'espace de travail B
L'espace de travail A contient les articles : A1, A2, A3
L'espace de travail B contient les articles : A1, A2, A4
Supposons que l'espace de travail B soit votre espace de travail principal :
Scénario
Configuration
Résultat
Vous changez d'espace de travail
Rediriger vers l'article racine
Redirige toujours vers l'article racine de l'espace de travail sélectionné
Vous êtes sur l'article A2 dans l'espace de travail B et basculez vers l'espace de travail A
Rediriger vers le même article
Redirige vers l'article A2 dans l'espace de travail A
Vous êtes sur l'article A4 dans l'espace de travail B et basculez vers l'espace de travail A
Rediriger vers le même article
Redirige vers l' article racine de l'espace de travail A (A4 n'y existe pas)
Cliquez sur Enregistrer pour appliquer le comportement sélectionné.
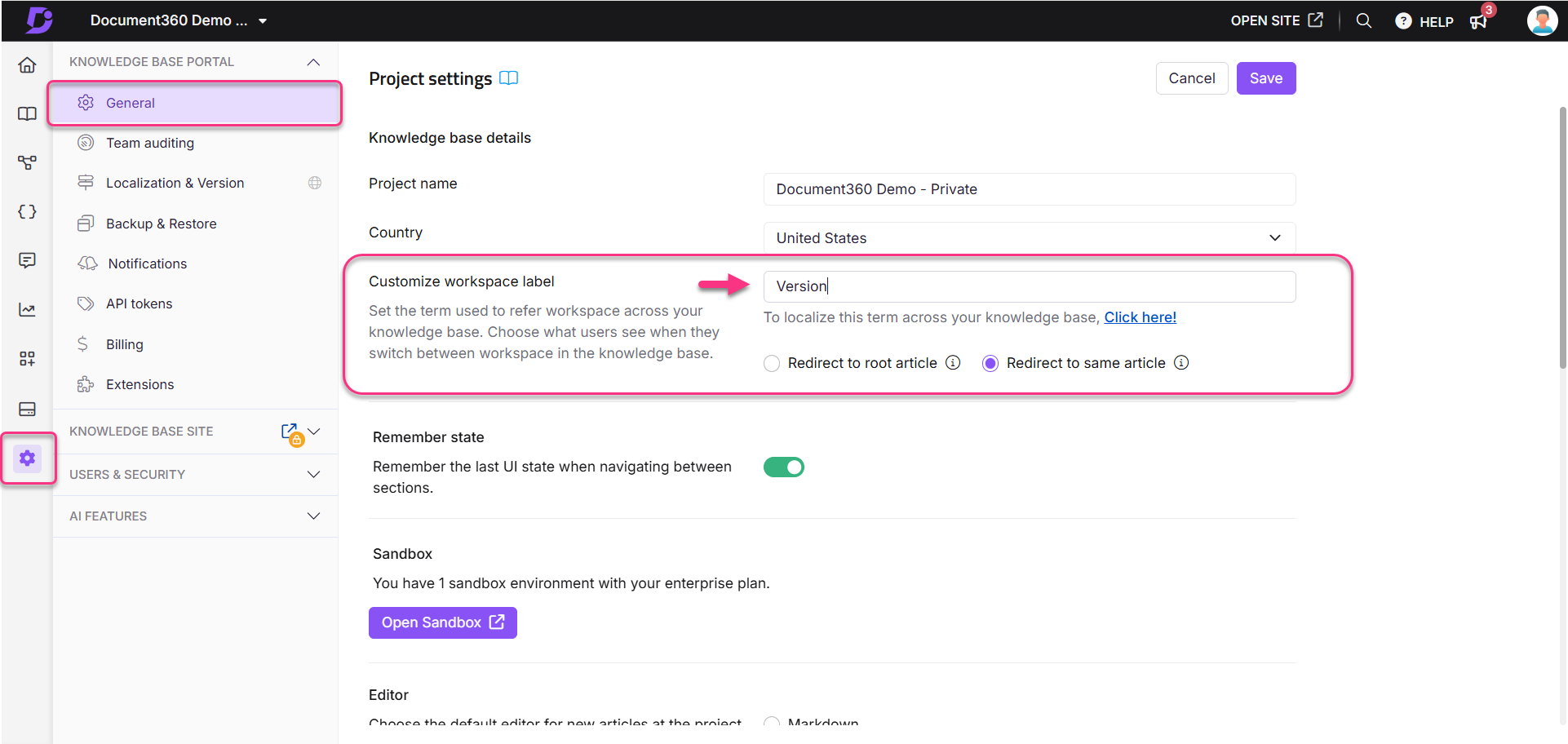
Dépannage
Rencontre de l'erreur 404 Page introuvable lors de la navigation vers un espace de travail secondaire
Erreur : Erreur 404 Page introuvable
Une erreur 404 peut se produire pour diverses raisons, notamment un contenu manquant ou restreint. Si vous rencontrez ce problème lorsque vous accédez à un espace de travail ou à un article, cela peut être dû aux paramètres de visibilité de l'espace de travail ou à l'absence d'articles publiés.
NOTE
Pour d'autres causes potentielles d'erreurs 404, reportez-vous à l' 404 Page article.
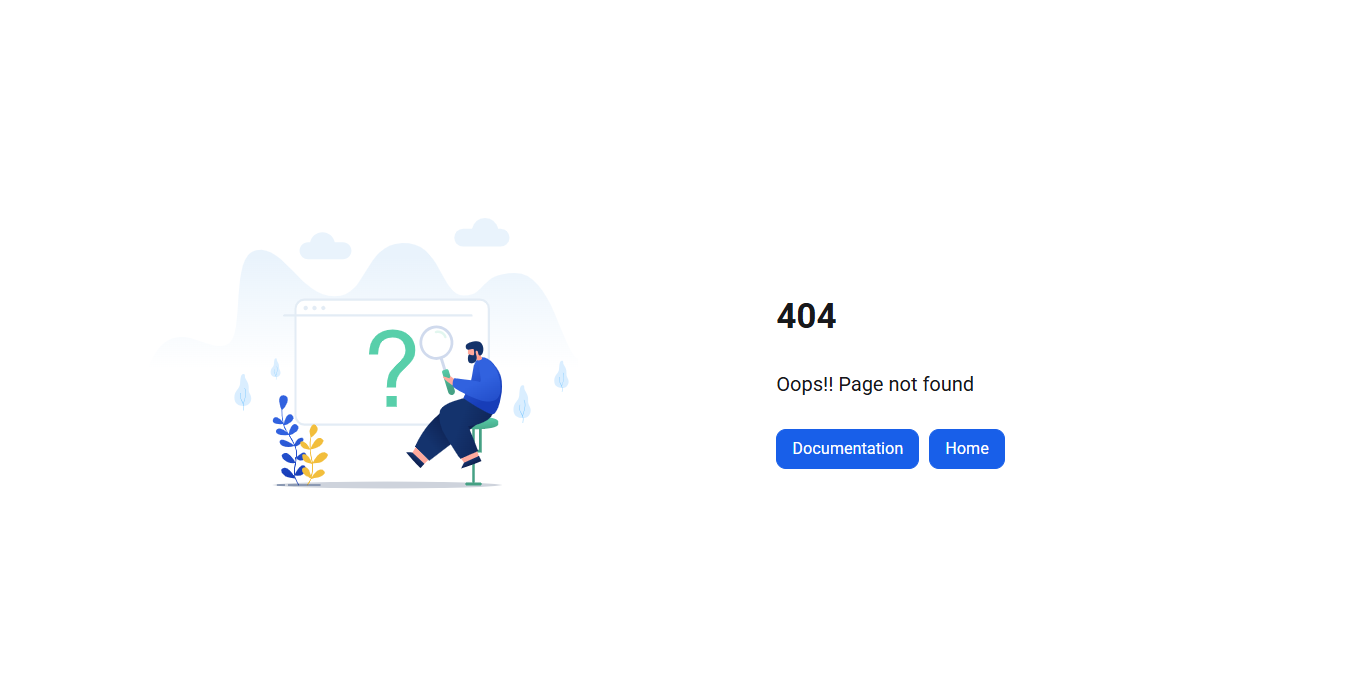
Étapes à résoudre :
Cette erreur peut se produire pour l'une des raisons suivantes :
Vérifiez si l'espace de travail est défini sur Public :
Accédez à () dans la barre de navigation de gauche du portail de la base de connaissances.
Dans le volet de navigation de gauche, accédez à Knowledge base portal > Localization & Workspaces.
Sous l'onglet, Localization & Workspaces localisez l'espace de travail correspondant et cliquez sur l'icône Modifier ().
Dans la section Choisir l'état de l'espace de travail , cochez la case Public .
Cliquez sur Mettre à jour.
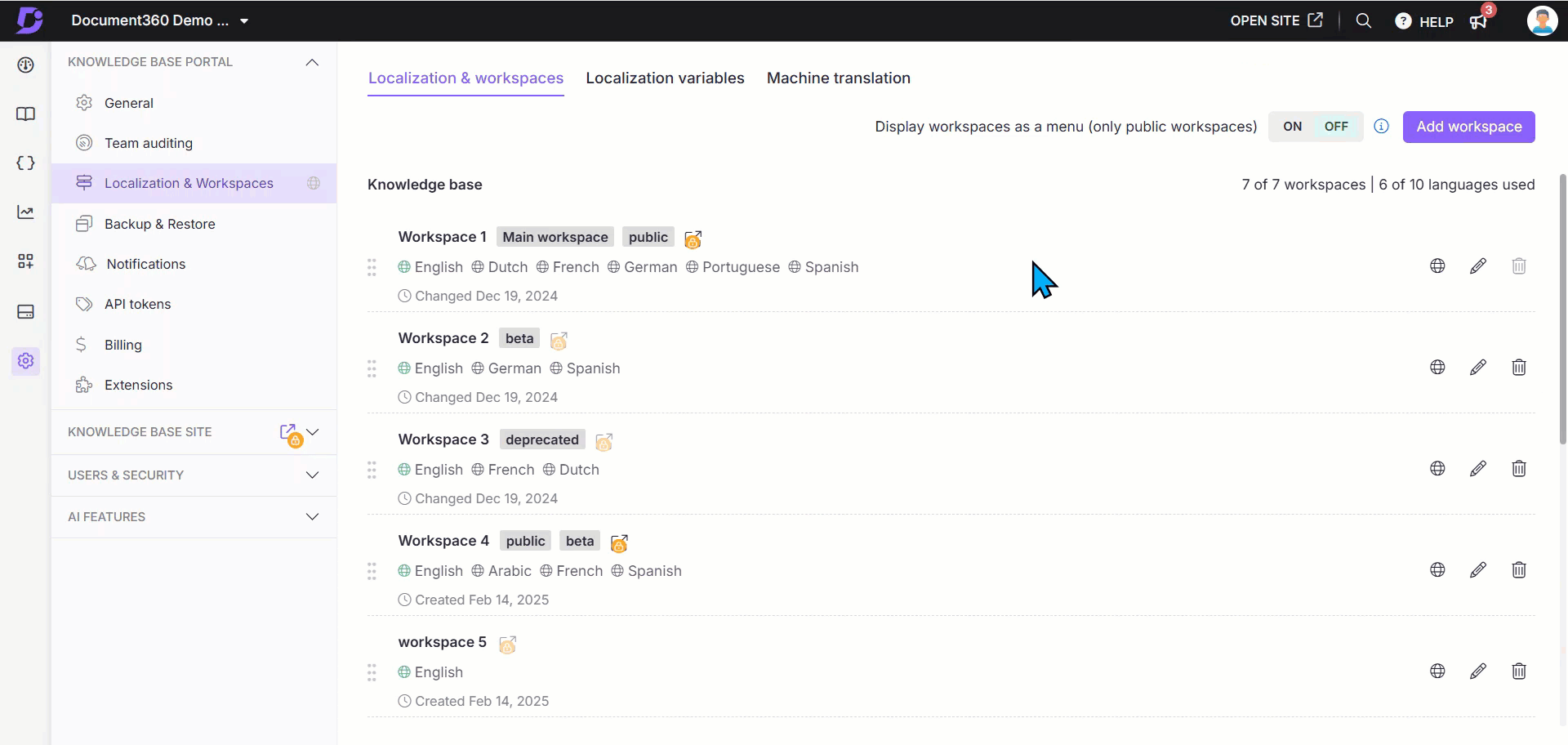
Aucun article n'est publié dans l'espace de travail.
Tous les articles de l'espace de travail sont masqués.
Assurez-vous qu'au moins un article est publié et visible sur le site de la base de connaissances.
FAQ
J'essaie de définir un espace de travail comme espace de travail principal, mais la case Espace de travail principal est inactive. Que dois-je faire ?
Pour définir un espace de travail comme espace de travail principal, il doit également être défini sur public. Pour activer la case à cocher Espace de travail principal, cochez d'abord la case publique. Une fois que vous avez coché la case publique , la case Espace de travail principal est automatiquement activée.
Comment puis-je activer les notifications pour les mises à jour des étiquettes de l'espace de travail ?
Accédez à Paramètres > Portail de la base de connaissances > Notifications dans le portail de la base de connaissances.
Accédez à l'onglet Mappage des notifications et développez la section Paramètres du portail de la base de connaissances .
Activez l'option Mise à jour de l' étiquette de l'espace de travail pour recevoir des notifications lorsqu'une étiquette de l'espace de travail est modifiée.
Activez le paramètre de redirection de l'espace de travail mis à jour pour recevoir des notifications lorsque les paramètres de redirection sont modifiés pour les utilisateurs qui passent d'un espace de travail à un autre sur le site de la base de connaissances.
Comment puis-je savoir qui a modifié l'étiquette de l'espace de travail ?
Accédez à () > Knowledge base portal audit d' équipe > dans le portail de la base de connaissances.
Utilisez le filtre Événement et sélectionnez Étiquette de l'espace de travail mise à jour et Paramètres de redirection de l'espace de travail mis à jour pour afficher les modifications liées à l'étiquette de l'espace de travail ou aux paramètres de redirection.
Comment réorganiser mes espaces de travail ?
Pour réorganiser vos espaces de travail, maintenez et faites glisser la poignée de glissement en regard du nom de l'espace de travail. À l'aide de la poignée de glissement, déplacez l'espace de travail à l'emplacement souhaité.
Comment modifier un espace de travail ?
Une fois que vous avez accédé à la page Localisation et espaces de travail dans ()> portail de la base de connaissances, passez la souris sur l'espace de travail que vous souhaitez modifier. Cliquez sur l'icône Modifier () qui apparaît sur le côté droit de votre écran pour modifier l'espace de travail. Vous pouvez modifier les propriétés suivantes d'un espace de travail :
Nom de l'espace de travail
URL de l'espace de travail
Statut de l'espace de travail
Vous pouvez également ajouter ou supprimer des langues d'espace de travail lors de la modification d'un espace de travail.
Comment supprimer un espace de travail ?
Comme pour la modification d'un espace de travail, accédez à la page Localisation et espaces de travail dans le portail de la base de connaissances ()> et passez la souris sur l'espace de travail que vous souhaitez supprimer. Cliquez sur l'icône Supprimer () qui s'affiche sur le côté droit de votre écran pour supprimer l'espace de travail. Notez que l'option de suppression sera inactive pour l'espace de travail principal.
NOTE
Les articles d'un espace de travail supprimé apparaîtront sous forme de liens rompus.
Comment récupérer un espace de travail supprimé ?
Vous pouvez récupérer un espace de travail supprimé en procédant comme suit :
Accédez à () dans la barre de navigation de gauche du portail de la base de connaissances.
Dans le volet de navigation de gauche, accédez à Knowledge base portal > Sauvegarde et restauration.
Recherchez la sauvegarde souhaitée, cliquez sur la liste déroulante Options de restauration , puis sélectionnez Documentation.
Dans le panneau Restaurer la documentation , choisissez l'espace de travail à restaurer.
Cliquez sur Restaurer.
NOTE
Les fonctionnalités de sauvegarde et de restauration ne sont disponibles que sur les forfaits Business et Entreprise.
Plusieurs espaces de travail ont été ajoutés à ma base de connaissances. Comment puis-je les afficher sous forme de menu déroulant ?
Dans la page Localisation et espaces de travail, recherchez le bouton bascule nommé Afficher les espaces de travail sous forme de menu (uniquement les espaces de travail publics). Pour afficher vos espaces de travail sous forme de menu déroulant, réglez le bouton bascule sur OFF.
Quels sont les avantages d'utiliser les espaces de travail ?
Les espaces de travail offrent plusieurs avantages qui améliorent à la fois l'organisation du contenu et l'expérience utilisateur globale :
Informations pertinentes : en divisant la documentation en espaces de travail spécifiques, vous vous assurez que chaque public n'accède qu'au contenu qui le concerne, ce qui permet aux utilisateurs de trouver plus facilement les informations dont ils ont besoin.
Meilleure organisation : les espaces de travail vous aident à structurer votre base de connaissances en sections clairement définies, ce qui simplifie la gestion du contenu et les mises à jour pour votre équipe.
Collaboration d'équipe : les espaces de travail favorisent un travail d'équipe efficace en permettant les évaluations par les pairs, le suivi des mises à jour et la collecte de commentaires dans des zones de contenu ciblées.
Quels sont les cas d'utilisation courants des espaces de travail ?
Les espaces de travail peuvent être utilisés dans divers scénarios pour mieux organiser et gérer la documentation au sein d'un seul projet. Voici quelques cas d'utilisation courants :
Documentation spécifique au produit : si vous gérez la documentation de plusieurs produits, tels qu'un CRM, un outil de gestion de projet et une plateforme d'analyse, vous pouvez créer un espace de travail distinct pour chaque produit au sein d'un seul projet. Cela permet de tout centraliser tout en maintenant des limites claires entre la base de connaissances de chaque produit.
Documentation spécifique à l'audience : pour les produits avec différents types d'utilisateurs (par exemple, les développeurs, les utilisateurs finaux et les administrateurs), des espaces de travail distincts permettent d'adapter le contenu à chaque audience. Cela garantit que les utilisateurs n'accèdent qu'aux informations pertinentes à leurs rôles, ce qui réduit la confusion et la complexité.
Bases de connaissances internes et externes : lorsque vous devez gérer à la fois de la documentation interne (par exemple, pour les équipes d'assistance ou de développement) et de la documentation externe (par exemple, pour les clients), les espaces de travail vous permettent de séparer proprement le contenu. Vous pouvez également contrôler les autorisations d'accès, en limitant le contenu interne tout en mettant à la disposition de tous la documentation destinée au public.