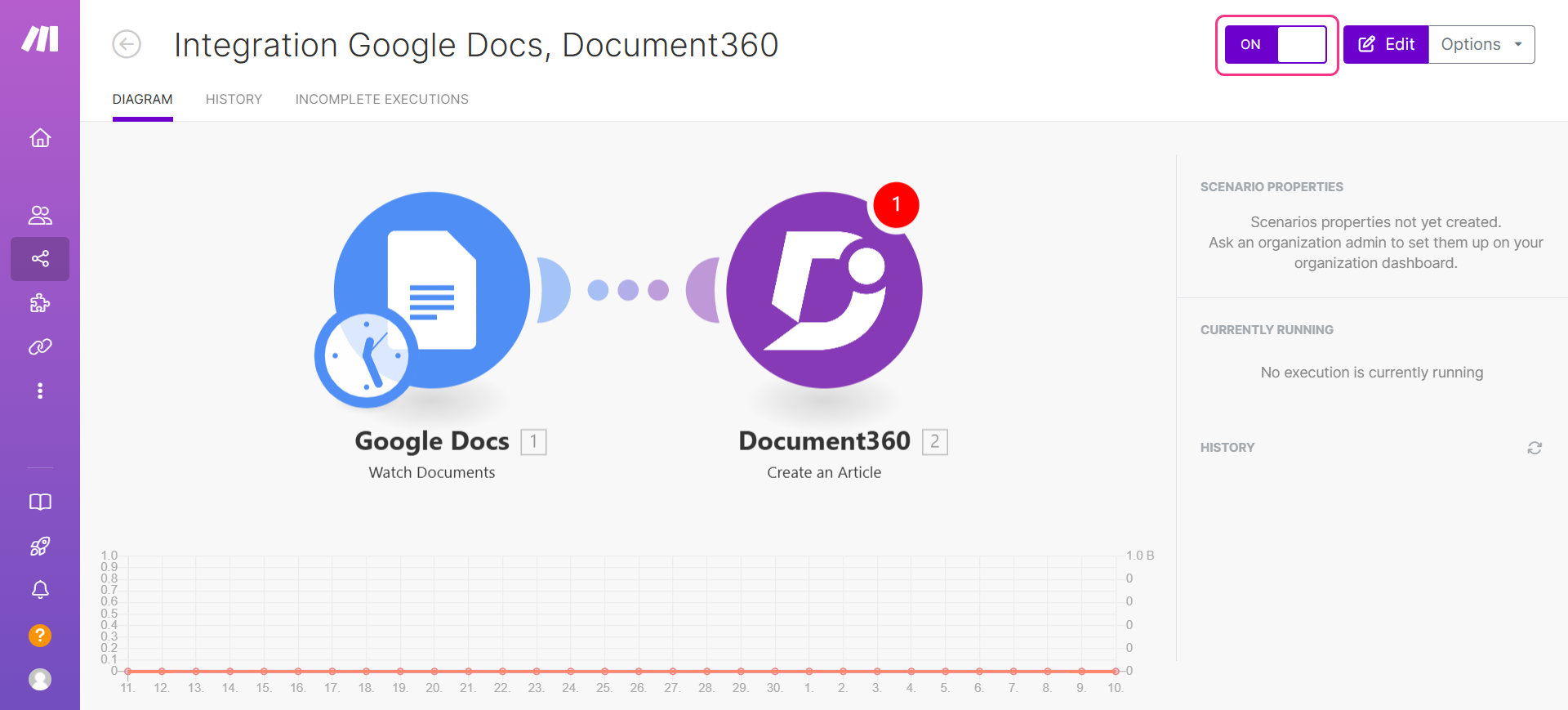Plans supporting this feature: Business Enterprise
Many organizations around the world use Google Docs as a document management tool. Google, as a platform, offers a more integrated environment where managing multiple forms of documents and files is rather easy.
Integrating Document360 with Google Docs
To integrate Google Docs with Document360,
Ensure that you have logged into your Make account.
Click Sign in at the top to log in to your Make account.
The Make dashboard will appear.
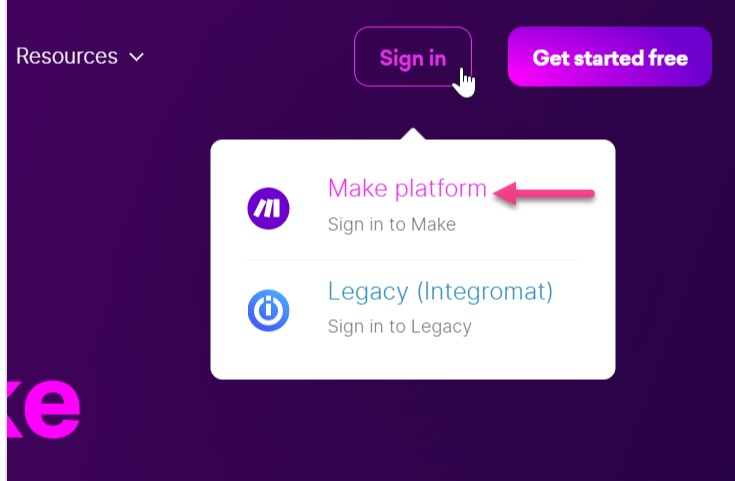
Step 1: Create a new scenario
Click Create a new scenario at the top right.
Click the add (+) icon, and a list of available applications appears.
In the Search field, type in the app name, Google Docs.
Select Google Docs and choose the desired task you wish to map with Google Docs.
For example, select Watch documents to monitor the new articles created in the Knowledge base.
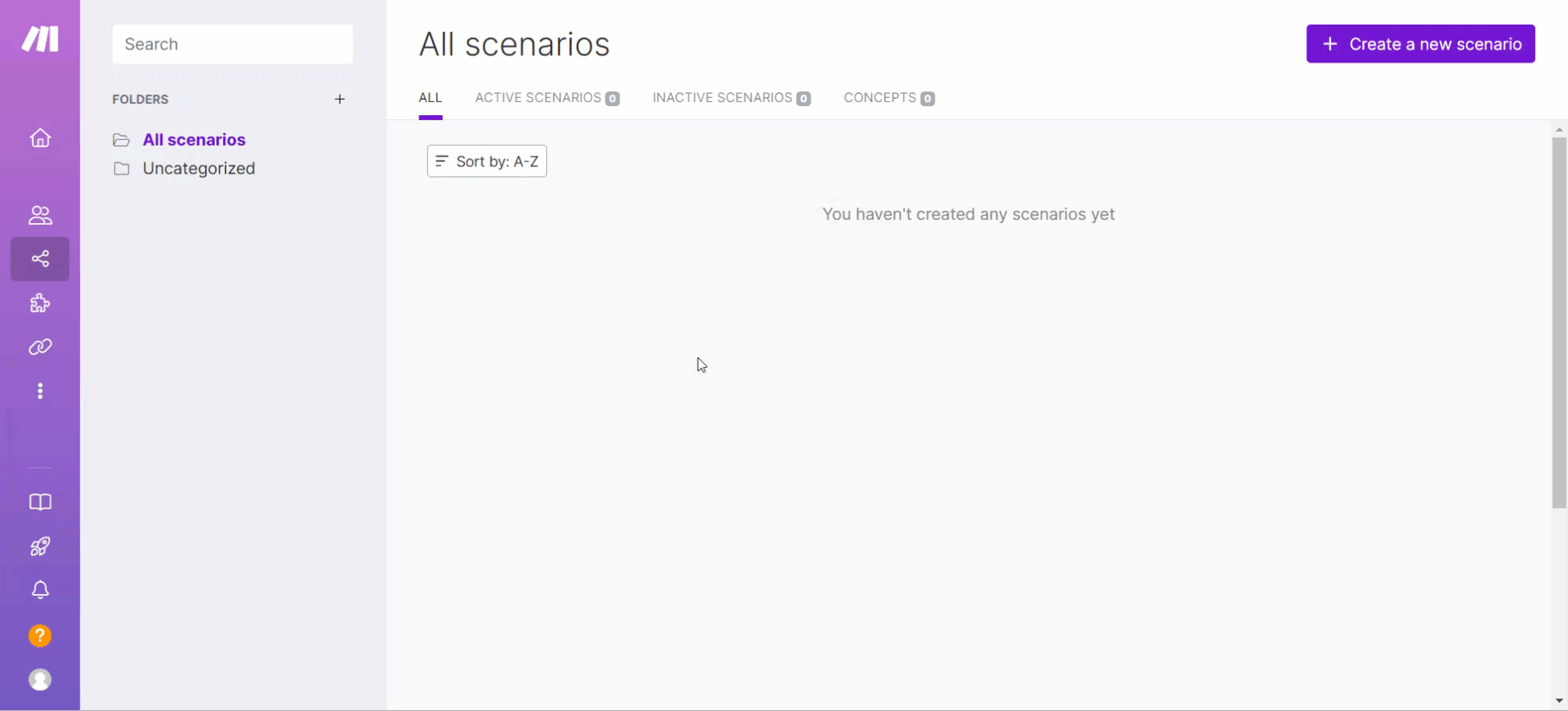
Step 2: Connecting Google Docs
Connect your Google Docs account with the new scenario in the Google Docs module.
Click Create a connection and enter the Connection name or select a connection name from the dropdown if you have one already.
From the Watch Documents dropdown, select either By Created Date or By Modified Date.
From the Choose a Drive dropdown, select the desired drive folder where you want to create the document.
In the Folder ID field, choose the folder ID where you wish to store your document.
In the Limit field, enter the maximum number of results to be worked with during one execution cycle.
Click OK to save.
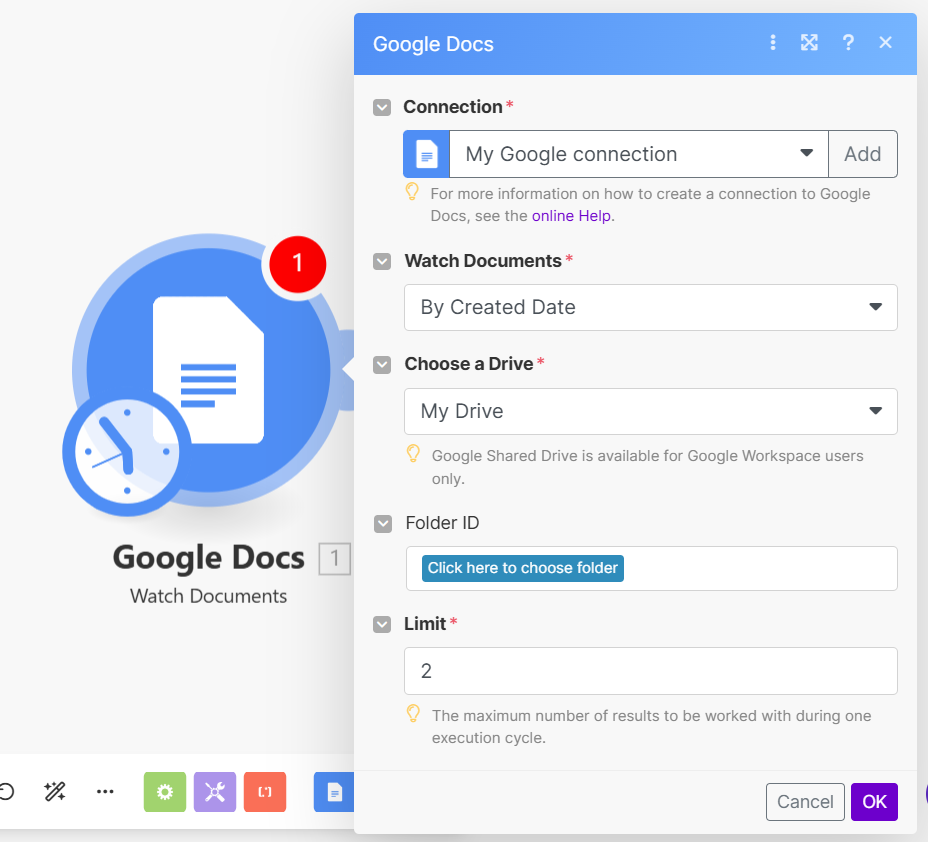
Step 3: Connecting Document360
Once you have connected Google Docs with Make, the next step is to link your Document360 account.
On the Integration Google Docs page, click the Add another module (+) option.
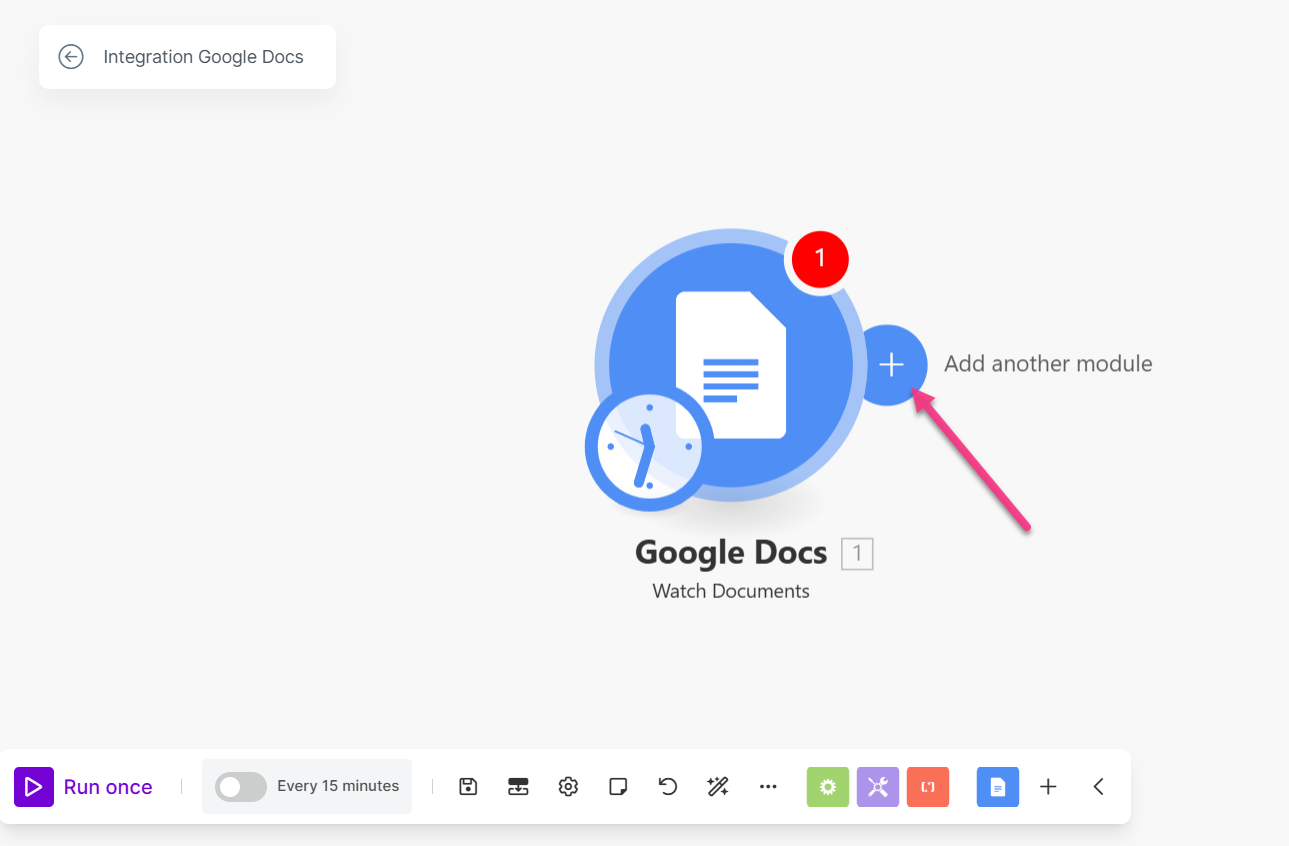
In the Search field, enter Document360.
Select Document360 and select the action you want to perform in Document360.
For example, you can select Create an article to create a draft article.
In the Document360 panel, select the connection that you have already connected.
To create a new connection,
Click Create a webhook and enter the desired webhook name.
Click Create a connection and enter the desired connection name.
Enter your API key and click Save.
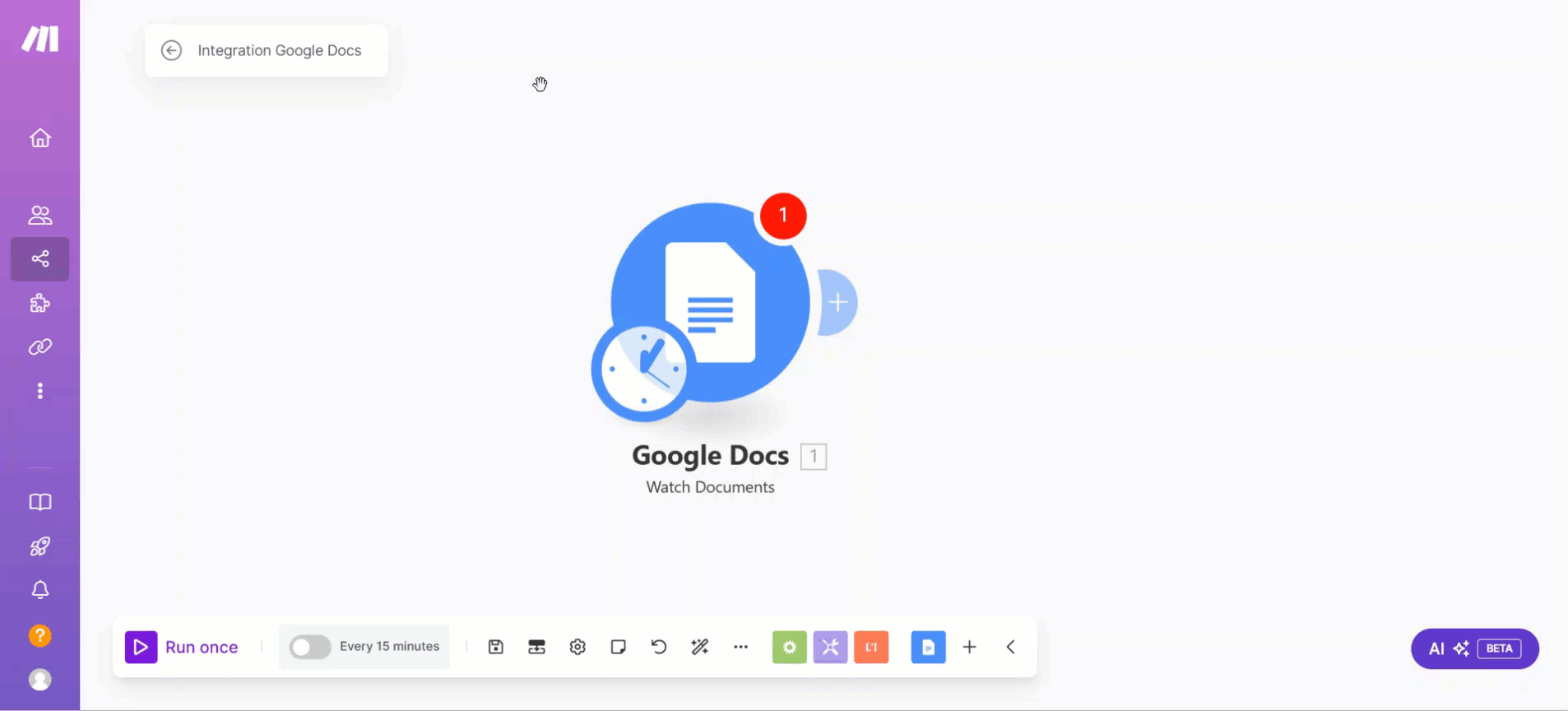
To generate the API token from the Document360 portal,
Navigate to Settings () in the left navigation bar in the Knowledge base portal.
In the left navigation pane, navigate to Knowledge base portal > Extensions > Team collaboration.
On the Make extension tile, click Connect.
Click the Copy () icon to copy the token.

Head back to the Make panel and paste the API token in the field.
Step 4: Test the scenario
To test the scenario before activating and publishing,
Click the Run once button at the bottom left to test your scenario.
The test details appear at the bottom of the page.
To test the scenario, create a new task in the associated Google Docs project.
Once you create the task, a new article will be created in the associated Document360 category.
You can verify this with the test details at the bottom of the page. If required, you can also navigate to the Document360 project and check the newly created article.
Step 5: Schedule the scenario
To schedule your scenarios, enable the toggle at the bottom left.
Turning on this toggle will run the scenario every 15 minutes.
Once done, click OK to save.
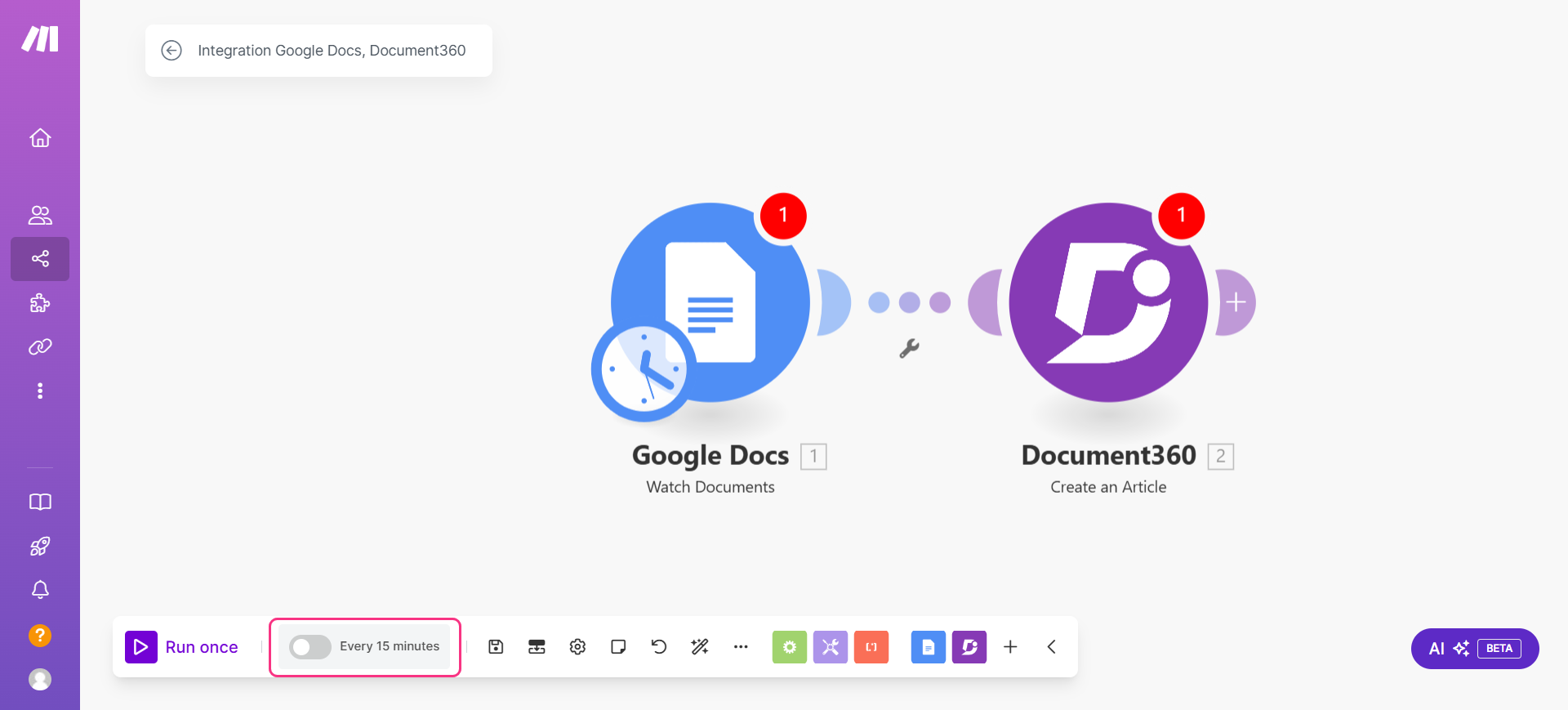
Step 6: Activate the scenario
Click the Exit editing () icon at the top.
The integration dashboard page will appear.
Turn on the ON/OFF toggle near the Edit option, to activate the scenario.